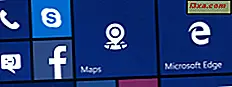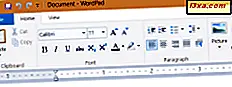
Kể từ các phiên bản đầu tiên của nó, Windows đã đi kèm với một công cụ chỉnh sửa văn bản tiện dụng được gọi là WordPad . Bạn có thể xem nó là một phiên bản nhẹ của Microsoft Word và một ứng dụng cao cấp hơn các trình soạn thảo văn bản đơn giản khác như Notepad . Khi phiên bản mới của Windows được phát hành, WordPad trở nên thân thiện với người dùng hơn và nhận được một số tính năng mới. Công cụ này cho phép bạn tạo, chỉnh sửa, xem và in tài liệu văn bản. Bạn có thể sử dụng nó để nhập bản ghi nhớ, tạo báo cáo nhanh và các tài liệu đơn giản khác. Trong bài viết này, chúng tôi chỉ cho bạn nơi tìm WordPad, cách sử dụng giao diện dựa trên ribbon của nó, cách tạo và lưu tài liệu mới và cách in tài liệu:
LƯU Ý: Hướng dẫn này áp dụng cho Windows 10, Windows 7 và Windows 8.1. Tất cả các hệ điều hành này đều có cùng phiên bản WordPad, với cùng các tùy chọn. Để đơn giản, chúng tôi chỉ sử dụng ảnh chụp màn hình trong Windows 10.
Cách mở WordPad trong Windows
Việc mở WordPad rất dễ dàng và giống như hầu hết mọi thứ trong Windows có thể được thực hiện theo nhiều cách. Chúng tôi đã thảo luận và mô tả có lẽ tất cả chúng, trong bài viết này: 4 cách để mở WordPad trong Windows (tất cả các phiên bản).
Tuy nhiên, nếu bạn đang vội vàng và bạn không có thời gian để đọc hướng dẫn đó quá, biết rằng một cách nhanh chóng để mở WordPad, là sử dụng tính năng tìm kiếm của Windows:
- Nếu bạn sử dụng Windows 10, hãy tìm cụm từ "wordpad" trong trường tìm kiếm được tìm thấy trên thanh tác vụ của bạn;
- Nếu bạn sử dụng Windows 7, hãy nhập từ "wordpad" vào trường tìm kiếm từ Start Menu
- Nếu bạn sử dụng Windows 8.1, hãy chuyển sang màn hình Bắt đầu và nhập "wordpad" vào nó.
Sau đó, trong bất kỳ hệ điều hành nào, hãy nhấp hoặc nhấn vào kết quả tìm kiếm WordPad .
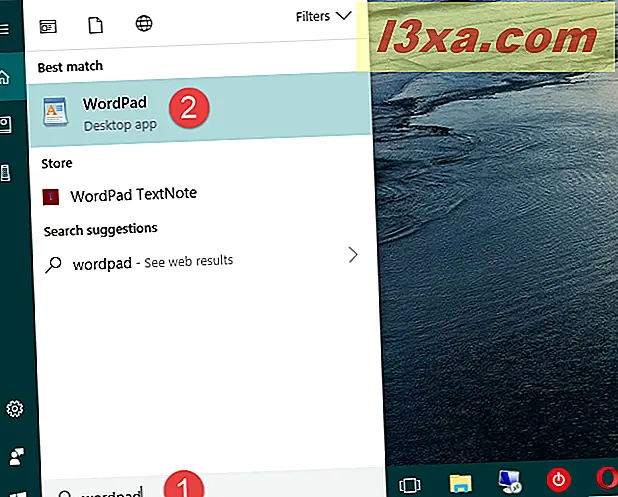
Cách sử dụng giao diện người dùng WordPad
Khi bạn mở WordPad, bất kể bạn đang sử dụng Windows 10, Windows 7 hay Windows 8.1, cửa sổ của nó sẽ trông giống như ảnh chụp màn hình bên dưới. Cửa sổ WordPad giống hệt nhau trong Windows 10 và Windows 8.1, và gần giống với cửa sổ trong Windows 7, ngoại trừ một vài khác biệt nhỏ về thị giác.
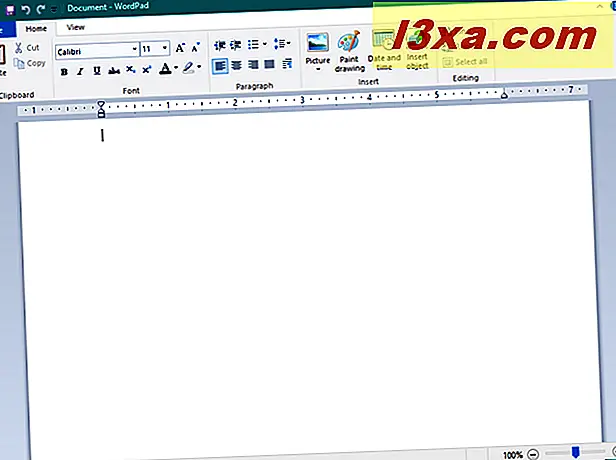
Như bạn có thể thấy, cửa sổ WordPad bao gồm menu ribbon giống như trong các chương trình xử lý văn bản tương tự, chẳng hạn như ứng dụng Word từ Microsoft Office. Trình đơn ribbon từ WordPad được chia thành các khu vực được xác định rõ:
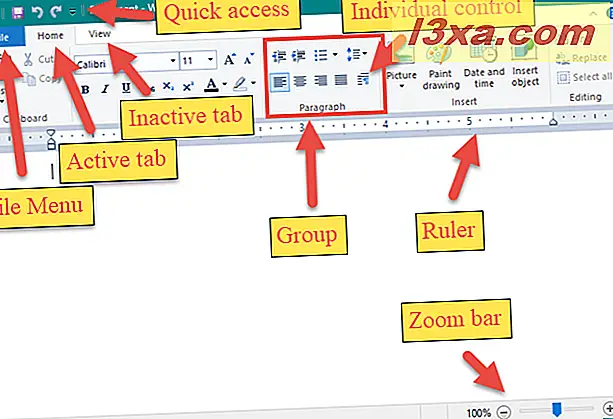
Menu chính, được đặt tên là Tệp trong Windows 10 và 8.1, cung cấp các tùy chọn cơ bản như tạo tài liệu mới, mở tài liệu hiện có, lưu, in và tùy chỉnh thứ nguyên trang.
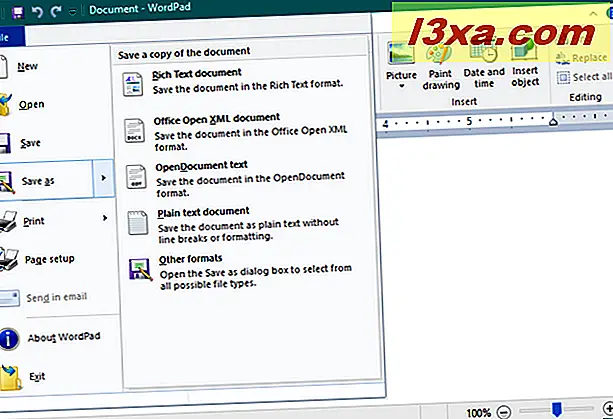
Tab đầu tiên được đặt tên là Trang chủ và bao gồm các tùy chọn tùy chỉnh được nhóm theo mục đích của chúng và có liên quan đến việc sử dụng Clipboard, Phông chữ , Đoạn, Chèn, Chỉnh sửa . Tab thứ hai từ trình đơn ribbon trong WordPad được gọi là Xem và cung cấp một loạt các tùy chọn cho các phần tử được hiển thị trong cửa sổ WordPad .
Đọc phần "Cách chỉnh sửa tài liệu trong WordPad" từ hướng dẫn này để xem thêm chi tiết về cách sử dụng các tùy chọn được tìm thấy trong hai tab này.
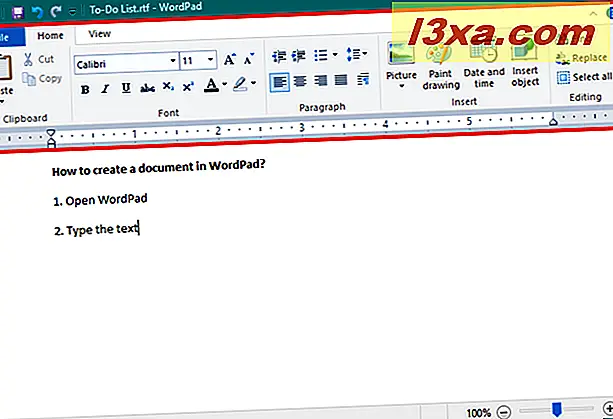
Cách tạo tài liệu WordPad
Nếu bạn muốn tạo một tài liệu mới, hãy mở WordPad, nhấp hoặc chạm vào bất kỳ đâu trên khoảng trắng bên trong và viết văn bản bạn muốn.
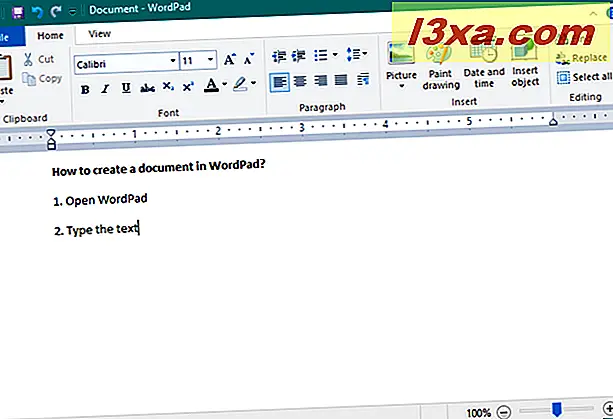
Nếu bạn muốn định dạng văn bản bạn đã nhập, hãy sử dụng các tùy chọn được tìm thấy trong các vùng Phông chữ và Đoạn từ trình đơn ribbon, như được mô tả trong phần "Cách chỉnh sửa tài liệu trong WordPad" của hướng dẫn này. Sau đó, khi bạn hoàn tất, để lưu tài liệu của bạn, hãy chuyển đến menu Tệp và chọn Lưu dưới dạng . Có năm tùy chọn có sẵn để lưu tài liệu:
- Tài liệu văn bản đa dạng thức : lưu tài liệu của bạn ở định dạng Rich Text Format, với phần mở rộng .RTF
- Tài liệu Office Open XML : lưu tài liệu ở định dạng Office Open XML, sử dụng phần mở rộng .DOCX
- Văn bản OpenDocument : lưu tài liệu dưới dạng tài liệu Open Office, sử dụng phần mở rộng .ODT
- Tài liệu văn bản thuần túy: lưu tài liệu dưới dạng tệp văn bản đơn giản, với phần mở rộng .TXT
- Các định dạng khác : cho phép bạn lưu tài liệu dưới dạng các loại tệp văn bản khác.
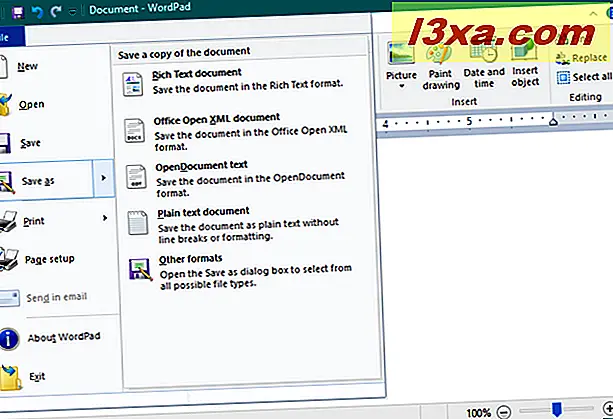
Chọn định dạng tệp mà bạn thích nhất, chọn vị trí của tệp và sau đó nhập tên của nó. Khi hoàn tất, nhấp hoặc nhấn vào nút Lưu .
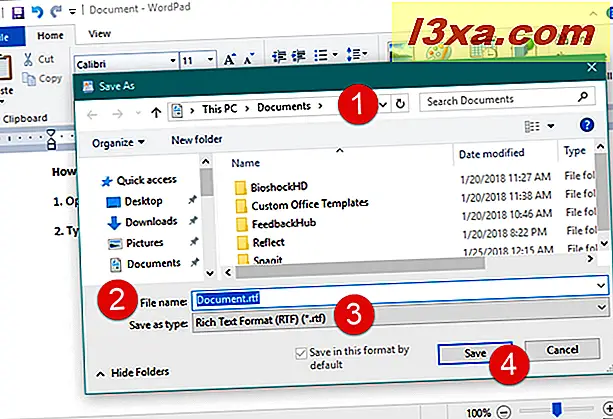
Tài liệu được lưu ngay lập tức. Bây giờ chúng ta hãy xem làm thế nào để mở nó sau này nếu bạn cần phải làm việc với nó một lần nữa.
Cách mở tài liệu WordPad
Để mở tài liệu WordPad, hãy nhập menu Tệp và bấm Mở .
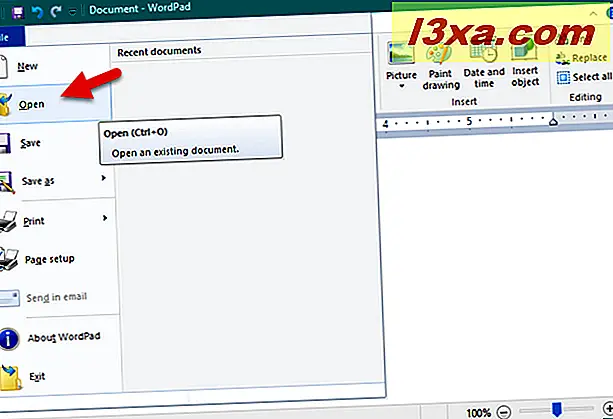
Sau đó, cửa sổ Mở xuất hiện: điều hướng đến vị trí nơi tài liệu được tìm thấy, chọn nó và nhấp hoặc chạm vào nút Mở .
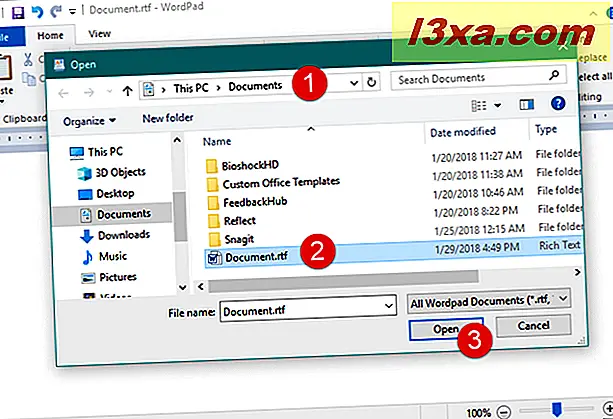
Nếu bạn muốn mở một trong các tài liệu mà bạn đã làm việc gần đây, bạn cũng có thể vào menu Tệp và, bên phải của nó, bạn sẽ tìm thấy một danh sách với tất cả các tài liệu Gần đây của bạn.
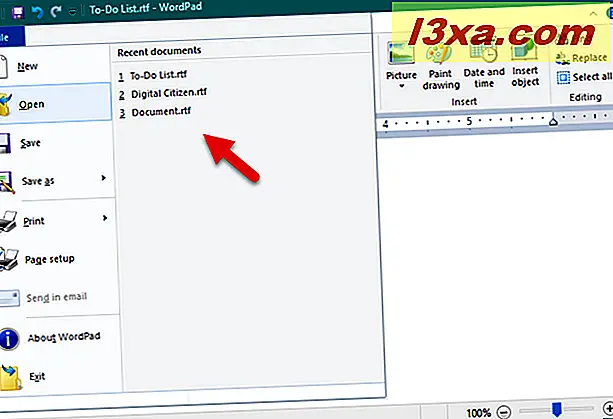
Nhấp hoặc nhấn vào tài liệu mà bạn muốn mở. Học cách sử dụng danh sách tài liệu gần đây có thể giúp bạn tiết kiệm thời gian khi làm việc với WordPad .
Cách chỉnh sửa tài liệu WordPad hiện có
Nếu bạn muốn chỉnh sửa tài liệu WordPad, bạn phải sử dụng hai tab từ giao diện người dùng của nó: Trang chủ và Chế độ xem . Tab đầu tiên, tab có tên Trang chủ, bao gồm các tùy chọn tùy chỉnh được nhóm theo mục đích của chúng và có liên quan đến việc sử dụng:
- Clipboard: bao gồm một tập hợp các nút cho phép bạn Sao chép, Dán hoặc Cắt các mục trong tài liệu của bạn. Tất nhiên, bạn cũng có thể sử dụng phím tắt để thực hiện các thao tác tương tự.
- Phông chữ và đoạn văn : có lẽ là phần quan trọng nhất của tab Trang chủ, hai phần này cung cấp cho bạn cơ hội thay đổi những thứ như khoảng cách văn bản được sử dụng, căn chỉnh, phông chữ, kích thước hoặc màu sắc. Tất cả những gì bạn phải làm là chọn văn bản bạn muốn tùy chỉnh, và sau đó chọn các tùy chọn định dạng mà bạn muốn áp dụng, từ các vùng Phông chữ và Đoạn văn .
- Chèn: là nơi bạn có thể tìm tùy chọn chèn ảnh, bản vẽ tùy chỉnh, ngày và giờ hoặc các đối tượng khác chẳng hạn như biểu đồ hoặc tài liệu khác.
- Chỉnh sửa : là phần cuối cùng của tab Trang chủ và cung cấp các tùy chọn như Tìm, Thay thế hoặc Chọn tất cả .
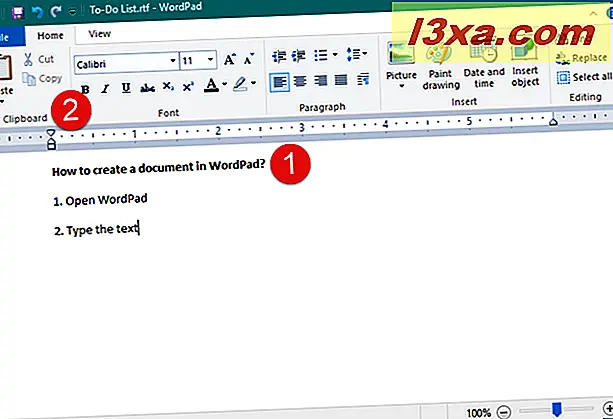
Tab thứ hai từ menu ribbon trong WordPad, được gọi là View, cung cấp một loạt các tùy chọn liên quan đến các phần tử được hiển thị trong cửa sổ WordPad, như Zoom và khả năng Hiển thị hoặc ẩn Ruler hoặc thanh Status . Nó cũng cho phép bạn chọn xem bạn muốn sử dụng Word wrap hay tùy chỉnh các đơn vị đo lường .
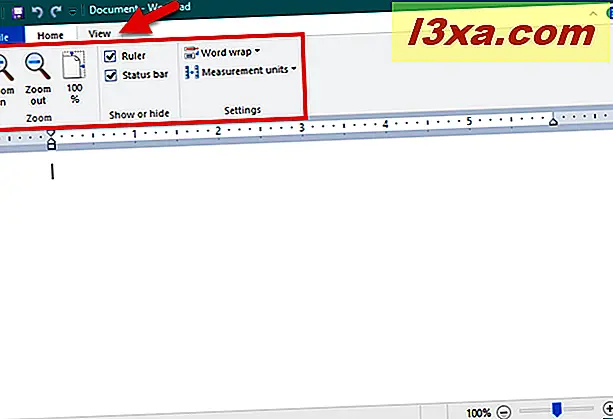
Cách in tài liệu WordPad
Nếu bạn muốn in tài liệu, hãy mở menu Tệp và chuyển tới In . WordPad có ba tùy chọn để in tài liệu: In, In nhanh và Xem trước bản in .
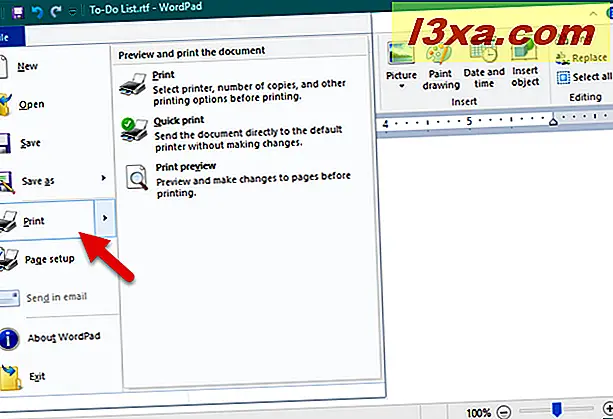
Nếu bạn chọn xem trước Bản in từ menu In, bạn có thể xem tài liệu sẽ trông như thế nào trước khi in.
Khi bạn hoàn tất việc xem trước tài liệu, hãy nhấp hoặc nhấn "Đóng xem trước bản in".
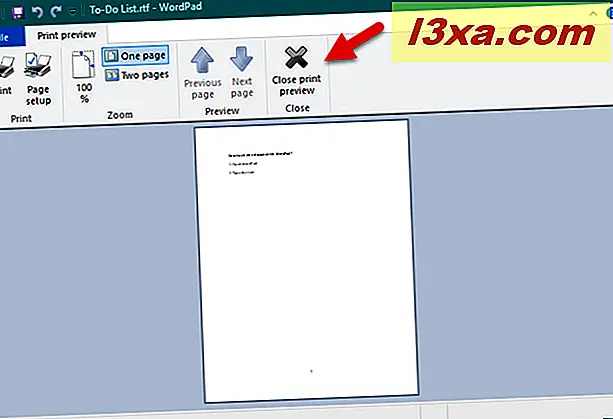
Nếu bạn chọn In, một cửa sổ mới sẽ hiển thị, nơi bạn có thể chọn máy in, phạm vi trang mong muốn và chỉ định số bản sao bạn muốn in. Khi bạn hoàn thành thiết lập mọi thứ, hãy nhấp hoặc nhấn vào nút In .
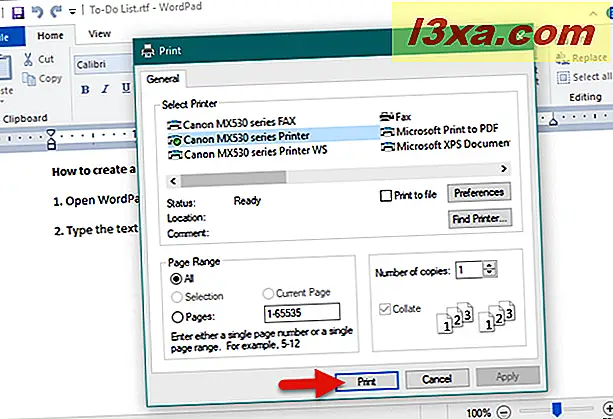
Tùy chọn In Nhanh sẽ tự động in tài liệu bằng máy in mặc định của bạn.
Phần kết luận
Như bạn đã thấy, ứng dụng WordPad có trong Windows có thể thay thế thành công Microsoft Word cho người dùng thông thường, cung cấp tất cả các công cụ cần thiết để chỉnh sửa và xem tài liệu. Nếu bạn có bất kỳ câu hỏi hoặc mẹo để chia sẻ về công cụ này, đừng ngần ngại để lại cho chúng tôi một bình luận.