
Ổ đĩa khôi phục là một vũ khí thiết yếu trong trường hợp bạn gặp sự cố với PC của mình. Công cụ có thể thực hiện điều này xảy ra trong Windows 10 được gọi là Recovery Media Creator và Microsoft đã giữ nó gần như giống như trong hệ điều hành trước đây của nó: Windows 8.1. Trong hướng dẫn này, chúng tôi sẽ hướng dẫn bạn cách sử dụng Trình tạo phương tiện khôi phục để tạo ổ khôi phục trên thẻ nhớ USB hoặc trên ổ cứng gắn ngoài.
Cách khởi động trình tạo phương tiện khôi phục trong Windows 10
Điều đầu tiên bạn cần làm là cắm vào máy tính Windows 10 của bạn, thẻ nhớ USB hoặc ổ cứng gắn ngoài mà bạn muốn tạo ổ khôi phục. Một khi Windows đã phát hiện ra nó một cách chính xác, hãy vào hộp tìm kiếm của Cortana và gõ recovery .
Từ danh sách kết quả, hãy nhấp hoặc chạm vào "Tạo ổ khôi phục" .

Một phương pháp khác để mở Recovery Media Creator là từ Control Panel . Chỉ cần mở Control Panel trong chế độ xem biểu tượng và nhấp hoặc chạm vào Khôi phục . Bây giờ bạn sẽ được trình bày với ba công cụ phục hồi, từ đó bạn phải chọn "Tạo ổ khôi phục" .

Và một cách khác để khởi động Trình tạo phương tiện khôi phục là từ ứng dụng Cài đặt . Cách nhanh nhất để mở Cài đặt là bằng cách nhấn phím WIN + I trên bàn phím của bạn, nhưng cũng có những cách sáng tạo khác để mở nó ở đây. Trong cửa sổ Settings gõ "phục hồi" trong hộp tìm kiếm và bấm hoặc bấm vào "Tạo một ổ đĩa phục hồi" .

Một dấu nhắc UAC (User Account Control) sẽ xuất hiện, sẽ hỏi bạn xem bạn có cho phép Recovery Media Creator thay đổi máy tính của bạn hay không.

Nhấp hoặc chạm vào Có để bắt đầu Khôi phục Media Media và tiếp tục quá trình.
Làm thế nào để tạo một ổ đĩa khôi phục Windows 10 với Recovery Media Creator
Bây giờ, cửa sổ Khôi phục phương tiện khôi phục sẽ mở ra. Nó cho thấy một số thông tin ngắn gọn về nó là gì và nó làm gì.

Bạn cần lưu ý rằng phiên bản Windows và phiên bản ổ đĩa khôi phục phải giống nhau hoặc các tệp khác trên ổ đĩa khôi phục sẽ không có bất kỳ sự sử dụng nào đối với bạn. Ổ khôi phục 32 bit chỉ có thể sửa chữa một Windows 32 bit và điều này cũng đúng với phiên bản 64 bit.
LƯU Ý: Đối với phiên bản Windows 32 bit, bạn sẽ cần phải có một ổ đĩa khôi phục với ít nhất 4GB không gian và cho Windows 64 bit, bạn sẽ cần tối thiểu 8GB. Nếu Windows đã được cài đặt sẵn trên máy tính của bạn, điều đó sẽ yêu cầu một ổ cứng có dung lượng trống lên tới 32GB.
Ngoài ra, bạn sẽ thấy hộp kiểm cho biết "Sao lưu tệp hệ thống vào ổ khôi phục" . Nếu bạn bật nó, tùy chọn này sẽ sao chép tất cả các tệp hệ thống của bạn trên ổ đĩa khôi phục, nếu không nó sẽ chỉ sao chép các tệp hệ thống cơ bản.

Chọn tùy chọn bạn muốn và nhấp hoặc nhấn Tiếp theo để tiếp tục. Tùy thuộc vào những gì bạn đã chọn trước đó, bạn được yêu cầu chọn một ổ flash USB có dung lượng lưu trữ tối thiểu nhất định. Đảm bảo bạn không còn bất kỳ dữ liệu nào trên ổ đĩa vì tất cả dữ liệu sẽ bị xóa trong quá trình này.

Chọn ổ đĩa mà bạn muốn lưu công cụ khôi phục và nhấp hoặc nhấn Tiếp theo . Bạn sẽ nhận được thông báo cảnh báo rằng mọi thứ trên ổ đĩa sẽ bị xóa. Đây là cơ hội cuối cùng của bạn để lưu dữ liệu tìm thấy trên đó. Khi bạn đã sẵn sàng bắt đầu quá trình, hãy nhấp hoặc nhấn vào Tạo .
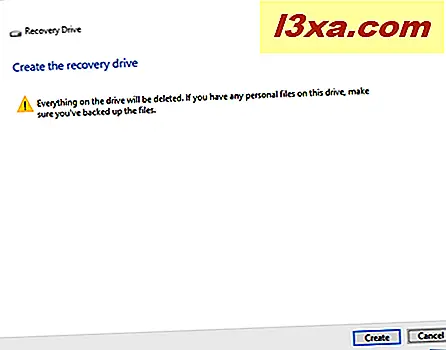
Bây giờ ổ đĩa sẽ được định dạng và các công cụ khôi phục hệ thống được sao chép trên đó. Quá trình này có thể mất từ vài phút, tối đa 10 phút trở lên nếu bạn cũng đang sao chép các tệp hệ thống Windows 10. Điều này cũng sẽ phụ thuộc vào tốc độ của ổ đĩa khôi phục của bạn.

Khi ổ đĩa khôi phục được tạo, bạn sẽ được thông báo về nó. Bây giờ bạn chỉ cần nhấp hoặc nhấn vào Kết thúc và đó là nó.

Bây giờ bạn có một ổ đĩa khôi phục có thể giúp bạn thoát khỏi rắc rối trong trường hợp Windows của bạn quyết định không nghe bạn nữa.
Phần kết luận
Như bạn thấy, Recovery Media Creator là một công cụ tiện dụng và dễ sử dụng. Phần xấu duy nhất là nó được giữ ẩn trong Windows và không nhiều người dùng biết về nó. Chúng tôi mong bạn chia sẻ kinh nghiệm và ý kiến của bạn về những điều được thảo luận trong bài viết này với chúng tôi, bằng cách để lại bình luận dưới đây.



