
Kể từ khi được giới thiệu trong Windows 8, File Explorer đã có thể gắn kết và tháo gắn hình ảnh đĩa ISO mà không yêu cầu người dùng cài đặt phần mềm của bên thứ ba. Tính năng này hiện cũng tồn tại trong Windows 8.1 và Windows 10 và, như bạn sẽ thấy trong hướng dẫn này, nó rất dễ sử dụng. Hãy tìm hiểu cách sử dụng File Explorer để gắn kết và ngắt kết nối bất kỳ tệp hình ảnh ISO nào mà bạn cần làm việc với:
Hình ảnh đĩa ISO là gì?
Hình ảnh đĩa là một tệp lưu trữ toàn bộ nội dung của một đĩa quang. Đĩa này có thể là đĩa CD, DVD hoặc đĩa Blu-Ray. Nội dung của đĩa có thể là bất kỳ thứ gì: trò chơi, phim, album nhạc, bộ sưu tập ngẫu nhiên các tệp, v.v. Định dạng tệp phổ biến nhất cho hình ảnh đĩa là ISO. Khi bạn gặp một tập tin với phần mở rộng ".iso", bạn đang xử lý một hình ảnh đĩa.
Trong Windows 7 và các phiên bản trước của Windows, bạn phải cài đặt các ứng dụng phần mềm của bên thứ ba để sử dụng các ảnh đĩa ISO. Trong Windows 8, Windows 8.1 và Windows 10, bạn không còn cần phải làm điều đó nữa. Tất cả những gì bạn cần là File Explorer .
Khi bạn mở một hình ảnh đĩa, bạn thấy nội dung của nó, như thể đó là đĩa mà nó nhân bản và bạn có thể sử dụng hình ảnh đĩa giống như cách bạn sử dụng đĩa gốc.
Làm thế nào để gắn kết một ảnh đĩa ISO trong File Explorer?
Nếu bạn chưa cài đặt chương trình của bên thứ ba để làm việc với các tệp ISO, thì việc gắn một hình ảnh đĩa trong File Explorer sẽ mất một vài cú nhấp chuột hoặc nhấn. Đầu tiên, mở File Explorer và điều hướng đến tập tin ".iso" mà bạn muốn mở. Chọn nó bằng cách nhấp hoặc nhấn vào nó.
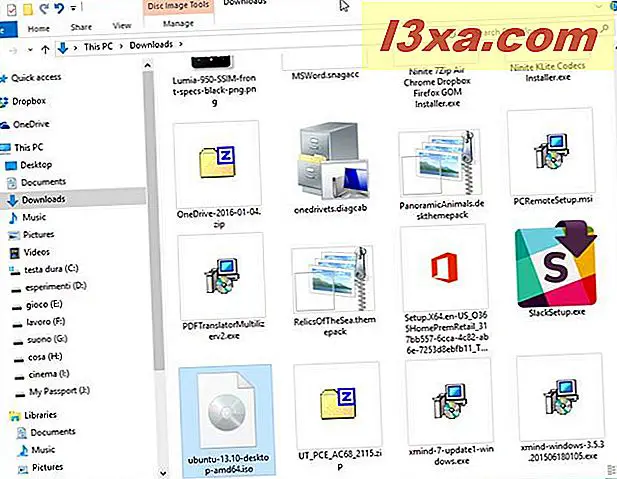
Với tập tin ISO được chọn, bấm hoặc chạm vào tab Quản lý trên ruy-băng và sau đó bấm nút Kết nối.

Ngoài ra, bạn có thể nhấp chuột phải hoặc nhấn và giữ tập tin ISO. Nhấp hoặc nhấn Gắn kết từ trình đơn nhấp chuột phải.

Nếu bạn đã cài đặt chương trình của bên thứ ba hoạt động với các tệp ISO và bạn không muốn sử dụng chương trình đó nhưng bạn muốn mở nó bằng cách sử dụng File Explorer thay vào đó, sau đó nhấp chuột phải hoặc nhấn và giữ tệp ISO. Sau đó, nhấp hoặc nhấn Mở bằng, tiếp theo là Tệp / Windows Explorer .

Bất kể bạn sử dụng phương pháp nào để gắn một tệp ISO, kết quả đều giống nhau: hình ảnh đĩa được mở trong File Explorer, như thể đó là đĩa vật lý mà nó nhân bản. Ngoài ra, nếu bạn đã bật Tự động phát, menu Tự động phát của đĩa sẽ hiển thị và nhắc bạn chọn một hành động.

Bây giờ bạn có thể sao chép các tập tin từ hình ảnh đĩa, chạy chúng và vân vân. Các tập tin từ ảnh đĩa ISO hoạt động như thể chúng nằm trên đĩa vật lý.
Làm thế nào để bạn unmount hoặc đẩy một hình ảnh đĩa ISO được gắn kết trong File Explorer?
Khi bạn đã hoàn thành công việc với tệp ISO được gắn kết, bạn sẽ muốn ngắt kết nối nó. Để thực hiện việc này, mở File Explorer và đi tới phần PC này. Chọn ổ đĩa nơi bạn gắn tập tin ISO và bấm hoặc chạm vào tab Quản lý trên ribbon. Sau đó, nhấp hoặc nhấn vào Đẩy ra .

Phương pháp khác là nhấp chuột phải hoặc nhấn và giữ ổ đĩa nơi bạn đã gắn tập tin ISO. Trong menu chuột phải, nhấn Eject .

Các tập tin ISO được unmounted ngay lập tức, mà không có bất kỳ nhắc nhở khác được hiển thị.
Phần kết luận
Mặc dù tính năng này dễ tìm thấy bằng phần mềm miễn phí trong một thời gian, nhưng mọi ứng dụng của bên thứ ba đều yêu cầu bạn lãng phí tài nguyên hệ thống bao gồm không gian đĩa và bộ nhớ để cài đặt và chạy nó. Bằng cách đưa nó vào File Explorer, Windows 8.1 và Windows 10 làm việc với các tệp ISO dễ dàng hơn bao giờ hết.



