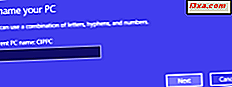
Khi Windows được cài đặt, nó sẽ tự động gán tên cho máy tính của bạn, được sử dụng cho tất cả các loại quy trình và dịch vụ nền. Đôi khi, bạn có thể cần thay đổi tên máy tính của mình vì nhiều lý do khác nhau. Ví dụ: nếu bạn phải quản lý tất cả các máy tính gia đình của mình, bạn cần phải đặt tên cụ thể cho từng máy tính để bạn có thể phân biệt chúng. Hoặc, khi bạn liên kết nhiều PC Windows 10 với thiết bị di động của mình, cùng một vấn đề sẽ được áp dụng. Dưới đây là ba cách để thay đổi tên máy tính, trong bất kỳ phiên bản Windows nào:
LƯU Ý: Hướng dẫn này bao gồm Windows 10, Windows 7 và Windows 8.1. Nếu bạn không biết phiên bản Windows mà bạn có, hãy đọc hướng dẫn này: Tôi đã cài đặt phiên bản Windows nào?
Cách thay đổi tên máy tính trong Windows 10 bằng ứng dụng Cài đặt
Nếu bạn đang sử dụng Windows 10, hãy mở ứng dụng Cài đặt. Sau đó, bấm hoặc chạm vào Hệ thống, sau đó chọn Giới thiệu, ở cột bên trái. Sau đó, nhìn sang bên phải và cuộn cho đến khi bạn thấy thông số kỹ thuật của thiết bị và nhấp hoặc nhấn vào "Đổi tên máy tính này".

Một cửa sổ mới mở ra, và bạn có thể thấy tên máy tính hiện tại. Trong trường văn bản duy nhất có sẵn, nhập tên máy tính mới mà bạn muốn sử dụng và bấm Tiếp theo .

Bạn được thông báo rằng bạn cần khởi động lại để thay đổi tên máy tính của bạn. Chọn "Khởi động lại ngay bây giờ" hoặc "Khởi động lại sau", tùy thuộc vào những gì bạn muốn.
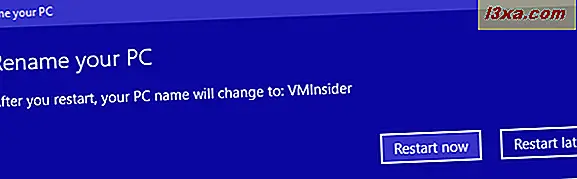
Sau khi hệ thống Windows 10 của bạn được khởi động lại, tên máy tính được thay đổi.
Cách thay đổi tên máy tính trong bất kỳ phiên bản Windows nào bằng cách sử dụng Bảng điều khiển
Cho dù bạn có phiên bản Windows nào, bạn luôn có thể sử dụng Bảng điều khiển.
Mở nó, và đi đến hệ thống và bảo mật, và sau đó vào hệ thống . Tìm tên máy tính hiện có và bên trái, nhấp hoặc nhấn vào liên kết "Thay đổi cài đặt" .

Cửa sổ System Properties sẽ mở ra. Trong tab Tên máy tính, nhấp hoặc nhấn vào nút Thay đổi .

Bây giờ bạn thấy tên máy tính hiện tại. Nhập tên mới mà bạn muốn sử dụng, trong trường Tên máy tính . Sau đó bạn nhận thấy rằng nút OK không còn bị mờ đi nữa. Nhấn vào nó.

Bạn được thông báo rằng bạn phải khởi động lại máy tính của bạn để áp dụng những thay đổi này. Nhấn OK.

Đóng cửa sổ System Properties .

Bạn được yêu cầu chọn xem bạn có muốn khởi động lại ngay bây giờ hoặc sau đó. Làm cho sự lựa chọn bạn thích. Nếu bạn khởi động lại ngay bây giờ, hãy đảm bảo rằng tất cả các ứng dụng và tệp của bạn đều bị đóng, để bạn không bị mất công việc.

Sau khi máy tính Windows của bạn được khởi động lại, tên máy tính được thay đổi.
Cách thay đổi tên máy tính trong Windows 8.1 bằng ứng dụng Cài đặt PC
Nếu bạn đang sử dụng Windows 8.1, hãy mở ứng dụng Cài đặt PC. Sau đó, bấm hoặc chạm vào PC và thiết bị, sau đó chọn thông tin PC, ở bên trái. Sau đó, nhìn bên phải và nhấp hoặc nhấn "Đổi tên PC".

Nhập tên máy tính mới mà bạn muốn sử dụng và nhấp hoặc nhấn Tiếp theo .
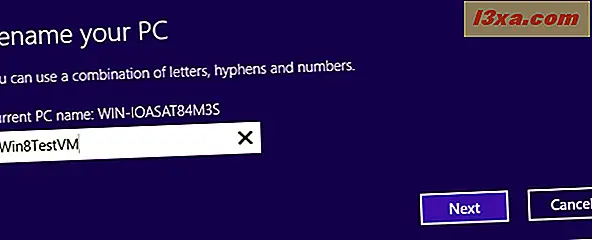
Bạn được thông báo rằng, sau khi bạn khởi động lại hệ thống Windows 8.1 của mình, tên sẽ thay đổi thành những gì bạn đã nhập. Chọn khởi động lại ngay bây giờ hoặc sau đó.

Sau khi Windows 8.1 khởi động lại, máy tính được đổi tên.
Tên máy tính mới của bạn là gì?
Các quy trình mà chúng tôi chia sẻ sẽ hoạt động tốt trên bất kỳ máy tính hoặc thiết bị nào có Windows. Nếu bạn có bất kỳ vấn đề gì, đừng ngần ngại bình luận dưới đây. Ngoài ra, chúng tôi rất tò mò muốn biết tên máy tính mà bạn đã chọn là gì.



