
Windows Easy Transfer là một công cụ tuyệt vời, bao gồm trong tất cả các phiên bản Windows gần đây, cho phép bạn chuyển dữ liệu giữa các máy tính và hệ điều hành Windows. Giả sử bạn muốn nâng cấp từ Windows Vista lên Windows 7 hoặc từ Windows 7 lên Windows 8 - Windows Easy Transfer là công cụ bạn có thể sử dụng để di chuyển các tệp và cài đặt quan trọng của mình. Nó hoạt động khi truyền dữ liệu giữa các hệ điều hành trên cùng một máy tính mà còn khi chuyển giữa các máy tính khác nhau. Hướng dẫn này sẽ giải thích cách Windows Easy Transfer hoạt động và cách sao lưu dữ liệu của bạn để bạn có thể truyền dữ liệu đó trên một máy tính và / hoặc hệ điều hành khác.
Các loại dữ liệu được sao lưu bằng Windows Easy Transfer
Windows Easy Transfer cố gắng trở thành một công cụ hữu ích bằng cách sao lưu tất cả hoặc gần như tất cả các tệp và thư mục quan trọng của bạn:
- Thư viện Windows mặc định: Tài liệu, Âm nhạc, Hình ảnh, Video và Tải xuống;
- Cài đặt chương trình cho hầu hết các chương trình của bạn - tùy thuộc vào cách các chương trình nhất định lưu trữ cài đặt của chúng, chúng có thể làm cho nó thành bản sao lưu hay không. Ngoài ra, các chương trình cũ hơn, lưu trữ cài đặt của chúng bằng các tệp ".ini" trong thư mục cài đặt của chúng, thay vì thư mục Windows chuẩn, sẽ không được sao lưu và di chuyển cài đặt của chúng;
- Cài đặt Windows của bạn: phím tắt, hình nền máy tính, sơ đồ âm thanh, v.v.
- Các tệp và cặp người dùng, cho mỗi tài khoản người dùng được xác định trên máy tính của bạn. Họ sẽ bao gồm các trò chơi đã lưu (cho các trò chơi lưu trữ các mục lưu trong thư mục trò chơi đã lưu của người dùng), các mục yêu thích của Internet Explorer, máy ảo, các tệp được tìm thấy trên máy tính của bạn, nội dung của thư mục được chia sẻ của người dùng, v.v.
Một điều cần nhớ là Windows Easy Transfer không chuyển các chương trình đã cài đặt của bạn. Trước khi thực hiện chuyển, bạn nên ghi lại tất cả các ứng dụng bạn muốn di chuyển qua, tải xuống các phiên bản mới nhất theo cách thủ công và tự cài đặt chúng trên máy tính và / hoặc hệ điều hành mới.
Cách tìm Windows Easy Transfer
Để mở Windows Easy Transfer, mở Start Menu và vào Accessories -> System Tools .
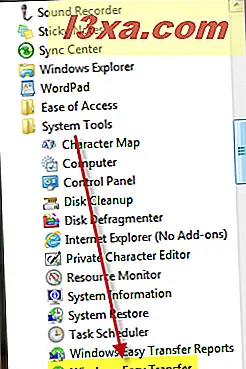
Ngoài ra, bạn có thể tìm kiếm việc chuyển dễ dàng trong hộp tìm kiếm của Menu Bắt đầu và nhấp vào kết quả tìm kiếm Windows Easy Transfer .
Nếu bạn vẫn không thể tìm thấy nó, hãy sử dụng Shortcut Library of Windows 7 của chúng tôi, andd sử dụng phím tắt mà chúng tôi đã chia sẻ ở đó.
Sao lưu các thiết lập, tập tin và thư mục với Windows Easy Transfer
Windows Easy Transfer thực sự là một thuật sĩ với các bước bạn thực hiện để tạo bản sao lưu những thứ bạn muốn chuyển sang máy tính khác và / hoặc hệ điều hành Windows. Trong cửa sổ đầu tiên, nhấn Next .

Tiếp theo, bạn có thể chọn phương thức truyền dữ liệu giữa các máy tính và / hoặc hệ điều hành. Vì cáp chuyển không phổ biến cộng với việc chuyển mạng có thể chậm, phương pháp đáng tin cậy và nhanh nhất là sử dụng ổ cứng gắn ngoài hoặc ổ flash USB. Trong trường hợp bạn thực sự muốn sử dụng cáp chuyển, đây là một lựa chọn rẻ và tốt: Belkin Easy Transfer Cable cho Windows.
Hướng dẫn này sẽ tiếp tục sử dụng "Ổ cứng gắn ngoài hoặc ổ flash USB" .

Tiếp theo, bạn được hỏi bạn đang sử dụng máy tính nào. Chọn "Đây là máy tính cũ của tôi" .

Bây giờ Windows Easy Transfer bắt đầu quét tất cả tài khoản người dùng được xác định trên máy tính của bạn.

Khi quá trình quét hoàn tất, Windows Easy Transfer sẽ bắt đầu ước tính không gian bạn cần để sao lưu dữ liệu của mình. Đợi thêm một chút cho đến khi bạn thấy ước tính khoảng trắng.

Lúc đầu, bạn có thể sợ hãi bởi các ước tính không gian bạn được đưa ra. Rõ ràng, tất cả dữ liệu trong tài khoản người dùng của tôi cần tổng cộng 570, 6 GB dung lượng để thực hiện sao lưu. Vâng, nếu bạn đang sợ hãi bởi những con số hiển thị, đừng lo lắng. Bạn không cần sao lưu mọi thứ. Trước tiên, nhấp vào Tùy chỉnh để xem tổng quan.
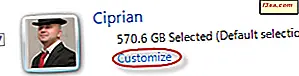
Như bạn có thể thấy, Windows Easy Transfer cố gắng sao lưu mọi thứ. Vì tôi đã có bản sao lưu âm nhạc, hình ảnh, video và các nội dung khác chiếm nhiều không gian, tôi sẽ bỏ chọn hầu hết mọi thứ. Những gì tôi thực sự muốn chuyển là cài đặt ứng dụng và trò chơi đã lưu từ một số trò chơi không sử dụng thư mục Trò chơi đã lưu tiêu chuẩn. Thật không may, hầu hết các trò chơi không sử dụng thư mục đó. Làm cách nào để tìm thấy chúng và đảm bảo chúng được chuyển? Đọc để tìm hiểu.
Trước tiên, nhấp vào Nâng cao .
 LƯU Ý: Nếu bạn không quan tâm đến việc tạo nhiều cấu hình, chỉ cần nhấp vào Tiếp theo và bỏ qua các hướng dẫn được đưa ra cho hai ảnh chụp màn hình tiếp theo.
LƯU Ý: Nếu bạn không quan tâm đến việc tạo nhiều cấu hình, chỉ cần nhấp vào Tiếp theo và bỏ qua các hướng dẫn được đưa ra cho hai ảnh chụp màn hình tiếp theo. Trong thư mục người dùng của bạn, bạn có thể xem tất cả các thư mục con được bao gồm trong bản sao lưu. Bỏ chọn những người bạn không muốn bao gồm và chọn những người bạn làm.

Về các trò chơi đã lưu, chúng thường được tìm thấy trong thư mục con AppData-> Local, trong thư mục của người dùng. Ở đó, tôi đã chọn tất cả các thư mục có tên trò chơi hoặc tên của các công ty sản xuất trò chơi tôi đã chơi.
Khi bạn thực hiện xong việc lựa chọn thư mục, hãy nhấp vào nút Lưu .
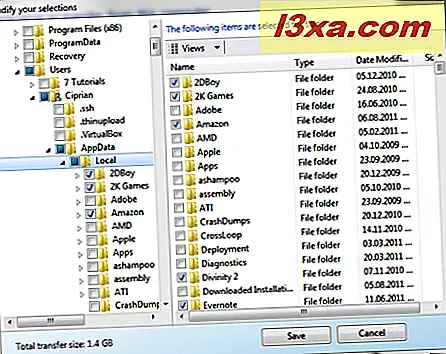
Như bạn có thể thấy, yêu cầu về không gian của tôi để thực hiện chuyển giao đã giảm đáng kể, chỉ còn 1, 4 GB. Để tiếp tục, nhấn Next .

Bây giờ bạn được yêu cầu nhập mật khẩu được sử dụng để bảo vệ bản sao lưu của bạn. Nhập nó một lần trong mỗi trường, đảm bảo bạn nhớ nó và nhấn Lưu .
 Windows Easy Transfer hiện yêu cầu nơi lưu trữ dữ liệu đang được sao lưu. Mọi thứ sẽ được bao gồm trong một tệp có phần mở rộng ".MIG", từ di chuyển. Chọn vị trí thích hợp trên ổ đĩa cứng hoặc thẻ nhớ USB của bạn và nhấn Lưu .
Windows Easy Transfer hiện yêu cầu nơi lưu trữ dữ liệu đang được sao lưu. Mọi thứ sẽ được bao gồm trong một tệp có phần mở rộng ".MIG", từ di chuyển. Chọn vị trí thích hợp trên ổ đĩa cứng hoặc thẻ nhớ USB của bạn và nhấn Lưu . 
Quá trình sao lưu sẽ mất một lúc. Nếu bạn có nhiều mục để sao lưu, hãy chờ đợi nó mất nhiều thời gian. Sau khi hoàn tất, bạn được thông báo bởi Windows Easy Transfer . Nhấn Next .

Bạn hiện đang được yêu cầu mở Windows Easy Transfer trên máy tính mới của mình và nhập các mục bạn đã lưu trên đó. Rõ ràng, phải không?
À ... nhấn Next .

Cuối cùng, mọi thứ được thực hiện khi nói đến việc sao lưu dữ liệu của bạn để chuyển. Nhấn nút Đóng để hoàn thành mọi thứ bằng Windows Easy Transfer trên máy tính này.

Phần kết luận
Như bạn có thể thấy, việc sao lưu dữ liệu của bạn với Windows Easy Transfer không phải là khó khăn, chỉ tốn thời gian. Nó có một số cấu hình để đảm bảo các tệp, thư mục và cài đặt bạn cần được bao gồm, nhưng nó hoạt động tốt và bạn không phải trả tiền cho các lựa chọn thay thế thương mại. Nếu bạn có bất kỳ câu hỏi nào về công cụ này, đừng ngần ngại để lại nhận xét.



