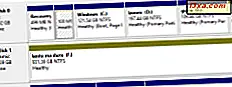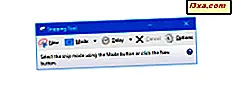
Tất cả chúng tôi đã làm chia sẻ công bằng của chúng tôi làm việc với hình ảnh. Windows 10, Windows 7 và Windows 8.1 cung cấp công cụ dễ sử dụng để chụp ảnh màn hình phức tạp hơn, được gọi là Công cụ Snipping . Trong hướng dẫn này, chúng tôi sẽ hướng dẫn bạn cách chụp ảnh màn hình, cách lưu, chỉnh sửa hoặc gửi email ảnh chụp màn hình, cách sử dụng các công cụ đánh dấu có sẵn và cách thay đổi cài đặt của Công cụ Snipping . Băt đâu nao:
Công cụ Snipping là gì?
Snipping Tool là một ứng dụng Windows cho phép bạn tạo và chỉnh sửa ảnh chụp màn hình. Nó được phát triển bởi Microsoft và nó có sẵn trong tất cả các hệ điều hành Windows hiện đại, bao gồm Windows 10, Windows 7 và Windows 8.1.
Trước khi chúng tôi tiếp tục và chỉ cho bạn nơi để tìm và cách sử dụng Snipping Tool, dưới đây là một vài hướng dẫn khác mà chúng tôi đã viết về chụp ảnh chụp màn hình trong Windows, mà bạn có thể thấy thú vị:
- 8 cách chụp ảnh màn hình trong Windows, sử dụng các công cụ tích hợp sẵn
- Cách thay đổi vị trí thư mục ảnh chụp màn hình mặc định trong Windows
- 5 điều bạn có thể làm với Thanh trò chơi mới từ Windows 10
- Cách lưu khung hình video dưới dạng hình ảnh, với trình phát đa phương tiện VLC
Tìm công cụ Snipping trong Windows 10 ở đâu
Có nhiều cách khác nhau để mở Snipping Tool trong Windows 10. Có lẽ cách nhanh nhất để khởi chạy nó là sử dụng tìm kiếm. Trong trường tìm kiếm của Cortana từ thanh tác vụ của bạn, bắt đầu nhập Snipping Tool và sau đó nhấp hoặc nhấn vào kết quả tìm kiếm thích hợp.
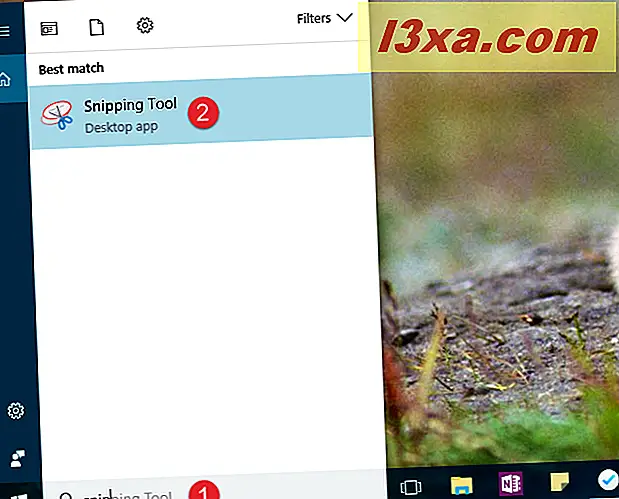
Nếu bạn thích cách kinh doanh cũ, hãy mở Menu Bắt đầu và điều hướng đến Tất cả ứng dụng -> Phụ kiện Windows . Bên trong thư mục này, bạn sẽ tìm thấy một phím tắt để Snipping Tool .
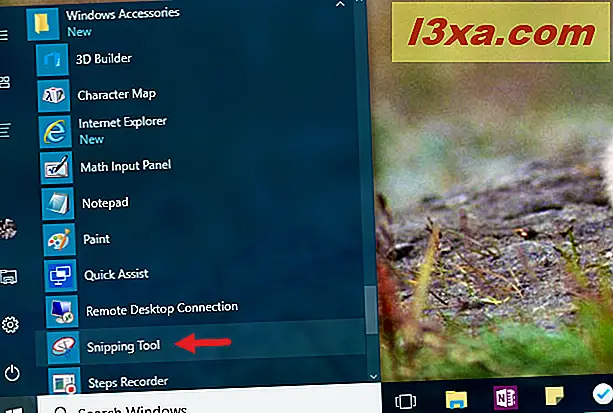
Một cách khác để khởi chạy Snipping Tool là sử dụng cửa sổ Run . Nhấn các phím Windows + R để mở nhanh Run, viết snippingtool trong trường Mở và nhấp / nhấn nút OK hoặc nhấn phím Enter .
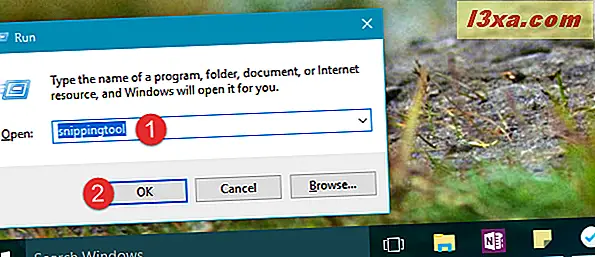
Cuối cùng, một cách thực sự cồng kềnh để khởi chạy Snipping Tool là sử dụng File Explorer . Sử dụng nó để điều hướng đến "C: \ Windows \ System32" và sau đó nhấp đúp hoặc chạm vào tệp thi hành có tên SnippingTool.exe .
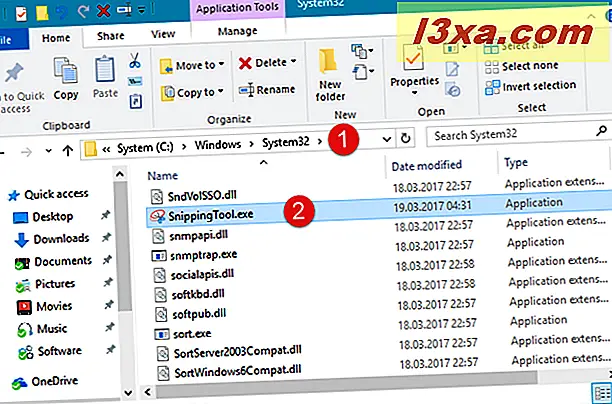
Bất kể cách bạn chọn để mở Snipping Tool trong Windows 10, đây là những gì nó trông giống như:
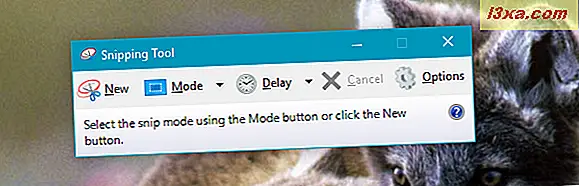
Như bạn sẽ thấy tiếp theo, Công cụ Snipping từ Windows 10 có giao diện người dùng hơi khác so với Windows 7 hoặc Windows 8.1. Trong Windows 10, Snipping Tool có một nút Mode và Delay không tìm thấy trong Snipping Tool từ Windows 7 hoặc Windows 8.1. Ngoài ra, công cụ Snipping Tool từ Windows 10 cũng giống như trong Windows 7 hoặc Windows 8.1. Chúng ta sẽ nói về hai sự khác biệt nhỏ này.
Tìm công cụ Snipping trong Windows 7 ở đâu
Cũng giống như Windows 10, Windows 7 cũng cung cấp nhiều cách để truy cập vào Công cụ Snipping . Một trong số đó là nhập từ "snip" vào hộp tìm kiếm của Menu Bắt đầu và sau đó nhấp vào phím tắt Công cụ Snipping .
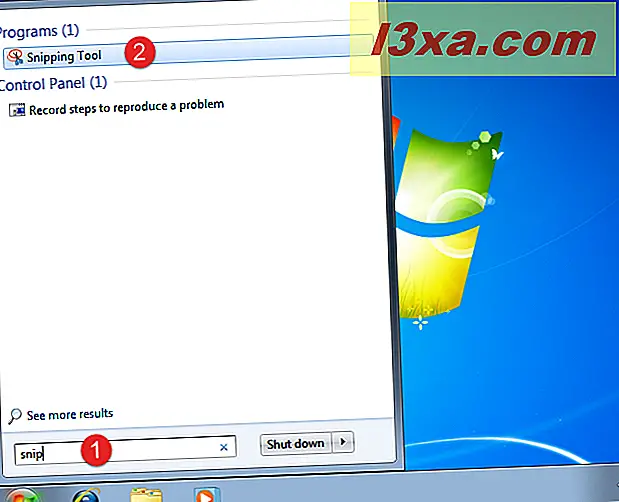
Cách thứ hai là vào Start Menu, chọn Accessories và sau đó nhấp vào Snipping Tool .
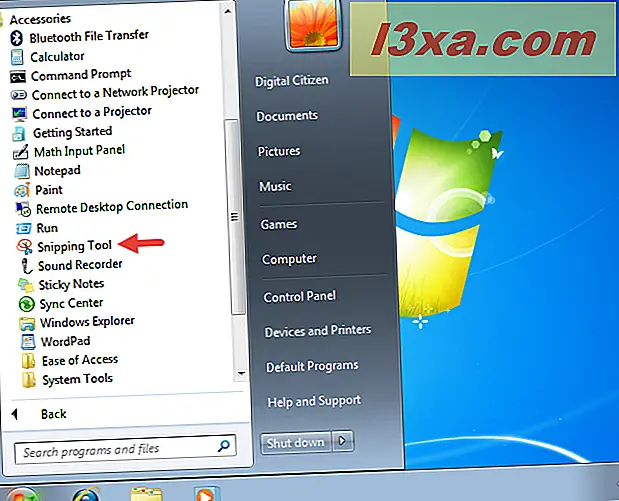
Bạn cũng có thể khởi chạy Snipping Tool bằng cách sử dụng cửa sổ Run . Mở Chạy (đồng thời nhấn các phím Windows + R ), gõ snippingtool trong trường Mở và sau đó nhấp vào OK .
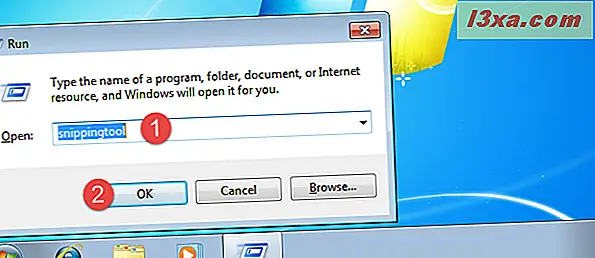
Ngoài ra, bạn có thể chạy tệp thi hành có tên SnippingTool.exe trong thư mục "C: \ Windows \ System32" .
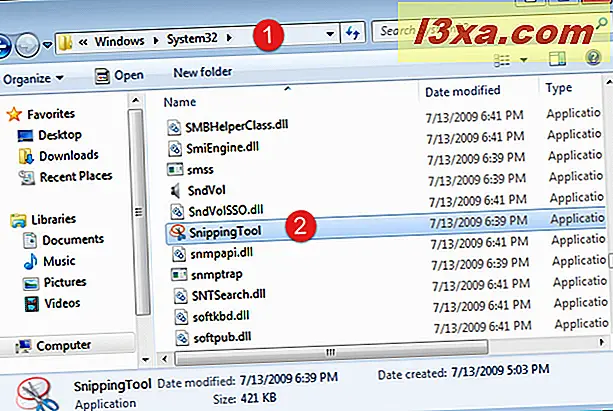
Đây là công cụ Snipping trông giống như trong Windows 7:
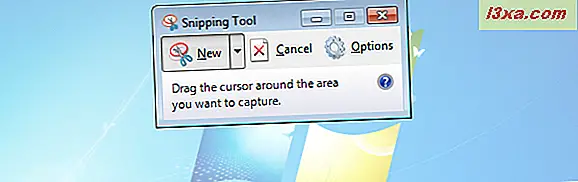
Tìm công cụ Snipping trong Windows 8.1 ở đâu
Trong Windows 8.1, di chuyển con trỏ hoặc ngón tay của bạn (nếu bạn đang sử dụng màn hình cảm ứng) ở phía dưới bên trái của màn hình Bắt đầu . Mũi tên hướng xuống dưới được hiển thị. Nhấp hoặc nhấn vào nó để mở chế độ xem Ứng dụng . Sau đó đi đến Windows Accessories và bạn sẽ tìm thấy phím tắt Snipping Tool .
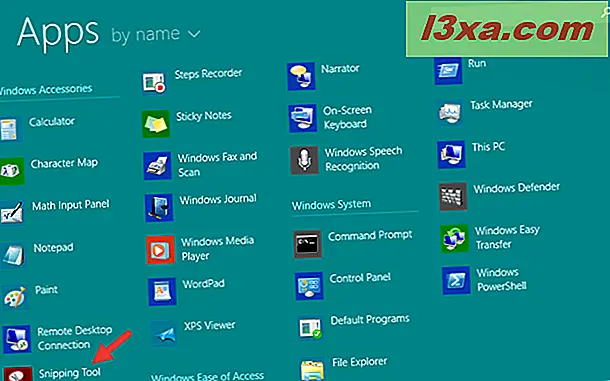
Bạn cũng có thể gõ từ snip trên màn hình Start và sau đó nhấp hoặc chạm vào kết quả tìm kiếm Snipping Tool .
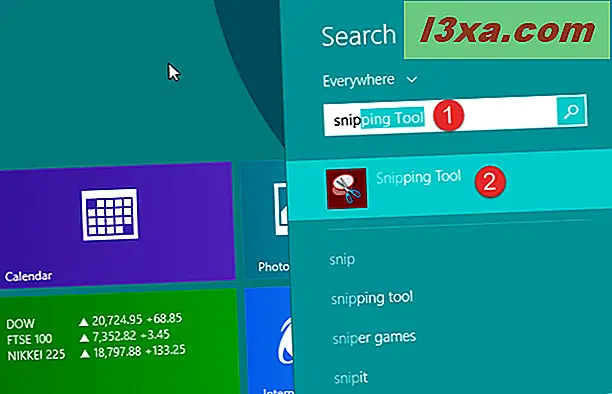
Bạn cũng có thể sử dụng cửa sổ Run, mà bạn có thể khởi chạy bằng cách nhấn các phím Windows + R trên bàn phím của bạn. Trong trường Open của Run, nhập lệnh snippingtool và nhấn Enter hoặc OK .
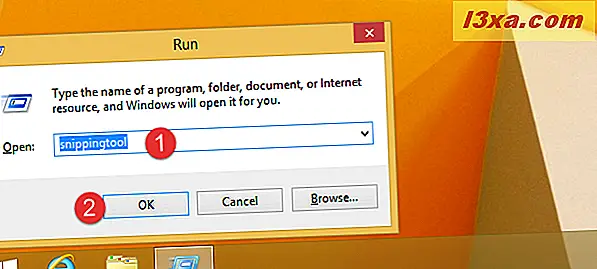
Cửa sổ của ứng dụng Snipping Tool trông giống như hình bên dưới.
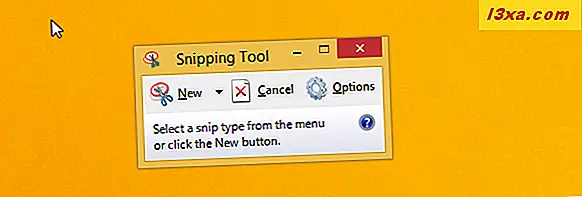
LƯU Ý: Như bạn có thể thấy, Snipping Tool từ Windows 8.1 trông giống như phiên bản Windows 7 và nó rất giống với phiên bản Windows 10. Để giữ mọi thứ đơn giản, trong phần còn lại của hướng dẫn này, chúng tôi sẽ sử dụng ảnh chụp màn hình cho phiên bản Windows 10 của Snipping Tool .
Hiểu giao diện người dùng của Công cụ Snipping
Nếu bạn đang sử dụng Windows 10, cửa sổ Snipping Tool có năm nút quan trọng: New, Mode, Delay, Cancel và Options .
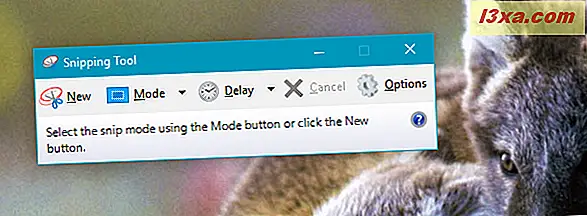
Nếu bạn đang sử dụng Windows 7 hoặc Windows 8.1, Công cụ Snipping thiếu các nút Chế độ và Delay .
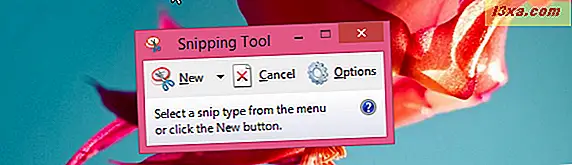
Dưới đây là những gì mỗi nút chính làm:
- Nút Mới cho phép bạn chụp ảnh màn hình. Nếu bạn đang sử dụng Windows 7 hoặc Windows 8.1, trước khi bạn thực sự chụp ảnh màn hình, New cũng cho phép bạn chọn loại ảnh chụp màn hình mà bạn muốn thực hiện.
- Nút Chế độ chỉ có sẵn trong Công cụ Snipping của Windows 10 và vai trò của nó là cho phép bạn chọn loại ảnh chụp màn hình bạn sẽ chụp. Về cơ bản, các nút Mới và Chế độ từ Windows 10 thực hiện những việc tương tự như nút Mới từ Windows 7 và 8.1. Nó chỉ là tính năng này bây giờ được chia giữa hai nút thay vì chỉ có một.
- Nút Delay cũng chỉ xuất hiện trong Windows 10. Vai trò của nó là trì hoãn việc chụp ảnh màn hình trong 1, 2, 3, 4 hoặc 5 giây, tùy thuộc vào những gì bạn chọn.
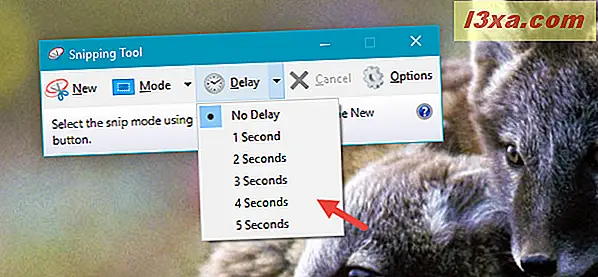
- Nút Cancel cho phép bạn hủy bỏ hành động hiện tại.
- Nút Tùy chọn cho phép bạn tùy chỉnh các khía cạnh khác nhau của ứng dụng.
Bây giờ chúng ta hãy xem làm thế nào để sử dụng Snipping Tool để làm những gì nó phải làm: chụp ảnh màn hình.
Cách chụp ảnh màn hình tùy chỉnh bằng Công cụ Snipping
Có bốn loại ảnh chụp màn hình có sẵn khi sử dụng Công cụ Snipping . Nếu bạn đang sử dụng Windows 10, bạn có thể chọn cái nào bạn muốn sử dụng bằng cách nhấp hoặc nhấn vào nút Chế độ . Nếu bạn đang sử dụng Windows 7 hoặc Windows 8.1, bạn có thể chọn cái bạn muốn sau khi bạn nhấp / nhấn vào Mới .
Dưới đây là các tùy chọn của bạn:
- Snip dạng tự do cho phép bạn vẽ một đường bất thường xung quanh một đối tượng hoặc khu vực.
- Rectangular Snip cho phép bạn chụp ảnh màn hình có hình dạng như một hình chữ nhật, bằng cách kéo con trỏ xung quanh một đối tượng.
- Cửa sổ Snip cho phép bạn chọn một cửa sổ (ví dụ như trình duyệt internet) hoặc hộp thoại (ví dụ như thông báo lỗi nhận được từ một ứng dụng) và chụp nó.
- Snip toàn màn hình cho phép bạn chụp toàn bộ màn hình, như phím Print Screen cũ.
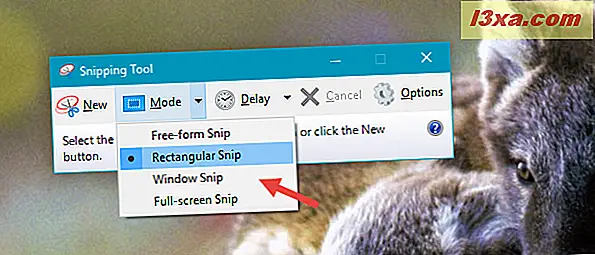
Để chia sẻ một ví dụ, chúng ta hãy xem cách capture một phần của Desktop của bạn bằng cách sử dụng Free-form Snip . Trong Windows 10, nhấp hoặc chạm vào Chế độ và sau đó chọn Snip dạng tự do . Sau đó nhấp hoặc nhấn vào nút Mới .
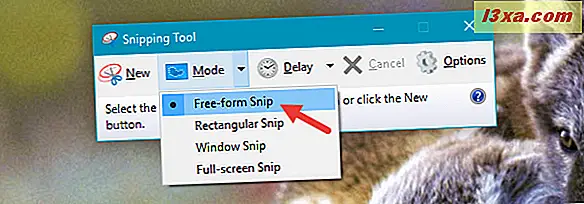
Nếu bạn sử dụng Windows 7 hoặc Windows 8.1, hãy nhấp / nhấn vào Mới và chọn Snip dạng tự do từ trình đơn thả xuống.
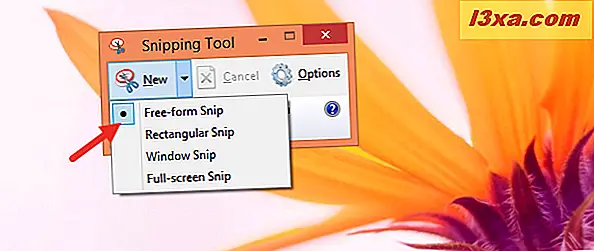
Chọn khu vực bạn quan tâm bằng cách nhấp và kéo con trỏ hoặc ngón tay của bạn, nếu bạn có màn hình cảm ứng. Khi bạn kéo, khu vực được chọn được bao quanh bởi viền màu đỏ, nếu bạn đang sử dụng cài đặt mặc định.
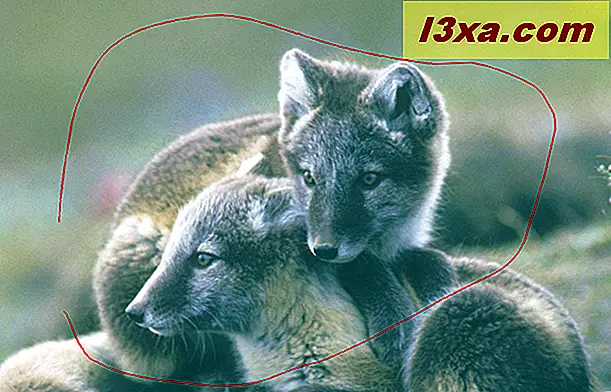
Khi bạn nhả chuột, vùng được chụp sẽ tự động được sao chép vào cửa sổ đánh dấu, nơi bạn có thể chú thích, lưu hoặc chia sẻ ảnh chụp màn hình.
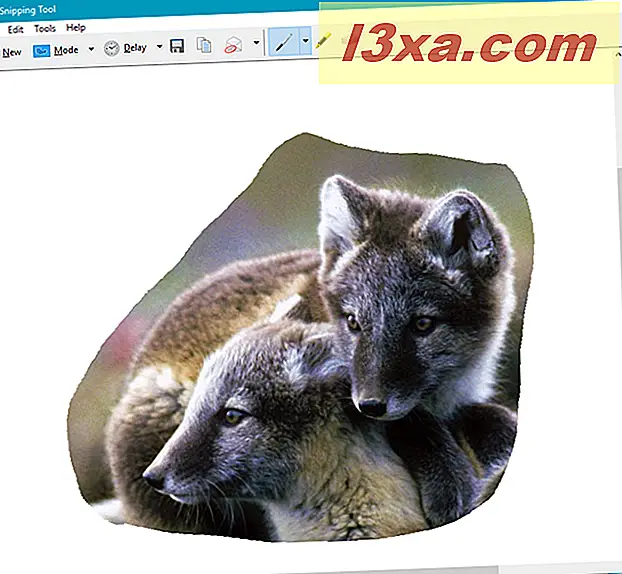
Cách chỉnh sửa ảnh chụp màn hình trong Công cụ Snipping
Cửa sổ chỉnh sửa này cung cấp các công cụ hữu ích để chỉnh sửa ảnh chụp bạn chụp. Ví dụ, nếu bạn không hài lòng với chất lượng của bức ảnh, bạn luôn có thể tạo một cái mới bằng cách sử dụng nút New Snip .
Trước khi lưu ảnh chụp màn hình, bạn có thể sử dụng công cụ Bút và Bút đánh dấu để thêm đánh dấu vào ảnh chụp. Công cụ Eraser loại bỏ các nhãn hiệu được tạo bằng Bút và Bút đánh dấu .
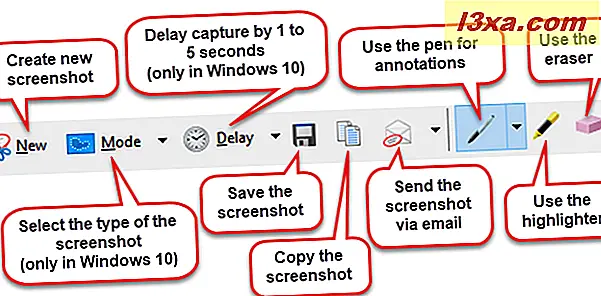
Để lưu ảnh chụp màn hình, nhấn nút Lưu Snip, chọn vị trí bạn muốn lưu trữ, nhập tên tệp và chọn loại tệp: PNG, GIF, JPEG hoặc HTML. Bấm, Lưu .
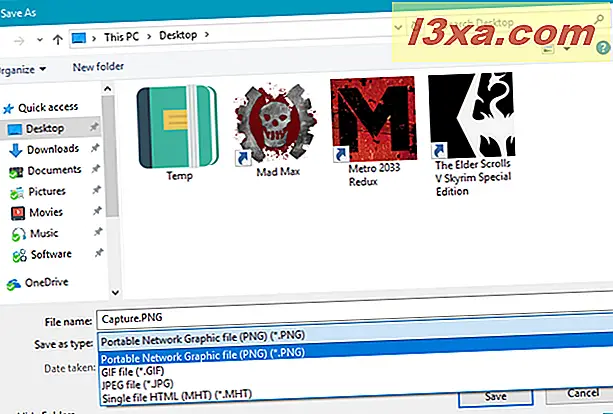
Bạn có thể gửi ảnh chụp màn hình qua email bằng cách sử dụng nút Gửi Snip trên thanh công cụ. Nó cung cấp cho bạn hai tùy chọn: Người nhận E-mail và Người nhận E-mail (dưới dạng tệp đính kèm) . Để sử dụng nút này thành công, bạn cần cài đặt ứng dụng email trên máy tính của mình. Một điều kỳ lạ mà chúng tôi nhận thấy là Snipping Tool không hoạt động với các ứng dụng hiện đại từ Windows Store . Nó có khả năng gửi ảnh chụp màn hình của bạn qua email chỉ khi bạn đang sử dụng các ứng dụng email trên máy tính để bàn như Outlook hoặc Thunderbird, điều này khá lạ.
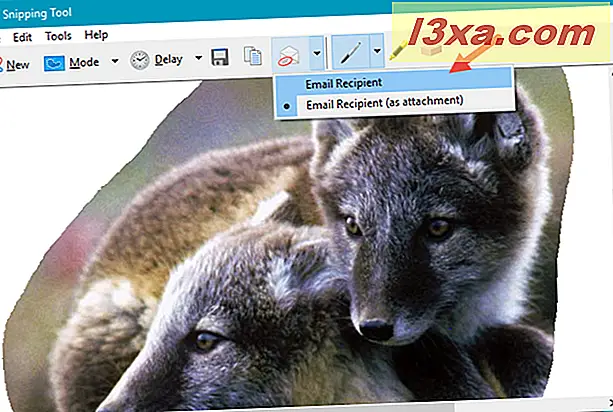
Cách tùy chỉnh Công cụ Snipping
Khi bạn bắt đầu Công cụ Snipping, bạn có thể nhấp hoặc chạm vào nút Tùy chọn để đặt tùy chọn của bạn về cách chương trình hoạt động.
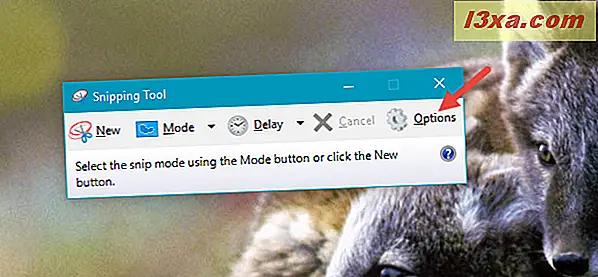
Mục nhập Tùy chọn cũng được tìm thấy trong menu Công cụ, khi chỉnh sửa ảnh chụp màn hình bạn chụp.
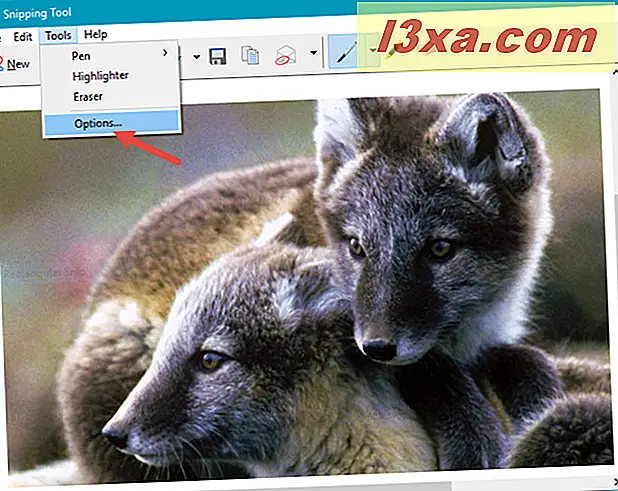
Các tùy chọn có sẵn nằm trong hai phần: Nhóm Ứng dụng và Lựa chọn . Phần Ứng dụng có một bộ các hộp kiểm cho phép bạn thực hiện các thay đổi sau:
- Hide Instruction Text - ẩn văn bản lệnh trong cửa sổ Snipping Tool chính.
- Luôn sao chép snips vào Clipboard - sao chép tất cả các bản ghi vào clipboard của Windows để bạn có thể dán chúng vào các ứng dụng khác (ví dụ: bộ xử lý Word hoặc trình chỉnh sửa hình ảnh).
- Bao gồm URL dưới đây snips (HTML chỉ) - lưu snips của bạn như là một tập tin HTML đơn hoặc MHT tài liệu. Nếu một snip được lấy từ một cửa sổ Internet Explorer, nó cũng hiển thị URL của trang web có trong ảnh chụp màn hình. Thật không may, nó không hoạt động với bất kỳ trình duyệt web nào khác, ngay cả đối với trình duyệt Edge của Microsoft.
- Nhắc nhở để lưu snips trước khi thoát - cung cấp cho bạn một đầu lên nếu bạn có bất kỳ chụp mà bạn đã không lưu, trước khi đóng chương trình.
- Hiển thị lớp phủ màn hình khi Snipping Tool - nếu bị tắt, khi bạn chụp ảnh màn hình, lớp phủ trong suốt của Công cụ Snipping sẽ không còn hiển thị trên màn hình nữa.
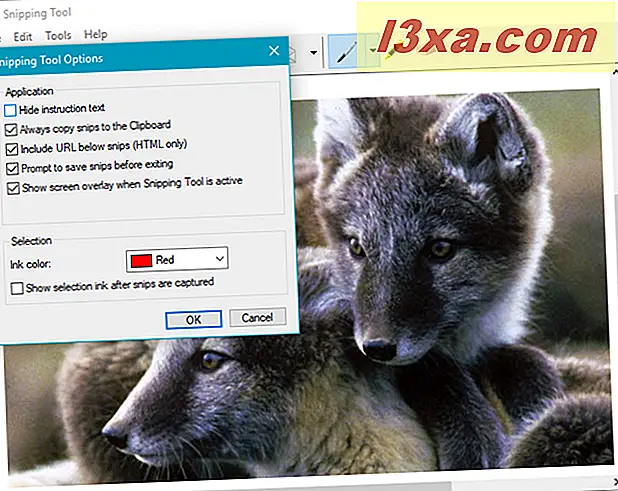
Phần thứ hai, có tên là Selection, cho phép bạn thực hiện một số cài đặt liên quan đến bảng màu:
- Màu mực - thay đổi màu của đường viền chọn khi bạn tạo một ảnh chụp.
- Hiển thị mực chọn sau khi chụp được chụp - khi được bật, đường viền chọn được hiển thị xung quanh ảnh chụp nhanh, sử dụng màu được chọn trong danh sách "Màu mực" .
Phần kết luận
Bây giờ bạn đã biết cách sử dụng Snipping Tool, bờ biển rõ ràng cho bạn chụp ảnh màn hình tuyệt vời. Hãy thử nó ra và xem nó hoạt động tốt như thế nào. Nếu bạn có bất kỳ câu hỏi hoặc mẹo nào để chia sẻ, vui lòng để lại nhận xét.