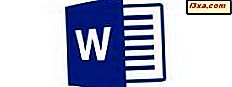Bất cứ ai sử dụng nhiều máy tính trong một mạng với một máy in duy nhất đều biết tầm quan trọng của việc có thể chia sẻ tài nguyên. Trong một hướng dẫn trước, chúng tôi đã giải thích Làm thế nào để truy cập Windows 7 Shared Folders từ Ubuntu. Tuy nhiên, việc chia sẻ không dừng lại ở đó. Hướng dẫn này sẽ chỉ cách truy cập từ các máy in Ubuntu được chia sẻ từ một máy tính Windows khác.
LƯU Ý: Bài viết được cập nhật để hoạt động trên Ubuntu v10.10 & 11.04.
Bước 1: Cấu hình các máy tính trên cùng một nhóm làm việc
Để cho Ubuntu và Windows 7 chia sẻ máy in, chúng phải được cấu hình để ở cùng một Workgroup .
Để thay đổi nhóm làm việc Windows 7 của bạn, hãy xem: Cách thay đổi nhóm làm việc trong Windows 7.
Để thay đổi nhóm làm việc Ubuntu của bạn, hãy xem: Cách bật tính năng chia sẻ tệp và thay đổi nhóm làm việc trong Ubuntu Linux.
Khi nhóm làm việc được thiết lập giống nhau trên cả hai máy tính, hãy chuyển sang bước 2 để chia sẻ máy in của bạn.
Bước 2: Chia sẻ Máy in từ Windows 7
Tiếp theo, bạn cần cấu hình máy in để chia sẻ trên mạng. Để thực hiện việc này, vui lòng xem: Cách Chia sẻ Máy in trên Mạng của bạn.
Bước 3: Cấu hình Ubuntu để truy cập máy in
Từ bảng điều khiển chính của bạn, hãy vào 'Hệ thống -> Quản trị -> In' để mở trình quản lý cấu hình máy in.

Trong cửa sổ này, bạn có thể thấy tất cả các máy in đã cài đặt máy tính của bạn và các máy tính khác trên mạng của bạn.

Nhấp chuột phải vào máy in mạng mà bạn muốn truy cập và từ menu chọn Properties .

Trong cửa sổ Printer Properties, nếu Make và Model của máy in được liệt kê là Local Raw Printer, bạn cần phải cài đặt trình điều khiển cho máy in đó. Nhấn vào nút Change tương ứng để truy cập cửa sổ Change Driver .
Lưu ý: Nếu Thực hiện và Kiểu máy in là chính xác, bạn có thể bỏ qua các bước tiếp theo, vì máy in sẽ hoạt động từ Ubuntu.

Trong cửa sổ Change Driver, tìm kiếm nhà sản xuất máy in bạn muốn truy cập và chọn nó. Trong ví dụ của chúng tôi, đó là HP. Sau đó bấm vào Chuyển tiếp .

Bây giờ hãy tìm kiếm và chọn đúng kiểu máy in. Của chúng tôi là một Photos200 C5200. Nếu bạn phải chọn giữa nhiều trình điều khiển, hãy chọn một trình điều khiển có tên 'tách' trong tên của nó (các trình điều khiển này sẽ hoạt động tốt hơn trên Linux, CUPS có nghĩa là Hệ thống in Unix chung). Nhấp vào Chuyển tiếp để tiếp tục.
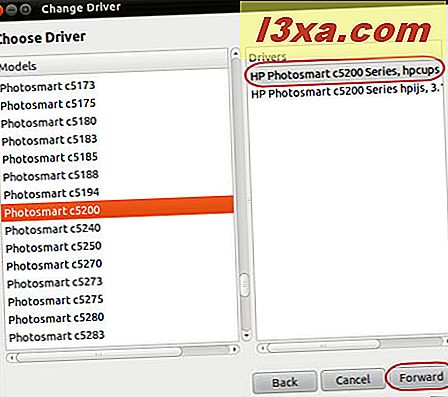
Trong cửa sổ tiếp theo, bạn sẽ được hỏi có muốn chuyển cài đặt hiện tại hay không. Vì máy in chưa được cài đặt nên không có cài đặt nào để chuyển, do đó, hãy chọn Sử dụng PPD mới (Mô tả Máy in Postscript) như hiện tại và nhấp vào Chuyển tiếp .

Bước cuối cùng là chọn tùy chọn bổ sung nào để cài đặt. Các tùy chọn này phụ thuộc vào kiểu máy in, trong ví dụ của chúng tôi, chúng tôi chỉ có thể cài đặt Duplexer, một tính năng cho phép in trên cả hai mặt giấy. Chọn các tùy chọn mà bạn muốn cài đặt và nhấp vào Áp dụng .

Bây giờ, trong cửa sổ Printer Properties, trường Make và Model hiển thị máy in được xác định chính xác. Cuối cùng, để kiểm tra máy in, hãy nhấp vào nút In trang kiểm tra .
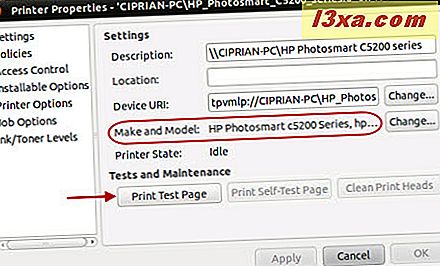
Bạn được thông báo rằng trang thử nghiệm đã được gửi. Nhấp vào OK và sau đó đóng cửa sổ Thuộc tính Máy in nếu tất cả đều tốt.

Phần kết luận
Như bạn có thể thấy, việc truy cập vào một máy in được chia sẻ trên mạng là khá dễ dàng để thực hiện với Ubuntu. Nếu bạn có bất kỳ mẹo nào để chia sẻ máy in hoặc sử dụng máy in chia sẻ nâng cao giữa Ubuntu và Windows 7, vui lòng để lại nhận xét. Bạn cũng có thể xem lại các bài viết dưới đây để giải thích thêm về khả năng hoạt động giữa Windows và Ubuntu trên mạng.