
Nếu bạn đã từng sử dụng máy Mac hoặc máy tính Linux, bạn chắc chắn biết rằng các hệ điều hành này cho phép bạn sử dụng nhiều máy tính để bàn ảo. Nếu bạn là người dùng Windows, cho đến khi Windows 10 bạn không có lựa chọn này. Windows 10 là hệ điều hành Windows đầu tiên cho phép bạn tạo và sử dụng máy tính để bàn ảo. Đây là một tính năng tiện dụng cho phép bạn tổ chức các tác vụ của mình tốt hơn. Trong hướng dẫn này, chúng tôi chỉ cho bạn cách tạo, làm việc và loại bỏ các desktop ảo trong Windows 10:
LƯU Ý: Các tính năng được chia sẻ trong bài viết này chỉ áp dụng cho Windows 10 với Cập nhật tháng 4 năm 2018. Phiên bản này có sẵn miễn phí, cho tất cả người dùng Windows 10, kể từ ngày 30 tháng 4 năm 2018. Nếu bạn chưa có nó trên PC, hướng dẫn này cho bạn biết cách cài đặt ngay bây giờ: Cách nhận Cập nhật tháng 4 năm 2018 ngay hôm nay với Trợ lý Cập nhật Windows 10.
Cách tìm các desktop ảo trong Windows 10
Nếu bạn muốn tạo, sử dụng hoặc đóng các desktop ảo, trước tiên bạn phải biết nơi tìm chúng. Bạn có thể truy cập máy tính để bàn ảo trong Windows 10 từ Chế độ xem tác vụ . Nhấp hoặc chạm vào nút Chế độ xem tác vụ nằm trên thanh tác vụ, bên cạnh trường tìm kiếm của Cortana. Biểu tượng Task View trông giống như một loạt các hình chữ nhật xếp chồng lên nhau.

Cách tạo desktop ảo
Để tạo một máy tính để bàn, trước tiên, mở Task View bằng cách nhấp hoặc nhấn vào biểu tượng của nó từ thanh tác vụ. Một cách khác là nhấn đồng thời các phím Windows + Tab trên bàn phím của bạn.

Khi bạn mở Task View, màn hình mờ đi, và tất cả các cửa sổ đã mở được hiển thị dưới dạng hình thu nhỏ.

LƯU Ý: Bên dưới các cửa sổ hiện đang mở, bạn cũng có thể thấy một danh sách các tác vụ khác mà bạn đã làm việc trước đây, sớm hơn hôm nay, hôm qua và quay trở lại đôi khi trong quá khứ. Phần này của Task View được gọi là Timeline, và nó là một tập hợp các hoạt động trước đây của bạn, có nghĩa là nó thu thập và hiển thị những thứ bạn đã làm trong quá khứ, cả trên máy tính Windows 10 hiện tại của bạn và trên các thiết bị được đồng bộ hóa khác. Chúng tôi đã trình bày Dòng thời gian là gì và cách sử dụng nó trong một hướng dẫn riêng: Dòng thời gian trong Windows 10 là gì và cách sử dụng nó để tiếp tục các hoạt động trong quá khứ.
Quay lại tính năng máy tính để bàn ảo, để tạo màn hình mới, trên màn hình Chế độ xem tác vụ, hãy nhấp hoặc nhấn vào nút "+ Màn hình mới" được tìm thấy ở góc trên bên trái của màn hình.

Khi một desktop ảo mới được tạo, Windows 10 sẽ hiển thị tất cả các desktop ảo có sẵn trong một thanh trên đỉnh của màn hình Task View . Mỗi hình thu nhỏ hiển thị bản xem trước của màn hình mà nó đại diện.

Nếu bạn muốn tạo nhiều máy tính để bàn ảo, hãy lặp lại quy trình trên: nhấp hoặc nhấn lại vào "+ Màn hình mới".

Cách chuyển đổi giữa các máy tính để bàn ảo
Bây giờ bạn đã tạo ra hai hoặc nhiều màn hình ảo, nếu bạn muốn có một hình ảnh nhanh về những cửa sổ đang mở trên một trong số chúng, hãy di con trỏ chuột của bạn trên ô của nó. Khi bạn làm điều đó, Chế độ xem tác vụ hiển thị danh sách những thứ được tìm thấy trên màn hình đó.

Để chuyển đổi giữa các máy tính để bàn ảo, mở Task View và nhấp hoặc chạm vào màn hình mà bạn muốn.

Một thay thế nhanh để chuyển đổi giữa các máy tính để bàn là sử dụng phím tắt. Để chuyển sang màn hình tiếp theo, nhấn Windows + Ctrl + Mũi tên phải . Để chuyển sang màn hình nền trước, nhấn Windows + Ctrl + Mũi tên Trái . Khi bạn sử dụng các phím tắt này, Windows 10 sẽ cuộn màn hình ảo tiếp theo hoặc trước đó vào xem.
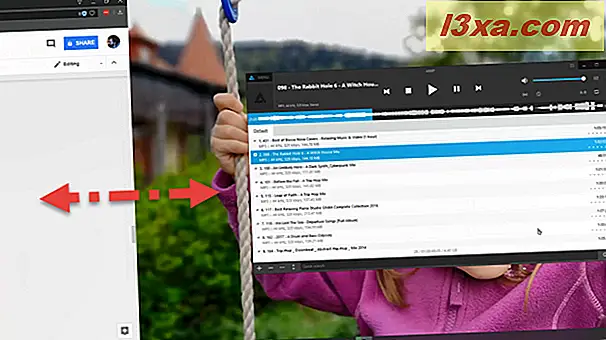
Cách chụp các cửa sổ trên máy tính để bàn ảo
Tất cả các máy tính để bàn ảo mà bạn đã mở hoạt động như một máy tính để bàn thông thường. Điều đó có nghĩa rằng bạn cũng có thể chụp các cửa sổ được tìm thấy trên một máy tính để bàn ảo, để các bên của nó. Bạn có thể làm điều đó theo cách thông thường, đó là kéo và thả các cửa sổ sang các cạnh của màn hình nền hoặc bạn có thể sử dụng màn hình Chế độ xem nhiệm vụ . Nếu bạn thích sử dụng Task View, hãy mở nó và nhấp chuột phải hoặc chạm và giữ trên cửa sổ mà bạn muốn chụp. Sau đó, trong menu ngữ cảnh, hãy nhấp hoặc nhấn vào "Chụp trái" hoặc "Chụp sang phải", tùy thuộc vào những gì bạn muốn.

Nếu bạn muốn tìm hiểu thêm về cách bạn có thể chụp các cửa sổ ở hai bên của màn hình, hoặc thậm chí trên nhiều màn hình, hãy đọc các hướng dẫn sau:
- Hướng dẫn cuối cùng để chụp các cửa sổ cạnh nhau trong Windows 10
- Cách chụp các ứng dụng Windows cạnh nhau và chia màn hình, trên hai màn hình
Làm thế nào để di chuyển các cửa sổ từ một máy tính để bàn ảo khác
Khi bạn khởi chạy một ứng dụng, nó sẽ mở theo mặc định trên màn hình hoạt động, nghĩa là ứng dụng bạn đang làm việc ngay bây giờ. Tuy nhiên, để tổ chức các tác vụ của bạn tốt hơn, bạn có thể muốn di chuyển cửa sổ từ máy tính ảo sang máy tính khác.
Để làm điều đó, mở Task View và di chuột qua các desktop ảo cho đến khi bạn tìm thấy cửa sổ mà bạn muốn di chuyển được mở. Sau khi bạn xác định máy tính để bàn chứa cửa sổ đó, hãy giữ con trỏ trên màn hình trong một thời gian ngắn. Hành động này làm cho Chế độ xem tác vụ hiển thị tất cả các cửa sổ từ màn hình đó. Tìm cửa sổ bạn muốn di chuyển và nhấp chuột phải hoặc nhấn và giữ trên đó. Sau đó, trong menu ngữ cảnh được hiển thị, hãy nhấp hoặc chạm vào "Di chuyển đến" và chọn màn hình ảo mà bạn muốn cửa sổ được di chuyển.

Một cách khác để di chuyển cửa sổ từ máy tính ảo sang màn hình ảo khác là kéo và thả cửa sổ. Trong Task View, nhấp hoặc chạm vào cửa sổ mà bạn muốn di chuyển và kéo nó vào màn hình ảo mà bạn muốn. Sau đó phát hành nó.

Cách ghim cửa sổ hoặc tất cả cửa sổ của ứng dụng trên tất cả các máy tính để bàn ảo
Có những trường hợp bạn cần làm việc với một ứng dụng rất nhiều và bạn muốn nó ở gần, bất kể màn hình ảo mà bạn đang sử dụng. Ví dụ, nếu bạn sử dụng Word để viết một tài liệu và bạn cần sử dụng một số ứng dụng khác, bạn có thể mở từng ứng dụng trên các máy tính để bàn khác nhau. Mặt khác, bạn có thể muốn mở Word trên mọi máy tính để bàn bạn sử dụng. Trong tình huống như vậy, bạn có thể muốn tận dụng lợi thế của tính năng ghim. Windows 10 cho phép bạn ghim một cửa sổ hoặc thậm chí tất cả các cửa sổ được mở bởi một ứng dụng cụ thể, trên tất cả các máy tính để bàn ảo mà bạn đã mở.
Để ghim cửa sổ hoặc tất cả cửa sổ của một ứng dụng cụ thể, tất cả các máy tính để bàn ảo trong Windows 10, trước tiên, hãy mở Chế độ xem tác vụ. Sau đó, nhấp chuột phải hoặc nhấn và giữ trên cửa sổ hoặc ứng dụng bạn muốn ghim và sau đó nhấp hoặc nhấn vào "Hiển thị cửa sổ này trên tất cả máy tính để bàn" hoặc "Hiển thị cửa sổ từ ứng dụng này trên tất cả máy tính để bàn", tùy thuộc vào những gì bạn muốn.

Cách đóng máy tính để bàn ảo
Nếu bạn không còn cần một máy tính để bàn, bạn có thể đóng nó bất cứ lúc nào. Để làm điều đó, hãy mở Task View và di chuột qua màn hình mà bạn muốn xóa. Bạn sẽ thấy một nút X được hiển thị ở góc trên cùng bên phải của thu nhỏ của máy tính để bàn ảo. Nhấp hoặc nhấn vào nút X và màn hình ảo đóng ngay lập tức.
Nếu bạn đang tự hỏi điều gì sẽ xảy ra với các cửa sổ được mở trên màn hình đóng, bạn nên biết rằng chúng không bị đóng. Các cửa sổ đã mở trên màn hình đã đóng sẽ tự động được chuyển sang màn hình ảo trước đó. Ví dụ, nếu bạn đang đóng desktop ảo thứ ba, mỗi cửa sổ trên nó sẽ được tự động chuyển sang desktop ảo thứ hai.

Ngoài ra, bạn cũng có thể đóng desktop ảo đang hoạt động bằng cách nhấn đồng thời các phím Windows + Ctrl + F4 trên bàn phím.
Bạn có sử dụng máy tính để bàn ảo thường xuyên trên máy tính Windows 10 của mình không?
Có nhiều hơn một máy tính để bàn là một tính năng tiện dụng, mà nhiều người dùng muốn có trong Windows 10. Như bạn đã thấy, Task View hoạt động tốt và có thể tăng năng suất của bạn. Tuy nhiên, có những thứ vẫn còn thiếu, mà chúng tôi muốn xem thêm. Ví dụ, chúng tôi muốn có thể thiết lập tên khác nhau hoặc nguồn gốc cho mỗi máy tính để bàn ảo. Bạn nghĩ gì về các desktop ảo từ Windows 10? Bạn có sử dụng chúng thường xuyên không? Có bất kỳ tính năng nào khác mà bạn muốn Microsoft thêm vào không? Đừng ngần ngại sử dụng phần bình luận bên dưới để chia sẻ ý kiến của bạn, hoặc các vấn đề, về các desktop ảo trong Windows 10.



