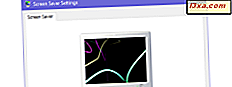Khi tôi được yêu cầu cập nhật bài viết năm 2010 về việc kết nối từ xa với PC từ máy Mac, tôi nghĩ đó sẽ là một nhiệm vụ khá đơn giản. Tuy nhiên, kể từ khi bài viết đó được viết, Microsoft đã bỏ hỗ trợ cho phần mềm Remote Desktop Connection của họ cho Mac. Trong khi có báo cáo giai thoại về OS X Lion, nó chắc chắn sẽ không hoạt động trên OS X Mountain Lion, phiên bản mới nhất của OS X. Vì vậy, tôi đã tìm kiếm các tùy chọn mới, miễn phí và điều đó cũng không là một nhiệm vụ đơn giản. Dưới đây là các công cụ miễn phí tốt nhất để kết nối từ xa từ máy Mac của bạn với máy tính hoặc thiết bị Windows 7 hoặc Windows 8.
Phần mềm, phần mềm, ai có phần mềm?
Wikipedia đã cung cấp biểu đồ hữu ích này về các tùy chọn khác nhau và tôi nghĩ sẽ dễ dàng chỉ cần chọn một số điều tra: So sánh phần mềm máy tính từ xa. Tuy nhiên, khi tôi đi vào nó, tôi phát hiện ra rằng các tùy chọn không nhiều và đa dạng như nó xuất hiện ở cái nhìn đầu tiên. Không phải mọi thứ đều hoạt động trên máy Mac và phần lớn các chương trình được đề cập trong biểu đồ, bất kể nền tảng, không miễn phí. Và một số tùy chọn miễn phí chắc chắn không dành cho người dùng hàng ngày, như chúng ta sẽ thấy trong bài viết này. Nó đã bắt đầu trông giống như tôi không có nhiều sự lựa chọn, nhưng có một số ít, vì vậy tôi đã bắt đầu trên chúng - và có một số bất ngờ trên đường đi.
LƯU Ý: Các dịch vụ này hoạt động giống nhau trong cả Windows 7 và Windows 8 chỉ với các chi tiết nhỏ về cách các cửa sổ khác nhau được xem xét. Tôi đang sử dụng máy tính để bàn Windows 7 của mình để cung cấp hầu hết các hình ảnh cho bài viết này vì chúng lớn hơn và dễ nhìn hơn.
LogMeIn - Nó hoạt động tốt nhưng họ là người dùng gây hiểu nhầm
Tôi bắt đầu bằng cách điều tra LogMeIn, trong đó có một phiên bản miễn phí và một phiên bản trả tiền Pro . Đối với mỗi máy tính bạn muốn truy cập, bạn phải tải xuống một ứng dụng dành riêng cho hệ điều hành nhỏ và chạy ứng dụng đó. Đăng ký phiên bản miễn phí rất đơn giản và dễ hiểu. Tôi đã cung cấp một địa chỉ email và một mật khẩu và đó là nó. Tôi đã nghĩ.
 LogMeIn đã gửi cho tôi một email chào đón tốt đẹp, với một liên kết để nhấp vào - và đó là nơi mọi thứ trở nên nhỏ hơn một chút so với tôi nhận ra. Tôi đã sao chép toàn bộ nội dung của email bên dưới và thêm một mũi tên để biểu thị thứ gì đó không thu hút sự chú ý của tôi và nên có.
LogMeIn đã gửi cho tôi một email chào đón tốt đẹp, với một liên kết để nhấp vào - và đó là nơi mọi thứ trở nên nhỏ hơn một chút so với tôi nhận ra. Tôi đã sao chép toàn bộ nội dung của email bên dưới và thêm một mũi tên để biểu thị thứ gì đó không thu hút sự chú ý của tôi và nên có.
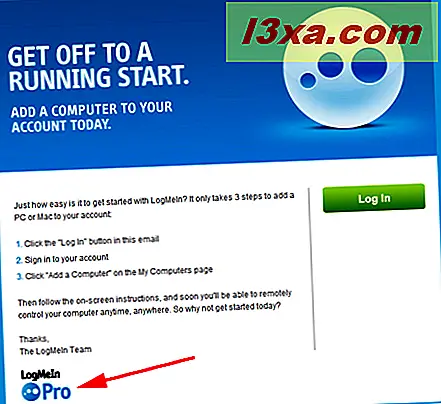
Yup. Nhấp vào "Đăng nhập" nút đưa tôi trực tiếp đến một thử nghiệm miễn phí của LogMeIn Pro, không phải là dịch vụ LogMeIn miễn phí mà tôi nghĩ rằng tôi sẽ xem. Tôi đã kiểm tra với sự hỗ trợ của LogMeIn, và có, đây là cách nó được cho là hoạt động. Lén lút. Cấp, bạn không thể bị tính phí cho phiên bản Pro trừ khi bạn cung cấp cho họ thông tin thanh toán và ủy quyền, nhưng tôi không vui khi được đưa vào bản dùng thử miễn phí thay vì dịch vụ miễn phí độc lập mà trang web đã cho tôi tin là có sẵn.
Ngoài ra, LogMeIn hoạt động khá tốt. Bạn cần thêm mỗi máy tính mà bạn muốn điều khiển từ xa, bằng cách đăng nhập vào ứng dụng LogMeIn với mỗi máy tính và nhấp vào "thêm máy tính". Ở đây, tôi đang làm việc từ Mac Mini của tôi. Khi tôi chạy phần mềm lần đầu tiên, tôi đã được yêu cầu cập nhật phần mềm, vì vậy tôi đã làm điều đó và sau đó được yêu cầu khởi động lại trình duyệt.
Và khi tôi đăng nhập lại ... whoa, hồi quy vô hạn! Trong không quan trọng xung quanh với nó, đã chạy LogMeIn từ máy tính Windows đầu tiên và họ đã ăn trở lại với nhau.
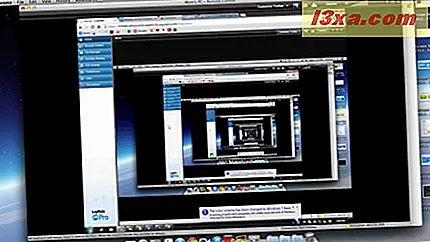
Tôi nhanh chóng chuyển sang một trang khác và tất cả đều tốt.

Mặc dù nó hơi chậm và không hoàn toàn trơn tru, LogMeIn hoạt động tốt và tôi có thể điều khiển máy tính Windows trực tiếp từ máy Mac, không gặp rắc rối gì cả.
TeamViewer - miễn phí, nhanh chóng và tuyệt vời
TeamViewer, được thiết kế chủ yếu cho người dùng doanh nghiệp (và có giá tương ứng) cho biết rằng nó là miễn phí cho sử dụng cá nhân. Việc cài đặt là giống như của LogMeIn : bạn tải về phần mềm cho mỗi máy tính bạn muốn kiểm soát, và chạy nó. Bạn được hỏi bạn định sử dụng phần mềm như thế nào. Chọn sử dụng cá nhân / phi thương mại cho phép bạn chạy TeamViewer miễn phí, như trang web hứa hẹn.

Bạn sẽ cần tạo tài khoản TeamViewer, sử dụng địa chỉ email và mật khẩu của bạn. Bạn sẽ được yêu cầu xác nhận email của mình và sau đó bạn đã sẵn sàng.
Có một số biện pháp bảo mật tốt đẹp được tích hợp vào TeamViewer, mặc dù tôi muốn giải thích của họ rõ ràng hơn một chút. Đây là màn hình trông như thế nào.

Bạn có muốn truy cập máy tính của mình sau này không? Tất nhiên rồi. Màn hình thực sự có ý nghĩa gì và tại sao "Không" là mặc định, là "Bạn có muốn để máy tính này kết nối với TeamViewer mọi lúc không?" Nếu bạn trả lời Không, thì TeamViewer sẽ gán một ID cho máy tính của bạn và mỗi khi bạn muốn truy cập từ xa, TeamViewer sẽ cung cấp cho bạn mật khẩu ngẫu nhiên, máy tính muốn truy cập cần nhập vào màn hình đăng nhập. Đây là một biện pháp bảo mật tốt đẹp giúp ngăn chặn truy cập không mong muốn.
Có một số thành phần TeamViewer khác mà bạn có thể chọn để thêm vào, mà bạn có thể thấy hữu ích. Tôi đã không kiểm tra chúng.
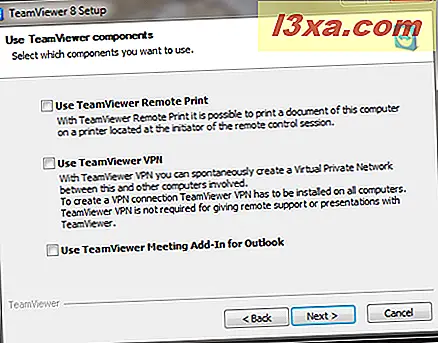
Khi bạn đã cài đặt ứng dụng trên tất cả các máy tính bạn muốn truy cập từ xa, bạn đã sẵn sàng để bắt đầu. Đăng nhập vào tài khoản của bạn và bạn sẽ thấy số tài khoản và mật khẩu mà TeamViewer tạo cho bạn. Bạn sẽ cần điều này khi bạn kết nối với một máy tính khác.

Kết nối được thiết lập ngay lập tức. Nó nhanh hơn rất nhiều và mượt mà hơn những gì tôi thấy với LogMeIn . TeamViewer đặt một cửa sổ thông tin nhỏ ở góc dưới bên phải của màn hình, để cho bạn biết điều gì đang xảy ra với kết nối của bạn, nhưng bạn có thể dễ dàng thu gọn để không che khuất màn hình.
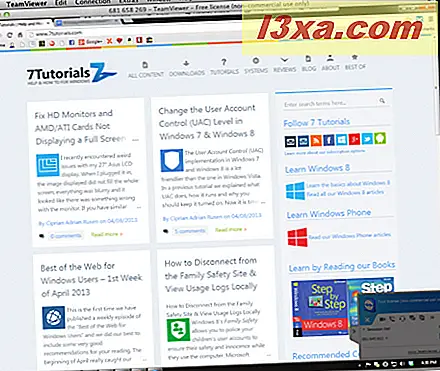
Tôi có thể điều khiển máy tính khác một cách hoàn hảo và tôi thực sự đánh giá cao tốc độ và tính dễ di chuyển và di chuyển xung quanh màn hình. Tôi nghĩ thực tế là TeamViewer thực sự được thiết kế để sử dụng cho doanh nghiệp là yếu tố quyết định trong thiết kế của nó, và lý do tại sao nó hoạt động tốt hơn LogMeIn .
Google Chrome - Kết nối máy tính từ xa từ trình duyệt
Ngoài ra còn có một addon Google Chrome cung cấp truy cập điều khiển từ xa, và bạn bè của chúng tôi tại How-To Geek gần đây đã viết một bài viết tuyệt vời về nó. Tôi đã thử nó, và nó hoạt động mọi thứ cũng như họ nói. Thật dễ dàng để cài đặt từ Cửa hàng Chrome trực tuyến và việc sử dụng nó rất đơn giản và mượt mà. Nếu bạn là người dùng Google Chrome, điều này rất có thể là tất cả những gì bạn cần để truy cập từ xa. Đây là cách nó nhìn trên màn hình của tôi:
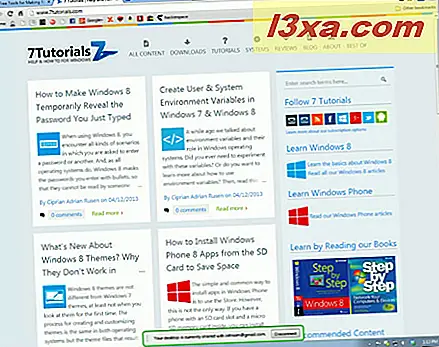
Bạn có thể xem những gì How-To Geek đã nói về plugin Chrome ở đây: Cách sử dụng Google Chrome để truy cập từ xa máy tính của bạn.
CrossLoop - hoạt động tốt nhưng chỉ miễn phí khi kết nối hai máy tính
CrossLoop là miễn phí nếu bạn chỉ muốn kết nối với một máy tính khác. Đối với bất kỳ kết nối nhiều hơn, bạn sẽ cần phải trả tiền cho một giấy phép. Vì tôi chỉ phải chọn một chiếc, tôi đã chọn kết nối từ máy Mac của mình với netbook Windows 8 mà tôi sở hữu. Từ màn hình chính, chọn Truy cập từ xa .
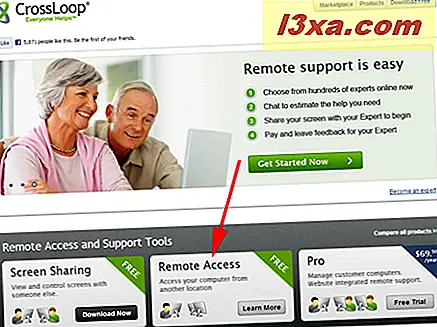
Thao tác này sẽ đưa bạn đến màn hình yêu cầu bạn tạo tài khoản và liệt kê giá cho các phiên bản phần mềm khác. Từ đây, nó tiến hành giống như các dịch vụ khác. Tôi lưu ý rằng việc tải xuống thực sự được gọi là "CrossLoop Setup Premium".
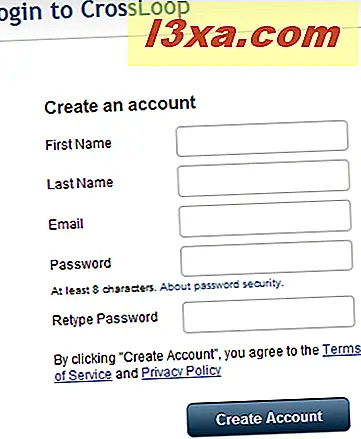
Khi bạn đã tạo tài khoản của mình, bạn cài đặt ứng dụng.
Khi CrossLoop được thiết lập và chạy trên cả hai máy tính, tất cả những gì bạn cần làm là kích Connect trên cả hai máy tính (điều này quan trọng - nếu bạn không bấm vào cả hai, kết nối của bạn sẽ không bắt đầu) và cung cấp thông tin về máy tính của bạn muốn kết nối với.
Kết nối hoạt động tốt. Đây là màn hình của netbook:
 CrossLoop cũng có một tính năng hữu ích cho phép bạn chuyển đổi quyền kiểm soát từ máy tính này sang máy tính khác. Bạn bấm vào mũi tên kép và bạn được hỏi có muốn chuyển điều khiển không. Điều này cũng làm việc khá trơn tru.
CrossLoop cũng có một tính năng hữu ích cho phép bạn chuyển đổi quyền kiểm soát từ máy tính này sang máy tính khác. Bạn bấm vào mũi tên kép và bạn được hỏi có muốn chuyển điều khiển không. Điều này cũng làm việc khá trơn tru.
 CrossLoop sẽ là một lựa chọn tuyệt vời nếu bạn chỉ muốn kết nối với một máy tính khác. Tôi đang tìm kiếm các ứng dụng miễn phí linh hoạt hơn cho bài viết này, đó là lý do duy nhất tôi không chọn CrossLoop là một lựa chọn chính.
CrossLoop sẽ là một lựa chọn tuyệt vời nếu bạn chỉ muốn kết nối với một máy tính khác. Tôi đang tìm kiếm các ứng dụng miễn phí linh hoạt hơn cho bài viết này, đó là lý do duy nhất tôi không chọn CrossLoop là một lựa chọn chính.
Kiểm tra các dịch vụ khác ... um, có thể không.
Tôi đã điều tra một số tùy chọn khác cho bài viết này, mà tôi đã không cố gắng để thử do chuyên môn cần thiết trong cài đặt và / hoặc sử dụng chúng. Những sản phẩm này không nhằm vào người dùng trung bình. Dù sao, tôi muốn đề cập đến họ, cho những người dùng sẵn sàng cho họ một thử.
CoRD có vẻ như nó đòi hỏi một số kỹ năng geek cấp cao hơn so với người dùng trung bình có khả năng có, mặc dù nó có lợi thế là cả hai nguồn mở và miễn phí.

Và nói về kỹ năng geek cấp cao hơn, khi tôi đã đi kiểm tra FreeRDP ... tốt, màn hình đầu tiên trông OK.

Nhưng nhấp vào liên kết tải xuống và bạn đang đi vào lãnh thổ Lý thuyết Big Bang . Tôi thực sự đã chạy qua một lập trình viên của CalTech và sự nghi ngờ của tôi về geekery cấp cao cần thiết đã được xác nhận ngay lập tức. :)

Không cần phải nói rằng tôi đã không khám phá xa hơn thế này. Tự biên dịch chương trình này để làm cho nó hoạt động không phải là thứ tôi muốn thử sớm.
Kết luận
Tôi nghĩ, nhìn chung, hầu hết mọi người sẽ hài lòng với TeamViewer hoặc LogMeIn . Họ làm việc theo cùng một cách và họ không yêu cầu bất kỳ kỹ năng kỹ thuật cấp cao để sử dụng. Tôi đang gắn bó với TeamViewer vì nó nhanh hơn và mượt mà hơn và bởi vì tôi đã bực mình với LogMeIn vì cách tiếp cận của nó với phiên bản "miễn phí", nhưng điều đó không nhất thiết phải là yếu tố cho tất cả mọi người. Hai ứng dụng này không yêu cầu bất kỳ trình duyệt cụ thể nào hoạt động và chúng được cài đặt và chạy trên mọi nền tảng mà tôi đã thử.
Tiện ích Chrome Remote Desktop cũng sẽ là lựa chọn tuyệt vời nếu bạn là người dùng Google Chrome . Nó hoàn toàn miễn phí, dễ cài đặt, hoạt động hoàn hảo và có nhiều tùy chọn. CrossLoop cũng sẽ là một lựa chọn tốt nếu bạn biết bạn chỉ muốn truy cập vào một máy tính khác.
Bạn đã có trải nghiệm tốt hay xấu với phần mềm điều khiển từ xa, hoặc những cái mà tôi đã thảo luận hay phần mềm khác mà tôi không thử? Tôi rất muốn nghe từ bạn về điều đó trong các ý kiến.