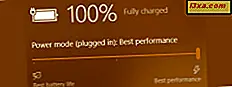
Tất cả chúng ta đều muốn sử dụng các thiết bị di động của mình mà không phải lo lắng về tuổi thọ pin. Nhưng, bởi vì điều này là không thể, chúng ta cần phải sử dụng các công nghệ bảo tồn năng lượng được cung cấp bởi hệ điều hành của chúng tôi. Nếu bạn đang sử dụng thiết bị di động có Windows 10 và bạn không muốn hết pin bất ngờ, bạn nên đọc bài viết này để tìm hiểu cách sử dụng và định cấu hình chế độ Trình tiết kiệm pin để tiết kiệm pin nhiều như khả thi:
LƯU Ý: Các ảnh chụp màn hình được sử dụng trong bài viết này là từ Windows 10 với Cập nhật kỷ niệm. Bản cập nhật kỷ niệm Windows 10 sẽ có sẵn miễn phí, cho tất cả người dùng Windows 10, kể từ ngày 2 tháng 8 năm 2016.
Cách bật hoặc tắt chế độ trình tiết kiệm pin trong Windows 10
Rõ ràng, chế độ tiết kiệm pin chỉ có thể được sử dụng khi pin. Theo mặc định, chế độ này sẽ được kích hoạt tự động khi thời lượng pin đạt đến điểm tới hạn 20%. Tuy nhiên, nếu bạn muốn kích hoạt nó theo cách thủ công, tất cả những gì bạn phải làm là nhấn biểu tượng pin từ thanh tác vụ và sau đó nhấp hoặc nhấn vào nút Trình tiết kiệm pin.
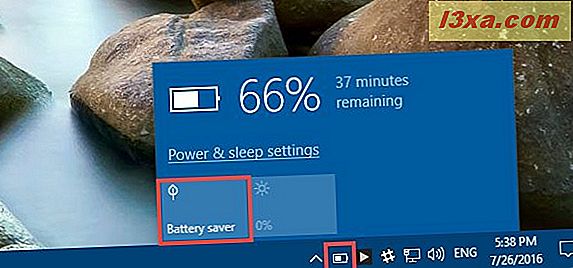
Khi chế độ trình tiết kiệm pin được bật, bạn sẽ thấy một chiếc lá nhỏ màu xanh lá cây trên biểu tượng pin từ thanh tác vụ của bạn.
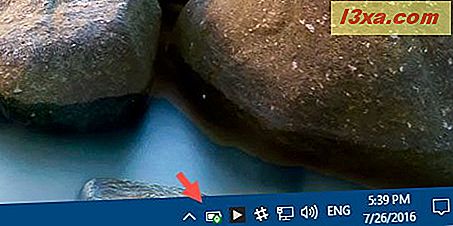
Nếu bạn muốn tắt chế độ này, hãy nhấn biểu tượng pin từ thanh tác vụ và sau đó nhấp hoặc nhấn vào nút Trình tiết kiệm pin.
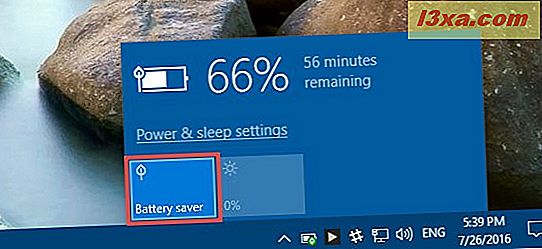
Chế độ trình tiết kiệm pin cũng có thể được bật hoặc tắt từ ứng dụng Cài đặt. Một cách nhanh chóng để mở nó là bằng cách nhấp hoặc nhấn vào nút Cài đặt từ phần dưới cùng bên trái của Menu Bắt đầu.
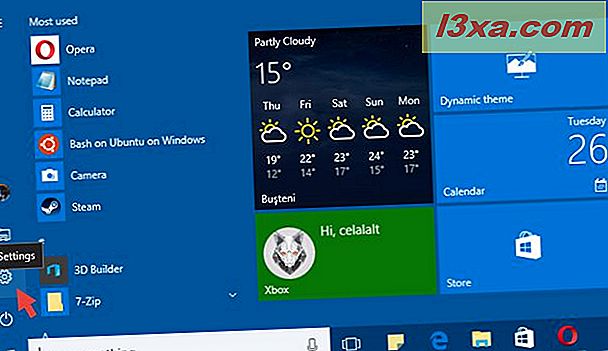
Trong ứng dụng Cài đặt, nhấp hoặc nhấn vào Hệ thống.
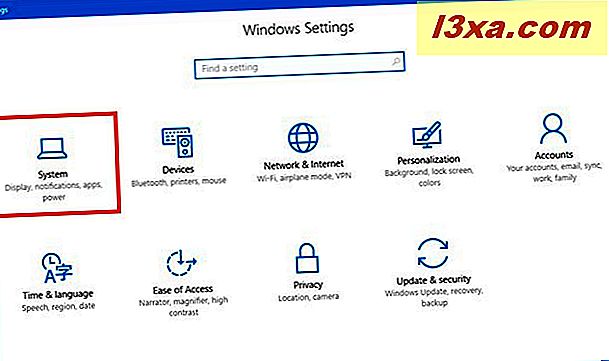
Bây giờ hãy chuyển đến phần Pin và bật hoặc tắt công tắc cho biết "Trạng thái tiết kiệm pin cho đến lần sạc tiếp theo", tùy thuộc vào những gì bạn muốn.
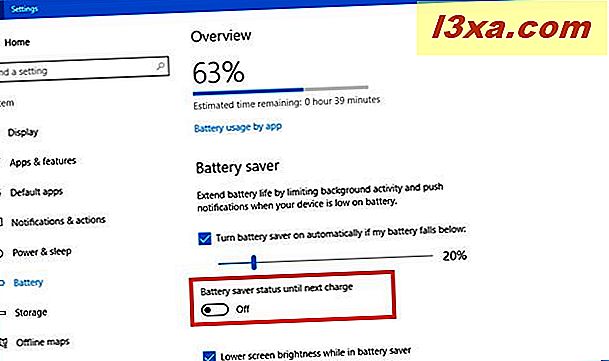
Cách cấu hình chế độ trình tiết kiệm pin trong Windows 10
Bên cạnh công tắc bật chế độ tiết kiệm pin Bật và Tắt, trong cửa sổ Cài đặt pin, bạn cũng sẽ thấy một số cài đặt khác.
Ví dụ: bạn có thể chọn thời điểm Trình tiết kiệm pin sẽ tự động bật. Theo mặc định, nó được đặt để kích hoạt khi tuổi thọ pin của bạn là 20%, nhưng bạn có thể thay đổi nó thành bất kỳ cấp độ nào bạn muốn, bằng cách di chuyển thanh trượt. Và nếu bạn không muốn chế độ Trình tiết kiệm pin tự động bật khi mức pin đạt đến một điểm quan trọng cụ thể, chỉ cần bỏ chọn hộp bên cạnh "Tự động bật trình tiết kiệm pin nếu pin của tôi rơi xuống dưới".
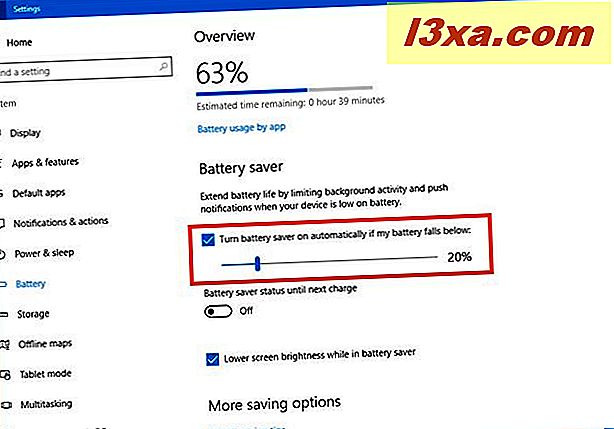
Thứ hai, chế độ tiết kiệm pin cũng bao gồm tùy chọn làm mờ độ sáng màn hình sao cho ít năng lượng hơn đang được tiêu thụ. Nếu bạn kiểm tra cài đặt "Độ sáng màn hình thấp hơn trong khi tiết kiệm pin", khi Trình tiết kiệm pin bật, màn hình của bạn sẽ tự động bị mờ đi.
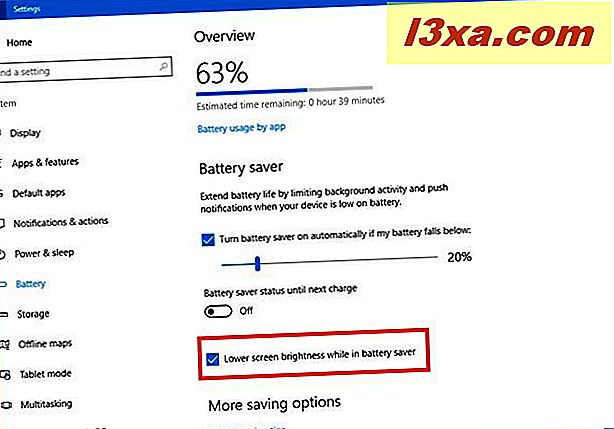
Và đó là nó! Bây giờ, chế độ tiết kiệm pin sẽ được cấu hình theo nhu cầu của bạn.
Phần kết luận
Bây giờ bạn biết cách sử dụng và định cấu hình chế độ Trình tiết kiệm pin, vì vậy hãy sử dụng chế độ này với sự tự tin. Xin lưu ý rằng công cụ này chỉ tăng thời gian cho đến khi thiết bị của bạn hết pin và cuối cùng, công cụ sẽ vẫn tắt. Vì vậy, nếu mức pin của bạn đạt đến một điểm quan trọng, bạn nên nhanh chóng và kết nối thiết bị Windows 10 của bạn với một bộ sạc điện. Tôi e bạn có bất cứ đề nghị, câu hỏi hoặc vấn đề, đừng ngần ngại cho chúng tôi biết trong phần ý kiến dưới đây.



