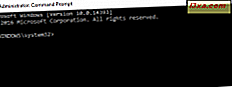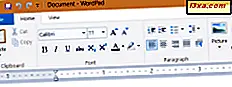
WordPad đã xuất hiện từ Windows 95. Nếu bạn là người dùng cũ, bạn có thể muốn sử dụng nó trong Windows 10 hoặc Windows 8.1 để chỉnh sửa tài liệu của mình. Thật không may, các ứng dụng WordPad cũ là một chút ẩn trong các phiên bản mới hơn của Windows, vì vậy bạn có thể gặp khó khăn khi tìm kiếm nó và mở nó. Để giúp bạn, chúng tôi đã tạo hướng dẫn này, mô tả bốn phương pháp để bắt đầu WordPad:
LƯU Ý: Hướng dẫn này áp dụng cho Windows 10, Windows 7 và Windows 8.1. Tất cả các phương pháp chúng tôi chia sẻ đều bao gồm ba hệ điều hành này.
1. Mở WordPad bằng tìm kiếm
Cách nhanh nhất để mở WordPad trong Windows là sử dụng tìm kiếm. Trong Windows 10, nhập từ "wordpad" vào hộp tìm kiếm gần nút Start và trong danh sách kết quả tìm kiếm, hãy nhấp hoặc nhấn vào kết quả tìm kiếm thích hợp.
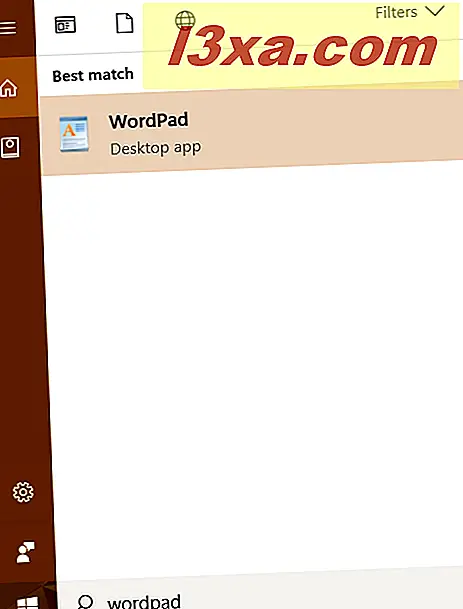
Bạn cũng có thể yêu cầu Cortana "mở WordPad" và cô ấy sẽ làm điều đó cho bạn.
Trong Windows 7, nhấp vào nút Start và gõ "wordpad" vào hộp tìm kiếm của Start Menu . Sau đó, nhấp vào kết quả tìm kiếm WordPad .
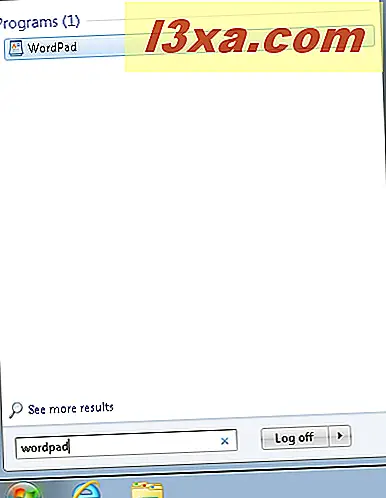
Nếu bạn sử dụng Windows 8.1, hãy chuyển đến màn hình Bắt đầu (hoặc mở dấu Tìm kiếm) và bắt đầu nhập "wordpad". Trong danh sách kết quả tìm kiếm ở bên phải, nhấp hoặc nhấn vào kết quả WordPad .
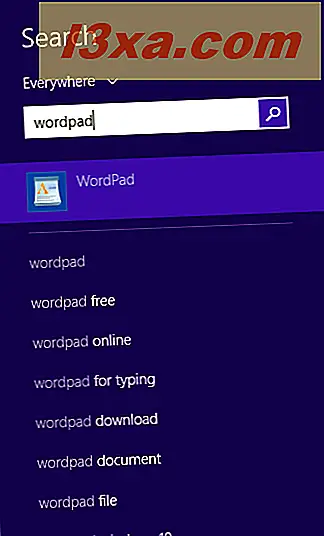
2. Sử dụng cửa sổ Run để khởi động WordPad
Phương pháp nhanh để khởi động WordPad là mở cửa sổ Chạy (Windows + R), gõ wordpad vào trường Mở và bấm hoặc nhấn OK.
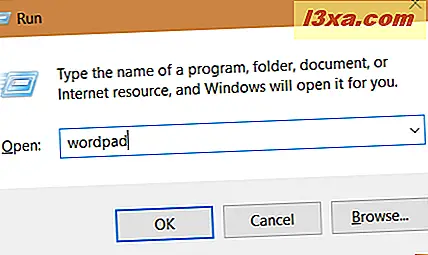
Đây là một phương pháp nhanh, phải không?
3. Sử dụng Menu Bắt đầu (trong Windows 10 hoặc Windows 7) hoặc màn hình Bắt đầu (chỉ Windows 8.1) để khởi động WordPad
Người dùng Windows 10 cũng có thể sử dụng chuột hoặc màn hình cảm ứng để mở WordPad. Để làm điều đó, bấm hoặc gõ nhẹ vào Bắt đầu, rồi cuộn xuống danh sách các chương trình bắt đầu bằng chữ W. Ở đó, mở thư mục Phụ kiện Windows và bấm hoặc gõ nhẹ vào phím tắt WordPad .
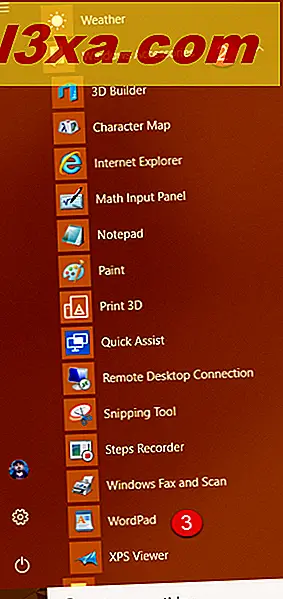
Nếu bạn đang sử dụng Windows 7, hãy nhấp vào "Bắt đầu -> Tất cả các chương trình -> Phụ kiện -> WordPad."
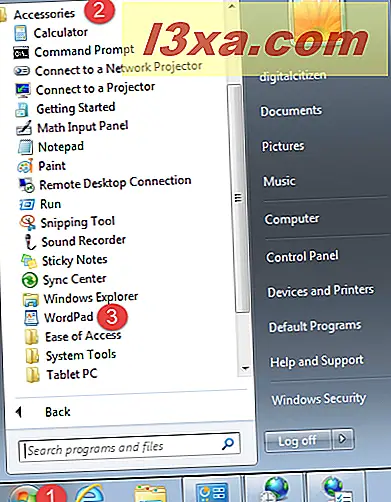
Nếu bạn sử dụng Windows 8.1, quy trình liên quan sẽ khó hơn một chút: chuyển tới màn hình Bắt đầu và mở chế độ xem Ứng dụng, với một lần nhấp vào mũi tên của nó, ở góc dưới bên trái của màn hình.
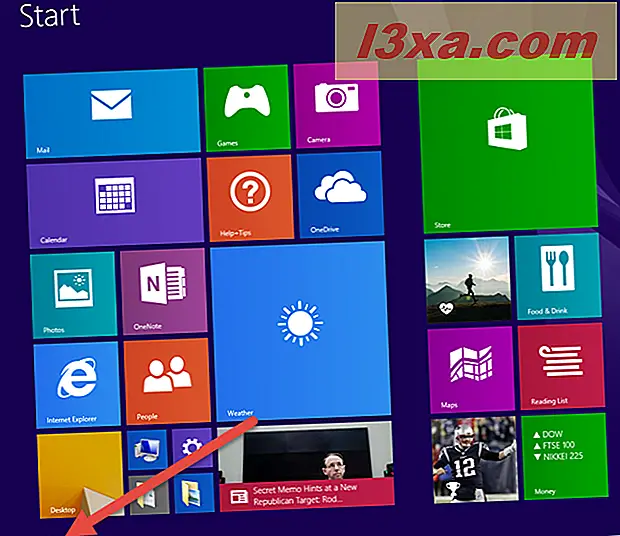
Trong giao diện Ứng dụng, tìm thư mục Phụ kiện Windows ở bên phải và sau đó tìm thấy lối tắt WordPad được tìm thấy bên trong thư mục này.
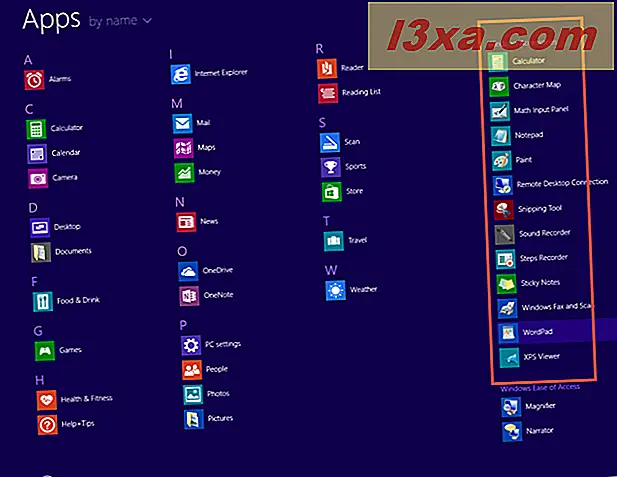
4. Khởi động WordPad bằng File Explorer hoặc Windows Explorer
Một phương pháp khác là sử dụng File Explorer (trong Windows 10 và Windows 8.1) hoặc Windows Explorer (trong Windows 7). Khởi động nó và duyệt máy tính của bạn vào ổ đĩa nơi Windows được cài đặt. Sau đó, vào "Program Files \ windows nt \ accessories" và tìm wordpad.exe .
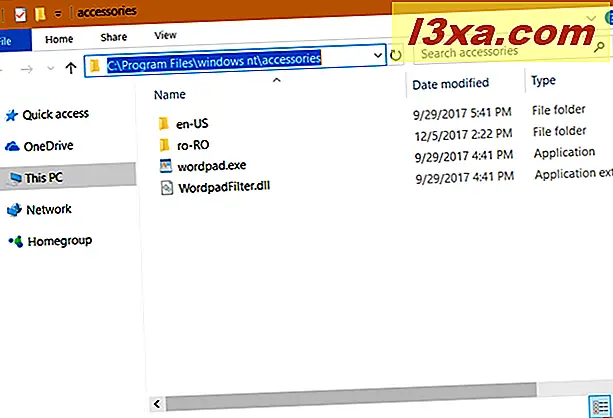
Bấm đúp vào tệp này và WordPad được bắt đầu.
Thích sử dụng WordPad
Bây giờ bạn đã bắt đầu WordPad, và bạn có thể sử dụng nó để chỉnh sửa tài liệu hiện có, tạo tài liệu mới, in tài liệu, v.v. Nếu bạn muốn tìm hiểu cách sử dụng nó, chúng tôi khuyên bạn nên hướng dẫn này: Làm thế nào để làm việc với WordPad Trong Windows.
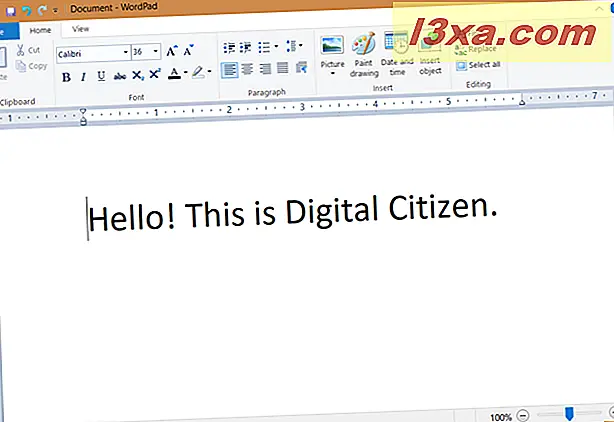
Phương pháp nào phù hợp nhất với bạn?
Bây giờ bạn đã biết nhiều cách để khởi động ứng dụng WordPad trên máy tính để bàn trong Windows. Hãy thử chúng và cho chúng tôi biết phương pháp nào là tốt nhất cho bạn. Bình luận dưới đây và chúng ta hãy thảo luận. Chúng tôi rất mong được trò chuyện với bạn.