
Một tính năng hữu ích của Windows là có thể kết nối với Desktop của bạn từ một vị trí khác để quản lý từ xa máy tính của bạn. Mặc dù chức năng này có nguồn gốc trong Windows, nhưng nó không được hỗ trợ theo mặc định trong nhiều bản phân phối Linux, bao gồm cả Ubuntu. Tuy nhiên, bạn có thể kết nối với máy tính để bàn từ xa của Windows, nếu bạn sẵn sàng sử dụng các công cụ của bên thứ ba được tìm thấy trong Trung tâm phần mềm Ubuntu . Hướng dẫn này sẽ hiển thị như thế nào.
LƯU Ý: Hướng dẫn này được tạo trên Ubuntu 13.04 (Raring Ringtail).
Bước 1: Bật kết nối máy tính để bàn từ xa trên máy tính chạy Windows của bạn
Để cho phép các máy tính khác kết nối từ xa với máy tính Windows của bạn, bạn cần kích hoạt tính năng Remote Desktop Connection . Để tìm hiểu cách thực hiện việc này, hãy đọc hướng dẫn này: Cách bật kết nối máy tính để bàn từ xa trong Windows 7 và Windows 8.
Bước 2: Cài đặt ứng dụng khách Remote Desktop - Lựa chọn của chúng tôi: Ứng dụng Remmina Remote Desktop
Theo mặc định, Ubuntu không đi kèm với máy khách từ xa hỗ trợ Remote Desktop Protocol (RDP) được hệ điều hành Windows sử dụng cho các kết nối từ xa. Bạn cần cài đặt một trong các máy khách có sẵn trong Trung tâm phần mềm Ubuntu .
Trước tiên, hãy khởi động Trung tâm phần mềm Ubuntu .

Tìm kiếm các từ "máy tính để bàn từ xa" và bạn sẽ được hiển thị tất cả các ứng dụng có sẵn.
Chúng tôi muốn chọn Remmina Remote Desktop Client, một khách hàng được cộng đồng người dùng đánh giá rất cao và đồng thời, rất linh hoạt và dễ sử dụng.
Để cài đặt, hãy chọn nó và nhấp vào Cài đặt .

Bạn được yêu cầu nhập mật khẩu. Nhập và nhấp vào Xác thực .
 LƯU Ý: xin lưu ý rằng, để cài đặt phần mềm, tài khoản người dùng của bạn cần có quyền quản trị. Nếu bạn được đặt làm tài khoản người dùng chuẩn, bạn không thể cài đặt bất kỳ phần mềm nào.
LƯU Ý: xin lưu ý rằng, để cài đặt phần mềm, tài khoản người dùng của bạn cần có quyền quản trị. Nếu bạn được đặt làm tài khoản người dùng chuẩn, bạn không thể cài đặt bất kỳ phần mềm nào. Bây giờ ứng dụng được tải xuống và cài đặt. Đợi cho đến khi thủ tục kết thúc.
Bước 3: Định cấu hình Phiên làm việc từ xa cho máy tính để bàn
Đã đến lúc khởi động Remmina Remote Desktop Client . Tìm kiếm máy tính Ubuntu của bạn bằng cách sử dụng từ remmina và nhấp vào kết quả tìm kiếm thích hợp.

Nhấp vào nút "Tạo tệp từ xa mới trên máy tính để bàn" .

Cửa sổ Tùy chọn máy tính từ xa được mở. Tại đây bạn có thể cấu hình kết nối từ xa mà bạn muốn thiết lập.
Trong phần Hồ sơ, nhập tên bạn muốn sử dụng cho kết nối. Nó có thể là bất cứ điều gì bạn muốn. Sau đó, trong tab Cơ bản, hãy hoàn thành địa chỉ IP của máy tính Windows trong trường Máy chủ . Sau đó, nhập tên người dùng và mật khẩu bạn muốn sử dụng để kết nối với máy tính Windows. Lưu ý rằng người dùng cần phải tồn tại trên máy tính Windows. Nếu bạn đang sử dụng tài khoản Microsoft trên PC Windows 8, bạn có thể điền địa chỉ email và mật khẩu của mình.
Bạn cũng có thể đặt Độ phân giải bạn muốn sử dụng cho kết nối và Độ sâu màu .
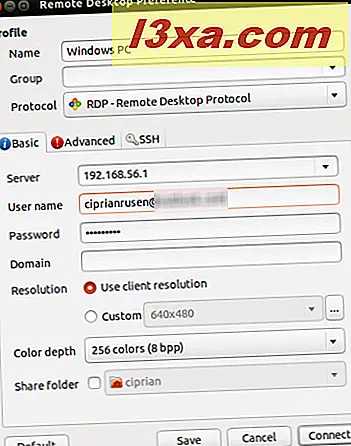 LƯU Ý: Việc chọn độ phân giải màn hình lớn hơn và độ sâu màu có thể ảnh hưởng đến hiệu suất của phiên máy tính từ xa của bạn. Nếu bạn gặp sự cố khi kết nối với máy tính từ xa, hãy thử giảm độ sâu hoặc độ phân giải màu.
LƯU Ý: Việc chọn độ phân giải màn hình lớn hơn và độ sâu màu có thể ảnh hưởng đến hiệu suất của phiên máy tính từ xa của bạn. Nếu bạn gặp sự cố khi kết nối với máy tính từ xa, hãy thử giảm độ sâu hoặc độ phân giải màu. Nếu bạn muốn chia sẻ một thư mục có sẵn trên máy tính Ubuntu của bạn với máy tính Windows, chỉ cần chọn hộp Chia sẻ thư mục và chọn thư mục bạn muốn chia sẻ từ Ubuntu.
Ngoài ra, để có thêm cài đặt nâng cao, hãy chuyển đến tab Nâng cao . Ở đó bạn có thể bật hoặc tắt âm thanh, chia sẻ máy in, tắt đồng bộ hóa clipboard, v.v.

Khi bạn đã thực hiện xong tất cả các cài đặt, hãy nhấp vào nút Kết nối . Khi kết nối lần đầu tiên, một chứng chỉ mới sẽ được tạo cho kết nối từ xa. Nhấp OK để chấp nhận.

Sau một thời gian, nếu máy tính Windows được bật và kết nối với cùng một mạng, bạn nên kết nối với nó.

Khi bạn đóng kết nối từ xa, Remmina Remote Desktop Client sẽ tự động lưu nó để bạn có thể kết nối lại sau đó, với một cú nhấp chuột đơn giản vào tên kết nối.

Phần kết luận
Như bạn có thể thấy, quy trình này không thực sự phức tạp. Miễn là bạn thực hiện các cài đặt phù hợp và sử dụng một máy khách hỗ trợ giao thức RDP, việc kết nối từ xa từ Ubuntu đến máy tính để bàn Windows gần như là một nhiệm vụ tầm thường. Đối với các hướng dẫn khác có liên quan đến kết nối máy tính từ xa, hãy xem các liên kết bên dưới.



