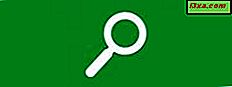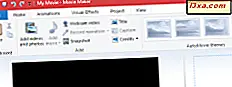
Một bức tranh trị giá hàng ngàn từ - nhưng đôi khi, bộ phim gia đình hoặc trình chiếu ảnh của bạn có thể được hưởng lợi từ chỉ một chút nữa. Windows Movie Maker cho phép bạn thêm các thành phần văn bản này trong tích tắc. Bạn thậm chí có thể cung cấp cho họ một cái nhìn chuyên nghiệp và cảm nhận bằng cách tinh chỉnh phông chữ và phong cách và bằng cách thêm hiệu ứng điện ảnh. Trong hướng dẫn này, chúng tôi sẽ hướng dẫn bạn sự khác biệt giữa tiêu đề, chú thích và tín dụng và thời điểm sử dụng từng tiêu chí này.
Tiêu đề, tín dụng và chú thích là gì?
Dưới đây là các định nghĩa cho mỗi trong một nutshell:
- Tiêu đề là các clip độc lập có nghĩa là đi trước một bộ phim;
- Tín dụng là các clip độc lập có nghĩa là theo dõi phim của bạn;
- Phụ đề là văn bản được xếp chồng lên các clip hoặc ảnh hàng đầu.
Windows Movie Maker cung cấp các nút cho mỗi trong số này nhưng, trong thực tế, tiêu đề và các khoản tín dụng clip hoạt động chính xác như nhau, một khi bạn di chuyển chúng xung quanh trên dòng thời gian. Bạn sẽ thấy những gì chúng tôi có ý nghĩa khi chúng tôi đi sâu vào chi tiết.
Làm thế nào để thêm tiêu đề clip trong Windows Movie Maker
Tất cả các nút clip văn bản được giấu trong tab Trang chủ trên ruy-băng. Đầu tiên là nút thêm Tiêu đề, được tìm thấy trong phần Thêm . Nhấp hoặc nhấn vào nó và Windows Movie Maker sẽ chèn một clip Tiêu đề mới vào đầu phim của bạn.
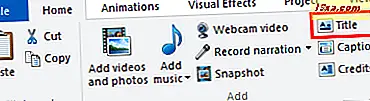
Ngay sau khi bạn thêm một clip Tiêu đề, bạn sẽ được đưa đến tab Định dạng trên ruy-băng.

Điều đầu tiên bạn sẽ muốn làm ở đây là thay đổi văn bản mặc định từ một cái gì đó có ý nghĩa hơn cho bạn. Nếu văn bản chưa được chọn, hãy nhấp vào văn bản trong cửa sổ Xem trước .
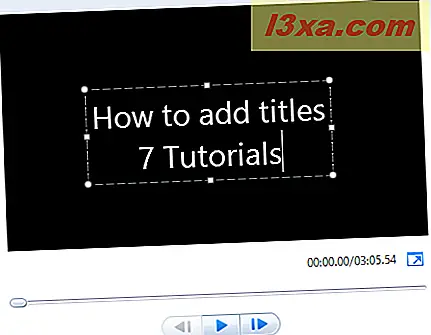
Trong tab Định dạng, bạn có thể định dạng văn bản như bạn thấy phù hợp. Nếu bạn đã từng sử dụng Microsoft Word, điều này sẽ quen thuộc với bạn. Bạn có thể thấy các thay đổi của mình trong cửa sổ xem trước bên dưới.
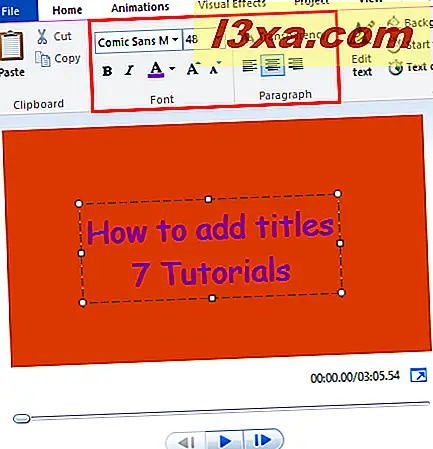
Như bạn sẽ thấy từ ảnh chụp màn hình, tôi cũng đã thay đổi màu nền. Để thực hiện việc này, nhấn màu nền và chọn màu. Điều này chỉ có thể được thực hiện với các clip Tiêu đề và Tín dụng .
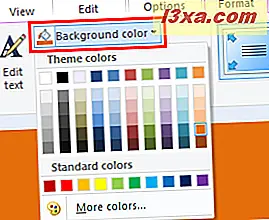
Bạn cũng có thể thay đổi Độ trong suốt bằng cách di chuyển thanh trượt. Điều này sẽ hữu ích hơn cho Phụ đề, mà chúng ta sẽ nói về tiếp theo.
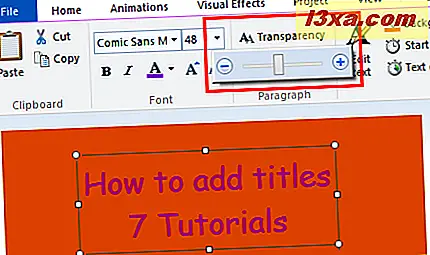
Nhưng trước khi chúng ta tiếp tục, chúng ta hãy xem xét việc thay đổi thời lượng của clip Tiêu đề . Điều này có thể hơi khó hiểu một chút, vì có hai thời lượng để xử lý: thời lượng video và Thời lượng văn bản .
Thời lượng video đề cập đến thời gian toàn bộ clip được hiển thị. Nếu bạn muốn thay đổi điều này, bạn phải nhấp vào tab Chỉnh sửa bên dưới Công cụ video . Ở đây, bạn có thể chỉ định thời lượng toàn bộ clip Tiêu đề sẽ là bao lâu.
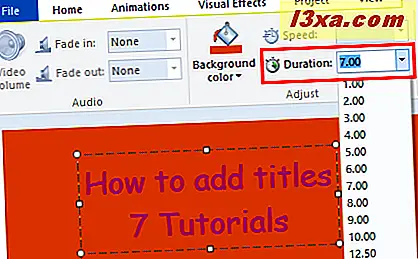
Thời lượng văn bản và thời gian bắt đầu thay đổi thời gian văn bản sẽ xuất hiện trên clip tiêu đề. Thông thường, thời lượng Văn bản bằng hoặc nhỏ hơn tiêu đề / Video clip. Nếu thời lượng ngắn hơn thời lượng video thì văn bản sẽ biến mất trước khi clip Tiêu đề biến mất và chuyển tiếp sang clip tiếp theo trong dòng thời gian của bạn.
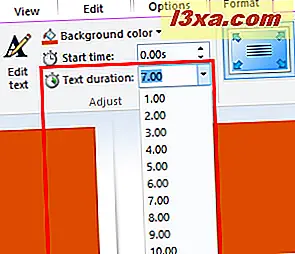
Bạn cũng có thể nhấn thời gian bắt đầu chuyển tiếp, để văn bản xuất hiện ngay sau khi clip Tiêu đề được hiển thị.
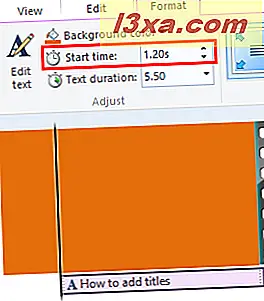
Một cách dễ dàng hơn để thay đổi thời gian bắt đầu là chỉ cần kéo và thả phần tử văn bản trên dòng thời gian.
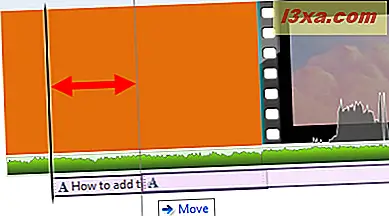
Lưu ý rằng mục văn bản độc lập với clip Tiêu đề - bạn có thể di chuyển nó sang một clip khác hoặc để chồng chéo lên và chuyển sang một clip khác.
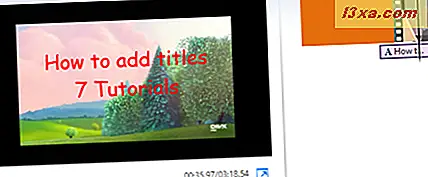
Cách thêm chú thích trong Windows Movie Maker
Phụ đề là phần tử văn bản không có clip chuyên dụng hoặc nền màu. Thay vào đó, chúng được áp dụng cho ảnh hoặc video clip hiện có. Nút Thêm chú thích nằm trên tab Trang chủ trên ruy-băng, ngay bên dưới nút Tiêu đề, trong phần Thêm .
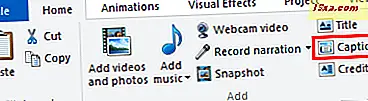
Khi bạn nhấn nút Caption, Movie Maker sẽ chèn một phần tử văn bản vào bất cứ nơi nào đầu phát.

Bạn có thể chỉnh sửa, định dạng và định vị chú thích giống như bạn đã làm với phần tử văn bản được liên kết với clip Tiêu đề .
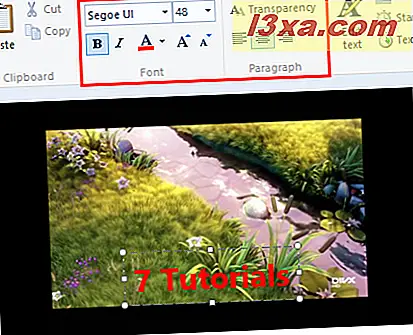
Tuy nhiên, bạn không thể đặt màu nền cho Phụ đề . Đó là vì nền của chú thích sẽ luôn là ảnh hoặc video clip bên dưới.
Cách thêm tín dụng trong Windows Movie Maker
Nút cuối cùng trong tập của chúng tôi là nút thêm tín dụng .
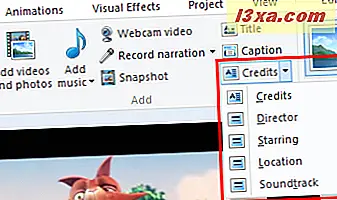
Khi clip Tín dụng của bạn ở trên dòng thời gian, clip này hoạt động chính xác giống như clip Tiêu đề. Nút Tín dụng, tuy nhiên, khác với nút clip Tiêu đề ở chỗ nó thêm clip Tín dụng ở cuối phim của bạn và tự động thêm văn bản trước cho "Tín dụng", "Đạo diễn", "Gắn dấu sao" hoặc "Vị trí" dựa trên đó tùy chọn bạn chọn sau khi bạn nhấp vào mũi tên bên cạnh nút.
Ví dụ: khi bạn chọn Tín dụng, nó sẽ tạo thành phần văn bản có từ "CREDITS" và một khoảng trống để bạn nhập tên.
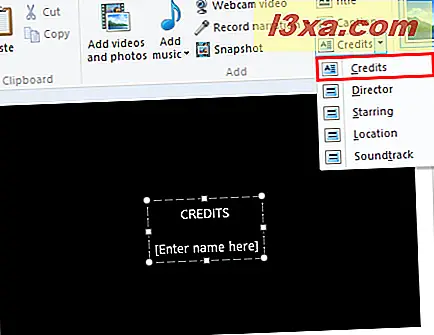
Nếu bạn chọn Giám đốc, nó sẽ chèn "TRỰC TIẾP THEO" và để lại một khu vực để bạn nhập tên của riêng bạn.
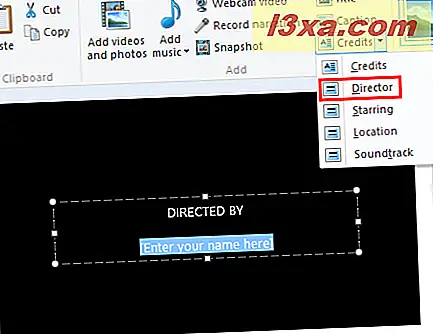
Văn bản này hoạt động không khác gì so với nếu bạn chỉ đơn giản là gõ nó.
Cách làm việc với hiệu ứng văn bản
Các hiệu ứng văn bản có thể được áp dụng cho Nhan đề, Phụ đề và Tín dụng . Nếu bạn muốn thêm hiệu ứng như vậy, chỉ cần chọn phần tử văn bản trên dòng thời gian của bạn và chọn Hiệu ứng từ thư viện ở phần bên phải của tab Định dạng trong Công cụ văn bản.
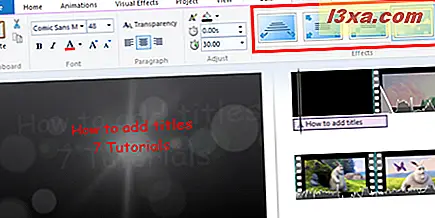
Có 24 hiệu ứng văn bản khác nhau, từ Nhấn mạnh cổ điển hoặc Cuộn đến phong cách Cinematic hoặc Đương đại trang trí công phu hơn.
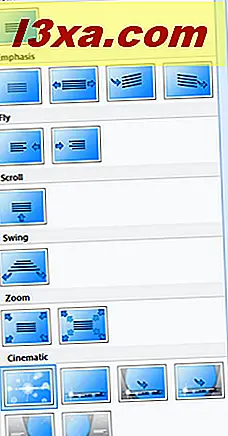
Lưu ý rằng nếu bạn chọn một hiệu ứng văn bản mà văn bản mất dần, di chuyển hoặc không hiển thị ở đầu của hoạt ảnh, bạn sẽ không thể nhìn thấy nó khi đầu phát của bạn ở ngay phần đầu của phần tử văn bản . Đây không phải là lỗi - chỉ cần nâng cao trình phát playhead của bạn để xem văn bản, giống như nó sẽ xuất hiện trong thời điểm đó trong phim của bạn.
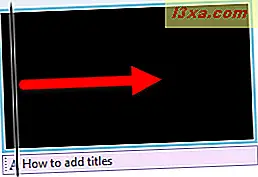
Bạn vẫn có thể chỉnh sửa văn bản tại bất kỳ điểm nào trong dòng thời gian, tuy nhiên, và các thay đổi sẽ áp dụng cho toàn bộ phần tử văn bản.
Mẹo & Hạn chế
Trong khi thêm Phụ đề, Tín dụng và Nhan đề trong Movie Maker là vô cùng dễ dàng, tính năng này có phần bị hạn chế. Đối với một, bạn không thể có nhiều hơn một yếu tố văn bản tại bất kỳ điểm nào trong dòng thời gian. Điều này có nghĩa là bạn không thể có hai hoặc nhiều kiểu văn bản khác nhau trong bất kỳ clip nào. Ví dụ: nếu bạn muốn từ "Tín dụng" xuất hiện bằng chữ in đậm, nhưng phần còn lại của văn bản ở dạng in nghiêng hoặc trọng lượng phông chữ bình thường thì điều này không thể thực hiện được. Ngoài ra, nếu bạn muốn một chú thích trên đầu trang của màn hình Tín dụng hoặc Tiêu đề, điều này cũng không thể thực hiện được.
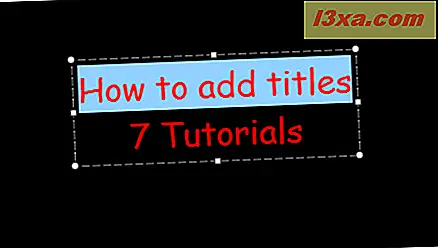
Mặt khác, bạn có thể thêm bao nhiêu Tiêu đề hoặc Tín dụng như bạn muốn. Bạn cũng có thể di chuyển chúng đến bất kỳ nơi nào bạn muốn trong dòng thời gian, kể cả ở giữa phim của bạn. Bằng cách này, bạn có thể sử dụng chúng để chia các phần trong phim của bạn.
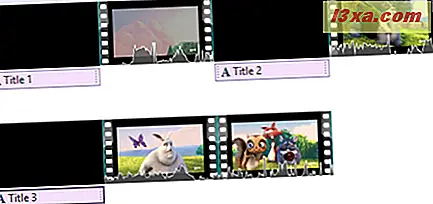
Cũng lưu ý rằng bạn có thể thêm hiệu ứng chuyển tiếp từ tab Ảnh động vào các clip Tiêu đề, giống như bạn làm với các video clip thông thường.
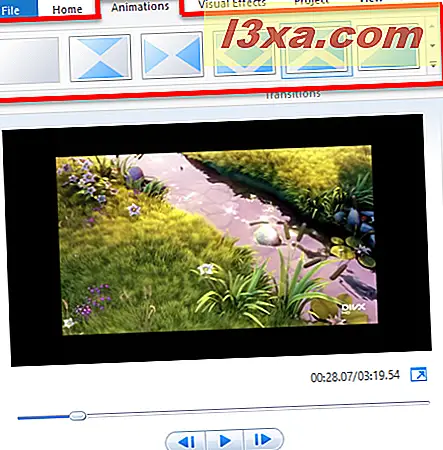
Phần kết luận
Như bạn có thể thấy, thêm một chút văn bản giải thích vào bất kỳ điểm nào trong phim của bạn là cực kỳ dễ dàng với Windows Movie Maker. Mặc dù bạn không thể tạo cuộc gọi nâng cao - chẳng hạn như bong bóng lời thoại, bản vẽ hoặc hộp văn bản - bạn cũng không thể bao gồm nhiều thành phần văn bản trên cùng một clip, bạn có thể thêm hiệu ứng văn bản và chuyển tiếp cho họ giao diện chuyên nghiệp. Để biết thêm thông tin về Windows Movie Maker, hãy xem một số bài viết có liên quan của chúng tôi và nếu bạn có bất kỳ câu hỏi hoặc vấn đề nào về công cụ này, vui lòng sử dụng biểu mẫu nhận xét bên dưới.