
Windows 8 và Windows 8.1 được tối ưu hóa để sử dụng trên một loạt các thiết bị. Cho dù bạn đang sử dụng máy tính để bàn, máy tính bảng hay thậm chí một thiết bị lai, Windows 8 và 8.1 đều đã được bạn bảo vệ. Mặc dù nhiều tính năng có thể truy cập được trên tất cả các nền tảng nhưng một số tác vụ có thể được thực hiện dễ dàng hơn trên một thiết bị hoặc thiết bị khác. Điều này có thể được nhìn thấy với một nhiệm vụ đơn giản như đăng nhập. Trên một máy tính tiêu chuẩn, bạn sẽ chọn tài khoản của mình và nhập mật khẩu. Sử dụng bàn phím kích thước đầy đủ, đây là cách nhanh nhất và dễ nhất để thực hiện công việc. Nhưng điều gì sẽ xảy ra khi bạn sử dụng máy tính bảng hoặc màn hình cảm ứng? Đột nhiên, gõ mật khẩu an toàn của bạn với các trường hợp, ký hiệu và số khác nhau là một chút đau đầu. Để giảm bớt nỗi đau tiềm năng này, Microsoft đã bao gồm một số tùy chọn đăng nhập mà bạn có thể cấu hình. Đọc tiếp để tìm hiểu những tùy chọn này là gì và cách tận dụng chúng.
Cách truy cập cài đặt người dùng
Để bắt đầu, bạn cần truy cập Cài đặt PC . Dưới đây là cách thực hiện: Sáu cách để truy cập cài đặt PC.
Trong Windows 8, hãy chuyển đến phần "Người dùng" trong Cài đặt PC và bây giờ bạn đã sẵn sàng tinh chỉnh các tùy chọn đăng nhập của mình.
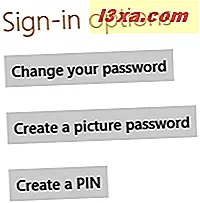
Trong Windows 8.1, chuyển đến Tài khoản và sau đó chọn Tùy chọn đăng nhập .

Cách thay đổi mật khẩu tài khoản người dùng của bạn
Phương thức đăng nhập mặc định sẽ là sử dụng mật khẩu bạn đã chọn khi bạn tạo tài khoản Microsoft hoặc tài khoản cục bộ trên thiết bị Windows lần đầu tiên. Nếu bạn muốn thay đổi mật khẩu đó, hãy nhấp hoặc nhấn "Thay đổi mật khẩu của bạn" trong Windows 8 hoặc nút Thay đổi, trong phần Mật khẩu, trong Windows 8.1.

Trước tiên, bạn được yêu cầu nhập mật khẩu hiện tại. Nhập nó!
Sau đó, bạn được đưa đến màn hình khi bạn có thể thay đổi mật khẩu của mình. Nhập mật khẩu cũ và mật khẩu mới của bạn vào các khoảng trống được cung cấp và nhấp hoặc nhấn "Tiếp theo".

Miễn là bạn đã nhập chính xác thông tin của mình, bạn sẽ nhận được thông báo thành công.
Cách tạo mật khẩu ảnh
Tùy chọn thứ hai mà Windows 8 và Windows 8.1 cung cấp để đăng nhập vào tài khoản của bạn là mật khẩu hình ảnh. Tùy chọn này cho phép bạn hoàn thành một loạt ba cử chỉ, bao gồm các dòng, hình tròn, vòi hoặc nhấp chuột, trên hình ảnh bạn chọn thay vì nhập mật khẩu.
Để thiết lập tính năng này trong Windows 8, hãy nhấp hoặc nhấn "Tạo mật khẩu hình ảnh" từ phần Người dùng của Cài đặt PC
Trong Windows 8.1, nhấn Thêm bên dưới Mật khẩu hình ảnh .

Nhập mật khẩu tài khoản của bạn khi được nhắc.
Nhấp hoặc chạm vào "Chọn ảnh" và duyệt qua thư viện ảnh của bạn để có hình ảnh mà bạn thích.

Chọn hình ảnh bạn đã chọn và nhấp hoặc chạm vào "Mở" để phóng to hình ảnh trên màn hình. Nhấp hoặc nhấn và kéo nó xung quanh cửa sổ có thể xem cho đến khi bạn thích khung và nhấp hoặc nhấn "Sử dụng ảnh này".

Hoàn thành một chuỗi ba cử chỉ trên hình ảnh bạn đã chọn để tạo thành chuỗi mở khóa. Bạn có thể sử dụng kết hợp các dòng, hình tròn hoặc vòi bất cứ nơi nào trên hình ảnh. Nhấp hoặc nhấn và kéo để tạo đường và vòng kết nối hoặc sử dụng ngón tay của bạn trên màn hình cảm ứng. Hãy nhớ ghi nhớ cử chỉ bạn sử dụng, vị trí của họ trên hình ảnh và thứ tự hoàn thành của họ. Hoàn thành hàng loạt cử chỉ lần nữa để chứng minh bạn nhớ chúng và bạn đã sẵn sàng. Nếu bạn rối tung lên, đừng hoảng sợ. Chỉ cần nhấn "Bắt đầu lại".

Nhấp hoặc chạm vào "Hoàn tất" để quay lại Cài đặt PC sau khi bạn hoàn tất thành công quy trình.
Cách tạo mã PIN
Tùy chọn thứ ba để đăng nhập vào tài khoản Windows của bạn bằng mã PIN. Cũng giống như trên máy ATM, số PIN của bạn đơn giản để nhớ số có bốn chữ số. Chỉ mất vài giây để nhập liệu bạn có đang sử dụng bàn phím thực hoặc màn hình cảm ứng hay không.
Để sử dụng tùy chọn này trong Windows 8, hãy nhấp hoặc nhấn "Tạo mã PIN" từ phần Người dùng của Cài đặt PC .
Trong Windows 8.1, hãy nhấp hoặc nhấn vào nút Thêm trong phần PIN .

Nhập mật khẩu tài khoản của bạn khi được nhắc. Nhập số có bốn chữ số đã chọn của bạn vào cả hai trường được cung cấp và nhấp hoặc nhấn "Hoàn tất".

Thats tất cả để có nó.
Cách chuyển đổi giữa tùy chọn đăng nhập
Giờ đây bạn đã định cấu hình mật khẩu, mật khẩu hình ảnh và mã PIN, bạn sẽ có thể dễ dàng chọn phương thức bạn muốn sử dụng mỗi lần bạn đăng nhập vào tài khoản của mình. Khi bạn thấy mình trên màn hình đăng nhập, hãy nhấp vào "Tùy chọn đăng nhập" để hiển thị ba biểu tượng.

Chọn biểu tượng hình ảnh để sử dụng mật khẩu hình ảnh, biểu tượng bàn phím cho mã PIN hoặc biểu tượng chìa khóa để sử dụng mật khẩu tài khoản của bạn.

Phần kết luận
Có bạn có nó. Ba tùy chọn để đăng nhập vào tài khoản Microsoft của bạn, bất kể bạn sử dụng loại thiết bị nào. Trên máy tính để bàn hoặc máy tính xách tay, mật khẩu truyền thống rất đơn giản. Mã PIN hoạt động tốt trên máy tính của bạn nhưng cũng dễ dàng trên thiết bị màn hình cảm ứng. Mật khẩu hình ảnh hoàn hảo cho máy tính bảng hoặc màn hình cảm ứng của bạn, nhưng sẽ không giành được nhiều người theo dõi trên PC truyền thống.
Bạn nghĩ gì về các tùy chọn đăng nhập này? Trong khi họ làm cho cuộc sống dễ dàng hơn cho người dùng nhiều nền tảng, bạn có thấy mã PIN hoặc mật khẩu hình ảnh quá đơn giản để đoán không? Để lại bình luận hoặc câu hỏi của bạn dưới đây.



