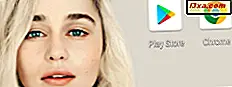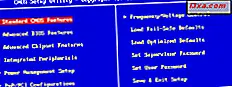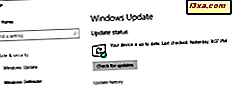
Khi họ phát hành Windows 10, Microsoft đã đưa ra tuyên bố trong đó họ thông báo rằng hệ điều hành này sẽ luôn được cập nhật, có nghĩa là họ sẽ cập nhật các hệ thống Windows 10 cho dù người dùng có thích hay không. Đối với một số người dùng, điều này thật tuyệt vời trong khi những người khác ghét nhận cập nhật mọi lúc. Tuy nhiên, nếu bạn có Windows 10 Pro hoặc Enterprise, Microsoft cho phép bạn trì hoãn cập nhật Windows trong một thời gian. Dưới đây là cách thực hiện:
LƯU Ý: Hướng dẫn này hoạt động trong Windows 10 Creators Update hoặc mới hơn. Bản cập nhật dành cho người sáng tạo có sẵn cho tất cả người dùng Windows 10, miễn phí, bắt đầu từ ngày 11 tháng 4 năm 2017.
Bước 1. Mở ứng dụng Cài đặt
Điều đầu tiên bạn cần làm là trì hoãn cập nhật Windows 10, là khởi chạy ứng dụng Cài đặt. Một cách nhanh chóng để làm điều đó là bấm hoặc chạm vào phím tắt của nó từ Start Menu hoặc sử dụng phím tắt Windows + I.

Bước 2. Đi tới các tùy chọn nâng cao của Windows Update
Trong ứng dụng Cài đặt, mở danh mục Cập nhật & bảo mật .
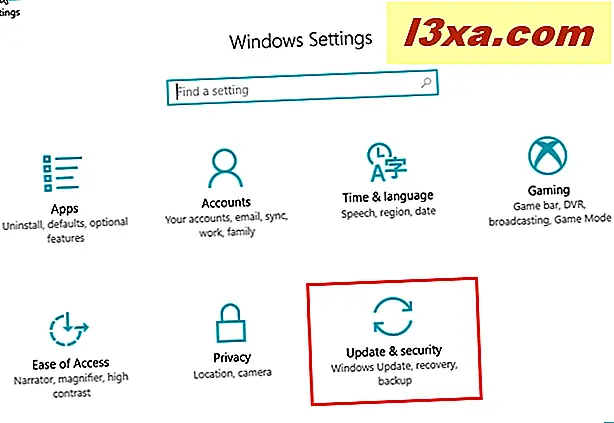
Chọn Windows Update ở phía bên trái của cửa sổ. Sau đó, ở bên phải của cửa sổ, nhấp hoặc nhấn vào liên kết Tùy chọn nâng cao từ phần Cài đặt cập nhật .

Bước 3. Chọn giữa các nhánh hiện tại Chi nhánh và Bản cập nhật Chi nhánh hiện tại cho Doanh nghiệp
Trong bảng Tùy chọn nâng cao, cuộn cho đến khi bạn đến phần có tên "Chọn khi cập nhật được cài đặt".

Tùy chọn đầu tiên bạn nhận được ở đây là tùy chọn để chọn xem bạn có muốn đăng ký PC Windows 10 của bạn trong nhánh hiện tại hoặc nhánh hiện tại cho doanh nghiệp hay không . Lựa chọn này ảnh hưởng đến khi cài đặt bản cập nhật tính năng.
Microsoft cũng giải thích điều này có nghĩa là: "Chi nhánh hiện tại có nghĩa là bản cập nhật đã sẵn sàng cho hầu hết mọi người và Chi nhánh hiện tại dành cho doanh nghiệp nghĩa là nó sẵn sàng để sử dụng rộng rãi trong các tổ chức". Điều đó có nghĩa là nếu bạn đăng ký vào Nhánh hiện tại, máy tính Windows 10 của bạn sẽ nhận được các tính năng cập nhật ngay khi chúng được Microsoft chính thức phát hành. Nếu bạn đăng ký vào Chi nhánh hiện tại cho Doanh nghiệp, PC Windows 10 của bạn sẽ nhận được các cập nhật tương tự như Chi nhánh hiện tại, nhưng sau bốn tháng đã trôi qua kể từ ngày phát hành. Điều này có nghĩa là bạn nhận được các cập nhật lớn như Bản cập nhật của người sáng tạo, sau bốn tháng so với hầu hết người dùng gia đình khi các lỗi đầu tiên được người dùng của Chi nhánh hiện tại phát hiện được khắc phục.

Nếu bạn là người dùng gia đình và bạn muốn các tính năng mới nhất khi chúng trở nên có sẵn, bạn có lẽ nên chọn Chi nhánh hiện tại . Nếu bạn muốn tăng tính ổn định và gặp phải ít lỗi nhất có thể, bạn nên chọn Chi nhánh hiện tại cho doanh nghiệp . Nếu bạn đang sử dụng PC trong môi trường kinh doanh nơi độ tin cậy quan trọng nhất, bạn có thể chọn nhận cập nhật khi chúng được phân phối cho Chi nhánh hiện tại cho doanh nghiệp .
Bước 4. Chọn số ngày để trì hoãn cập nhật
Sau khi bạn đã chọn chi nhánh cập nhật ưa thích, đã đến lúc cấu hình chi tiết số ngày bạn muốn trì hoãn bản cập nhật Windows 10 trước khi chúng được tải xuống và cài đặt trên PC của bạn. Điều đầu tiên bạn có thể kiểm soát là số ngày để trì hoãn cập nhật tính năng. Nếu bạn đang băn khoăn, các cập nhật tính năng có nghĩa là các bản cập nhật mang lại các tính năng mới cho Windows 10 hoặc cải thiện các tính năng hiện có. Bạn có thể chọn trì hoãn chúng tối đa 365 ngày.

Thứ hai, bạn cũng có thể chọn số ngày mà PC Windows 10 của bạn sẽ trì hoãn "cập nhật chất lượng". Các bản cập nhật này là cải tiến bảo mật hoặc sửa lỗi. Chúng không thể bị trì hoãn trong hơn 30 ngày.

Bước 5. Tạm dừng cập nhật tạm thời
Nếu những gì bạn muốn là tạm dừng tất cả các bản cập nhật Windows trong một thời gian, bạn cũng có thể làm điều đó. Phần Cập nhật tạm dừng cho phép bạn tạm thời tạm dừng cập nhật cài đặt trên thiết bị [của bạn] trong tối đa 35 ngày " . Tuy nhiên, trước khi bật nút Tạm dừng, hãy đảm bảo bạn hiểu rằng "khi cập nhật tiếp tục, thiết bị của bạn sẽ cần nhận các bản cập nhật mới nhất trước khi có thể tạm dừng lại." Vì vậy, bạn có thể trì hoãn tất cả các bản cập nhật Windows 10 trong một thời gian, nhưng bạn sẽ cần phải cài đặt tất cả chúng sau thời gian đó.

Đó là nó!
Nếu bạn không có Windows 10 Pro thì sao?
Nếu bạn có Windows 10 Home nhằm vào người dùng gia đình, bạn không thể trì hoãn cập nhật Windows. Do đó, muốn hay không, tất cả các bản cập nhật sẽ được cài đặt ngay khi chúng được Microsoft phát hành. Cách duy nhất để trì hoãn một số bản cập nhật Windows trong một thời gian trong Windows 10 Home, là đặt kết nối mạng của bạn thành đồng hồ đo. Khi bạn làm điều đó, Windows Update chỉ tải xuống các bản cập nhật ưu tiên, như các bản vá bảo mật quan trọng. Các cập nhật khác, như cập nhật tính năng, không được tải xuống tự động. Nếu bạn muốn biết thêm về các kết nối được đo trong Windows 10 và cách làm việc với chúng, hãy kiểm tra hướng dẫn này: Các kết nối được đo lường trong Windows 10 là gì, cách kích hoạt chúng và tại sao.
Phần kết luận
Mặc dù nhiều người dùng ghét nội dung cập nhật nhưng họ là "điều ác cần thiết". Nếu không có chúng, các hệ sinh thái phần mềm như Windows 10 sẽ trì trệ, và các máy tính và thiết bị của chúng ta sẽ trở nên rất không an toàn và dễ hack. Để làm cho trải nghiệm cập nhật ít phiền toái hơn, Windows 10 Creators Update cung cấp một số cải tiến chào mừng, cho phép chúng tôi trì hoãn cập nhật. Làm theo hướng dẫn này, đặt mọi thứ theo cách bạn muốn và cho chúng tôi biết lý do bạn muốn tạm dừng hoặc trì hoãn cập nhật trong Windows 10.