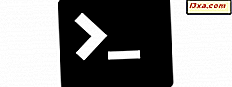
Việc bổ sung môi trường dòng lệnh Linux Bash vào Windows 10 là một sự ngạc nhiên đối với nhiều người, chúng tôi đã đưa vào. Mặc dù nó là một công cụ được sử dụng chủ yếu bởi các nhà phát triển, người dùng thường xuyên có vẻ quan tâm đến tính năng này, vì vậy chúng tôi nghĩ sẽ có ý nghĩa nếu chúng tôi chỉ cho bạn cách Bash trên Ubuntu hoạt động trên Windows và bạn có thể làm gì với nó. Bài viết này là bài đầu tiên của những gì chúng tôi hy vọng sẽ là một loạt các hướng dẫn thú vị và nó bao gồm làm việc với các tệp, thư mục và ứng dụng. Nếu chúng tôi cố gắng khiến bạn tò mò, hãy đọc tiếp:
LƯU Ý: Các tính năng được chia sẻ trong bài viết này chỉ có sẵn trong Windows 10 với Cập nhật kỷ niệm và trong Windows 10 Insider Preview Build 14367 hoặc mới hơn. Bản cập nhật kỷ niệm Windows 10 sẽ có sẵn miễn phí, cho tất cả người dùng Windows 10, kể từ ngày 2 tháng 8 năm 2016.
Làm thế nào để có được Bash trên Ubuntu trên Windows
Trước hết, chúng tôi sẽ giả định rằng bạn đã cài đặt Linux Bash trên Ubuntu trên Windows trên máy tính hoặc thiết bị Windows 10 của bạn. Nếu bạn chưa thực hiện nó, hoặc nếu bạn cần một số hướng dẫn về vấn đề này, chúng tôi đã mô tả chi tiết toàn bộ quy trình cài đặt, tại đây: Cách lấy Linux Bash trong Windows 10, trong 3 bước.
Thứ hai, chúng tôi giả định rằng bạn chưa từng làm việc với Linux và rằng "bạn không biết gì về nó", giống như Jon Snow. :)
Bash là gì trên Ubuntu trên Windows
Là một người mới bắt đầu hoàn chỉnh, bạn có thể tự hỏi bạn sẽ nhận được gì từ Bash trên Ubuntu trên Windows . Bạn sẽ nhận được toàn bộ môi trường vỏ Bash, trên máy tính Windows của bạn. Nếu bạn sử dụng Windows trước đây, có thể là Windows 10, Windows XP hoặc bất kỳ thứ gì giữa hai thứ đó, bạn có thể quen với Command Prompt và các môi trường PowerShell . Bash là một vỏ tương tự, chỉ có nó được tạo ra cho các hệ thống Linux.

Giống như Command Prompt, Bash là một môi trường dòng lệnh. Nó chạy trên một nhân Linux và cung cấp cho bạn một loạt các tiện ích dòng lệnh và các lệnh để chạy. Bạn sẽ có thể tải xuống, cài đặt và sử dụng các ứng dụng Linux, nếu đó là những gì bạn muốn. Và tất cả các tiện ích mà bạn sẽ chạy bên trong Bash, sẽ có quyền truy cập vào hệ thống tệp Windows 10 của bạn. Điều đó có nghĩa là bạn có thể truy cập, tạo và xóa các tệp và thư mục trên bất kỳ đĩa nào của bạn, nếu bạn muốn.
Điều quan trọng cần lưu ý là, mặc dù một số người dùng đã quản lý chạy các ứng dụng đồ họa bằng cách sử dụng Bash trên Ubuntu trên Windows, ít nhất là bây giờ, bạn sẽ không thể chạy các chương trình đồ họa trong điều kiện bình thường và không có lỗi.
Đó là bởi vì Bash trên Ubuntu trên Windows không được tạo ra để chạy Linux trên Windows, mà là cung cấp một hệ thống con Linux và truy cập vào các tiện ích Bash cho các nhà phát triển, không phải cho người dùng thông thường. Đó là những gì Microsoft cùng với Canonical có trong tâm trí cho đến bây giờ, mặc dù điều này có thể chỉ là một bước đầu tiên trong melding Windows và Linux ứng dụng và tạo ra một loài mới của các ứng dụng máy tính. Tương lai có thể khá thú vị trong lĩnh vực này.
Cách khởi động Bash trên Ubuntu trên Windows
Điều đầu tiên bạn sẽ phải làm sau khi bạn đã cài đặt Bash trên Ubuntu trên Windows, là khởi chạy nó và cách nhanh chóng để thực hiện điều đó là nhấp hoặc chạm vào phím tắt của nó từ Start Menu .

Đây là những gì Bash trông giống như trong Windows 10:

Lệnh Bash cơ bản để làm việc với các tệp, thư mục và ứng dụng
Là một môi trường dòng lệnh và tất cả, rõ ràng là bạn sẽ cần phải viết các lệnh văn bản mà bạn muốn chạy trong đó. Nếu bạn đã từng làm việc với Command Prompt trước đây, thì có lẽ bạn đã quen với việc viết toàn bộ đường dẫn của một lệnh để có thể chạy nó. Hãy quên đi điều đó trong khi bạn đang sử dụng shell Bash . Ở đây, bất kỳ lệnh, công cụ hoặc ứng dụng nào bạn cài đặt đều có thể chạy từ bất kỳ đâu chỉ bằng cách nhập tên của nó. Bạn không cần phải thêm đường dẫn của nó trước tên của nó.
Mặc dù chúng ta sẽ nói nhiều hơn về các lệnh Bash này trong các hướng dẫn trong tương lai, đây là một vài lệnh để giúp bạn bắt đầu:
- Duyệt qua máy tính của bạn:
- Thay đổi thư mục mà bạn đang làm việc: cd [path]
- Hiển thị nội dung của thư mục: ls

- Làm việc với các tệp được tìm thấy trên máy tính của bạn:
- Sao chép tệp: cp [source] [destination]
- Di chuyển / Đổi tên tệp: mv [source] [destination]
- Xóa / Xóa tệp: rm [tệp]
- Làm việc với các thư mục:
- Tạo thư mục: mkdir [folder]
- Xóa / Xóa thư mục và mọi thứ bên trong thư mục: rm -r [thư mục]
- Chạy một lệnh như một superuser, cung cấp cho bạn các đặc quyền quản trị: lệnh sudo . Sử dụng lệnh sudo cung cấp cho bạn quyền quản trị trên bất kỳ thứ gì trong Linux và, theo một cách nào đó, rất giống với những gì mà tài khoản người dùng quản trị viên có thể thực hiện trong Windows.
- Tải xuống, cài đặt và chạy các ứng dụng Linux:
- Tìm kiếm một ứng dụng: tìm kiếm sudo apt-cache [tên ứng dụng]
- Tải xuống và cài đặt một ứng dụng cụ thể: sudo apt-get install [tên ứng dụng]
- Để chạy một ứng dụng mà bạn đã cài đặt, chỉ cần viết tên của nó trong Bash và nhấn Enter trên bàn phím của bạn.
Cách nhận trợ giúp nhanh trong Bash trên Ubuntu trên Windows
Nếu bạn muốn tìm hiểu thêm về một lệnh nào đó, hãy viết nó trong Bash và thêm tham số "--help" . Thông tin được hiển thị sẽ làm sáng tỏ cấu trúc và cách sử dụng lệnh đó.
Lấy ví dụ, lệnh ls liệt kê các nội dung của một thư mục. Nó có vẻ giống như một lệnh đơn giản, nhưng nó cung cấp khá nhiều tùy chọn cho nó hiển thị thông tin như thế nào. Đây là một phần của sự giúp đỡ bạn sẽ nhận được cho nó:

Phần kết luận
Chúng tôi kết thúc hướng dẫn này với hy vọng rằng chúng tôi đã cố gắng giới thiệu bạn với thế giới rất thú vị của Linux Bash từ Windows 10. Nếu bạn có bất kỳ câu hỏi hoặc mẹo nào để chia sẻ, đừng ngần ngại bình luận bên dưới.



