
Nếu bạn đang sử dụng Windows, mỗi khi bạn cắm thiết bị truyền thông như thẻ nhớ, thẻ nhớ USB hoặc ổ cứng gắn ngoài, bạn sẽ thấy cửa sổ Tự động phát, yêu cầu bạn chọn những gì bạn muốn làm. Nếu bạn muốn biết AutoPlay là gì, tại sao nó hữu ích, cách cá nhân hóa nó hoặc cách vô hiệu hóa nó, hãy đọc hướng dẫn này:
AutoPlay trong Windows là gì?
Mỗi lần bạn cắm một loại phương tiện nào đó vào máy tính hoặc thiết bị Windows của mình, như thẻ nhớ USB, bạn có thể thấy lời nhắc yêu cầu bạn chọn những gì bạn muốn làm. Đây là những gì nó trông giống như trong Windows 10.
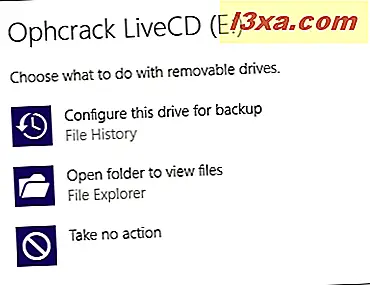
Trong Windows 7, dấu nhắc này trông khá khác nhau.

Trong Windows 8.1, lời nhắc rất giống với những gì bạn thấy trong Windows 10.

Lời nhắc này được đặt tên là AutoPlay và được hiển thị cho tất cả các loại thiết bị media: ổ đĩa di động (thẻ nhớ USB, ổ cứng ngoài), thẻ nhớ, DVD, CD, đĩa Blu-ray, đĩa cài đặt với phần mềm và trò chơi và các thiết bị như điện thoại thông minh được kết nối với máy tính hoặc thiết bị Windows của bạn, qua USB.
Các tùy chọn bạn nhìn thấy trong lời nhắc AutoPlay là khác nhau giữa các phiên bản Windows và chúng phụ thuộc vào các ứng dụng bạn đã cài đặt và loại phương tiện bạn cắm vào. Ví dụ, khi bạn cắm thẻ nhớ, bạn sẽ có nhiều tùy chọn để nhập ảnh và video trên đó và để xem các tệp đa phương tiện được lưu trữ trên đó. Khi bạn cắm đĩa Blu-ray với phim, bạn sẽ có các tùy chọn để xem các tệp trên đĩa và để phát phim bằng các ứng dụng chuyên biệt được cài đặt trên máy tính hoặc thiết bị Windows của bạn.
AutoPlay có thể được tắt cho tốt và cũng có thể được cá nhân hoá cho phù hợp với nhu cầu và mong muốn của bạn. Ngoài ra, nếu bạn không thích cài đặt được cá nhân hóa của mình, bạn có thể đặt lại cài đặt đó thành hành vi mặc định. Đọc các phần tiếp theo trong hướng dẫn này để tìm hiểu cách thực hiện tất cả những điều này.
Nơi tìm các cài đặt Tự động phát trong Bảng điều khiển
Nếu bạn muốn thay đổi bất cứ điều gì về cách AutoPlay hoạt động trong Windows, bạn cần phải vào Control Panel .
Sau đó, nhấp hoặc nhấn "Phần cứng và âm thanh".

Tiếp theo, nhấp hoặc nhấn vào Tự động phát .

Bây giờ bạn thấy tất cả các thiết lập có sẵn cho AutoPlay, trong Windows. Trong khi mọi thứ trông hơi khác nhau giữa các phiên bản Windows, tất cả các tùy chọn cấu hình đều giống nhau, vì vậy chúng tôi sẽ sử dụng ảnh chụp màn hình được chụp trong Windows 10, để giữ cho mọi thứ đơn giản và không quá tải bạn với ảnh.
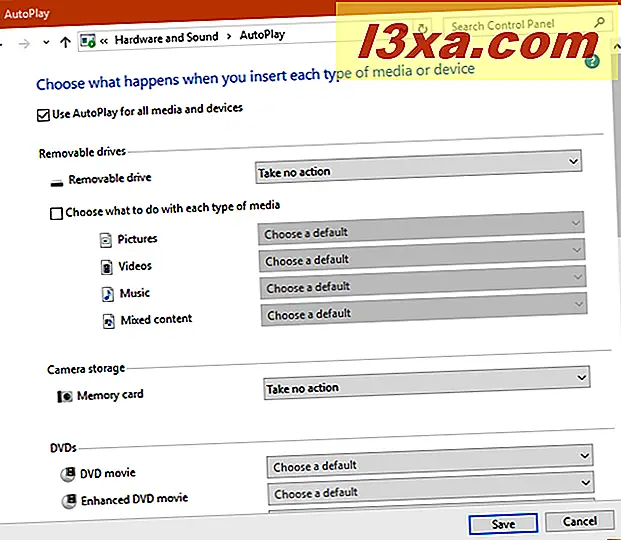
Trong Windows 10, có một số cài đặt Tự động phát có sẵn trong ứng dụng Cài đặt. Tuy nhiên, chúng ít hơn nhiều và bạn có thể thực hiện một cấu hình chi tiết hơn từ Control Panel .
Tiếp theo, hãy xem cách cá nhân hóa hành vi AutoPlay cho tất cả các loại thiết bị truyền thông.
Cách tùy chỉnh hành vi Tự động phát cho tất cả các thiết bị truyền thông
Nếu bạn muốn sử dụng Tự động phát cho các loại phương tiện hoặc thiết bị khác nhau, trước tiên, hãy đảm bảo rằng bạn kiểm tra cài đặt cho biết: "Sử dụng Tự động phát cho tất cả phương tiện và thiết bị".

Sau đó, chuyển đến loại thiết bị truyền thông mà bạn muốn cá nhân hóa và nhấp vào danh sách thả xuống ở bên phải tên của thiết bị đó. Hầu hết người dùng làm việc với các ổ đĩa di động, vì vậy hãy lấy chúng làm ví dụ. Bạn có thể thấy trong ảnh chụp màn hình bên dưới, các tác vụ có sẵn trên một trong các máy tính Windows 10 của chúng tôi. Trên máy của bạn, chúng sẽ khác nhau, tùy thuộc vào số lượng ứng dụng bạn đã cài đặt và thiết bị nào tương tác với các ổ đĩa di động.
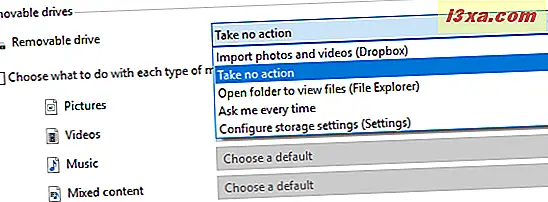
Một tính năng hữu ích chỉ khả dụng trong Windows 10, là bạn có thể đặt các hành động mặc định cho các ổ đĩa di động tùy thuộc vào nội dung đa số của chúng: hình ảnh, video, nhạc hoặc nội dung hỗn hợp. Bạn phải chọn "Chọn việc cần làm với từng loại phương tiện" rồi chọn hành động bạn muốn thực hiện cho từng loại.

Người dùng Windows 7 sẽ nhận thấy rằng họ không thể định cấu hình Tự động phát cho các ổ đĩa di động hoặc thẻ nhớ. Các tùy chọn này chỉ có sẵn trong Windows 10 và Windows 8.1.
Tuy nhiên, người dùng Windows 7 có thể định cấu hình Tự động phát cho các loại phương tiện khác, bao gồm cả đĩa Blu-ray. Hãy xem các hành động có sẵn trên PC Windows 10 của chúng tôi. Một lần nữa, các hành động có sẵn trên máy tính của bạn sẽ hơi khác nhau.

Nếu bạn chọn "Hỏi tôi mọi lúc, " thì Windows sẽ yêu cầu bạn chọn những gì cần làm, mỗi khi bạn chèn loại thiết bị truyền thông đó.
Nếu bạn muốn tắt Tự động phát chỉ cho một loại phương tiện, sau đó chọn "Không thực hiện hành động" từ danh sách các hành động có sẵn cho nó.
Khi bạn đã hoàn tất việc thiết lập mọi thứ, đừng quên nhấp hoặc nhấn Lưu để các thay đổi của bạn được áp dụng.
Cách "Hỏi tôi mọi lúc" hoạt động trong các phiên bản Windows khác nhau
Như đã đề cập trước đó, nếu bạn chọn "Hỏi tôi mọi lúc" cho một loại phương tiện hoặc ổ đĩa nhất định, mỗi khi bạn cắm nó vào, Windows sẽ hỏi bạn phải làm gì với nó. Tuy nhiên, cách nó thực hiện điều này, là khác nhau giữa các phiên bản Windows. Ví dụ, Windows 7 tự động tải dấu nhắc AutoPlay với các tùy chọn có sẵn, ngay khi bạn cắm vào loại phương tiện đó. Bạn cũng có thể chọn hành động mặc định cho tương tác trong tương lai với loại phương tiện đó.

Windows 10 là kín đáo hơn và nó cho thấy một thông báo rằng một cái gì đó đã được cắm vào. Bạn có thể bỏ qua thông báo này hoặc bạn có thể nhấp hoặc bấm vào nó.

Nếu bạn nhấp hoặc nhấn vào thông báo này, bạn sẽ thấy lời nhắc Tự động phát với tất cả các hành động có sẵn.
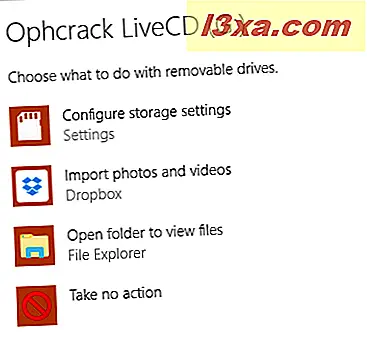
Điều tương tự trong Windows 8.1: trước tiên, bạn được thông báo rằng có điều gì đó đã được kết nối với máy tính hoặc thiết bị của bạn.

Nhấp hoặc nhấn vào thông báo và bạn thấy các hành động có sẵn.
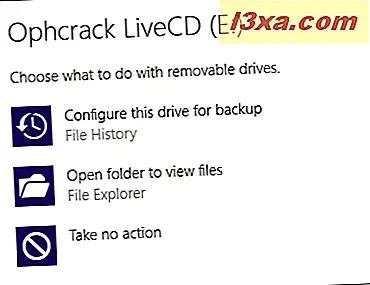
Nhấp hoặc nhấn vào tùy chọn bạn thích và nó được thực hiện. Tuy nhiên, không có hộp kiểm để đặt hành động đó làm mặc định cho loại phương tiện đó, như trong Windows 7. Để thay đổi mặc định, bạn cần phải đi tới cửa sổ Tự động phát và làm theo hướng dẫn được chia sẻ trong phần trước.
Làm thế nào để đặt lại chế độ AutoPlay về mặc định của nó?
Nếu bạn đã chơi quá nhiều với AutoPlay và các thiết lập của nó, và bạn muốn quay trở lại hành vi mặc định của nó, bạn có thể làm như vậy. Trong cửa sổ AutoPlay, cuộn xuống cho đến khi bạn tìm thấy nút "Reset all defaults" . Nhấp hoặc chạm vào nó và sau đó nhấp vào Lưu .

Tự động phát hiện được đặt lại về hành vi mặc định của nó từ Windows.
Cách tắt Tự động phát cho tất cả các phương tiện và thiết bị
Bạn có thể cảm thấy khó chịu bởi AutoPlay và bạn muốn nó được tắt cho tất cả các loại phương tiện và thiết bị. Nếu đó là trường hợp của bạn, trong cửa sổ Tự động phát, hãy bỏ chọn hộp có nội dung "Sử dụng Tự động phát cho tất cả phương tiện và thiết bị", sau đó nhấn Lưu .

Tự động phát bây giờ đã tắt hoàn toàn.
Bạn có thích tính năng AutoPlay trong Windows không?
Bây giờ bạn đã biết cách cấu hình AutoPlay trong tất cả các phiên bản Windows hiện đại. Trước khi bạn đóng bài viết này chia sẻ với chúng tôi cho dù bạn thích tính năng này và liệu bạn có bật nó hay bạn đã vô hiệu hóa nó. Sử dụng biểu mẫu nhận xét có thể truy cập bên dưới.



