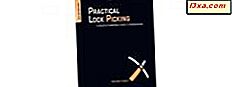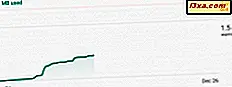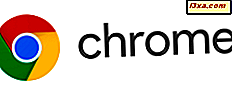Trong hầu hết các công việc văn phòng, bạn sẽ cần phải sử dụng bảng tính để đối phó với số lượng lớn dữ liệu số mà bạn cần quản lý. Nhưng ngay cả khi bạn không cần bảng tính tại nơi làm việc, họ cũng có thể là một công cụ tuyệt vời ở nhà: bạn không cần bất kỳ thứ gì ngoài ứng dụng bảng tính tốt để quản lý ngân sách cá nhân hoặc tài chính gia đình của bạn. Và tại sao không sử dụng ứng dụng bảng tính tốt nhất cho điều đó? Microsoft Excel cũng có sẵn trên Android. Hãy xem cách sử dụng nó để tạo và lưu bảng tính Excel trên điện thoại thông minh của bạn:
Cách bắt đầu sử dụng Microsoft Excel cho Android
LƯU Ý: Hướng dẫn này dựa trên ứng dụng Microsoft Excel mới cho Android, thay thế cho Microsoft Office Mobile cũ. Nếu bạn vẫn đang sử dụng phiên bản cũ, hãy xem xét nâng cấp.
Tải xuống và cài đặt Microsoft Excel trên thiết bị Android của bạn chỉ mất một vài bước: chỉ cần làm theo hướng dẫn trước của chúng tôi. Nếu bạn đã hoàn tất việc cài đặt, hãy khởi chạy Excel. Để làm được điều đó, hãy nhấn vào biểu tượng Tất cả ứng dụng trên màn hình chính, trông giống như một mạng lưới các dấu chấm.

Tìm biểu tượng Excel và nhấn vào biểu tượng đó để khởi chạy ứng dụng.
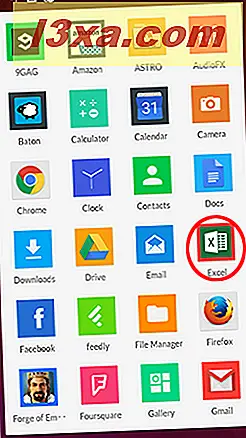
Việc khởi động đầu tiên mất nhiều thời gian hơn bình thường một chút, bạn sẽ cần phải đợi tối đa 1-2 phút trên màn hình thiết lập ban đầu.
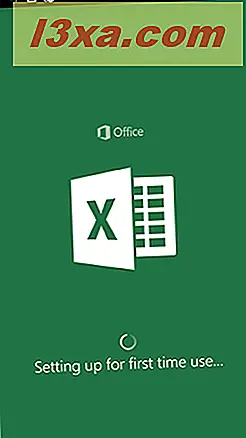
Khi điều này được thực hiện, bạn sẽ thấy một màn hình chào mừng, như màn hình dưới đây. Di chuyển sang phải hai lần để bắt đầu sử dụng Excel.
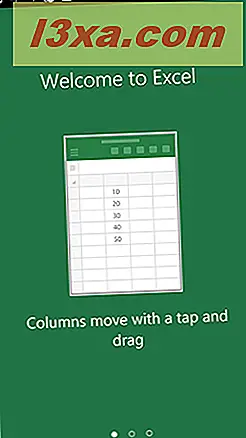
Bây giờ bạn có thể đăng nhập bằng tài khoản Microsoft của bạn, tạo một tài khoản mới hoặc bắt đầu sử dụng ứng dụng mà không cần tài khoản. Bạn không thể chỉnh sửa hoặc lưu bảng tính mà không có Tài khoản Microsoft, vì vậy bạn nên nhấn Đăng nhập để đăng nhập. Nếu bạn chưa có Tài khoản Microsoft (trước đây gọi là Windows Live ID ), bạn có thể đọc về nó là gì và cách tạo một trong bài viết này.
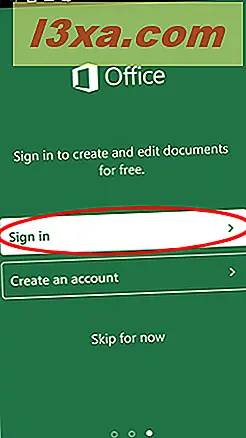
Nhấn vào trường văn bản và nhập địa chỉ email hoặc số điện thoại được liên kết với Tài khoản Microsoft của bạn, sau đó nhấn Tiếp theo để tiếp tục.
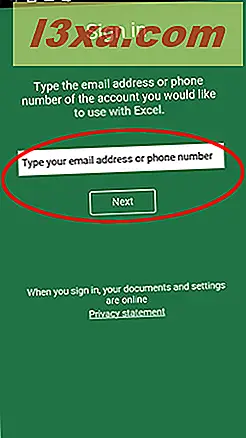
Bây giờ bạn sẽ được đưa đến trang đăng nhập Tài khoản Microsoft. Nhập mật khẩu của bạn vào trường Mật khẩu và nhấn Đăng nhập .
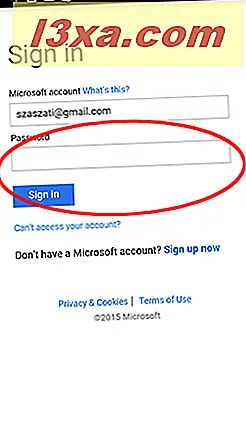 Excel sẽ kết nối với Tài khoản Microsoft của bạn, quá trình này sẽ không mất nhiều hơn một phút.
Excel sẽ kết nối với Tài khoản Microsoft của bạn, quá trình này sẽ không mất nhiều hơn một phút. 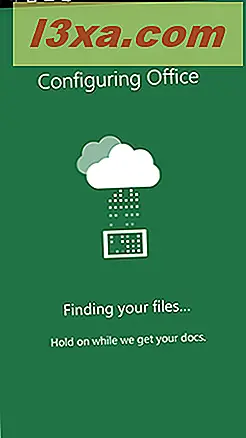
Tiếp theo, nhấn Bắt đầu sử dụng Excel để truy cập các tệp của bạn.
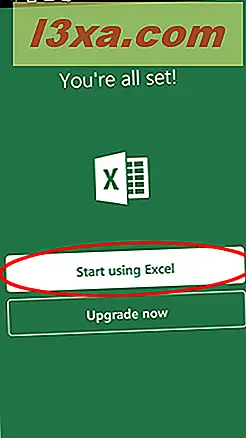
Tại thời điểm này, bạn có thể thêm tài khoản Dropbox của mình để truy cập các tệp được lưu trữ ở đó. Chúng tôi sẽ thảo luận điều này trong một hướng dẫn sau, bây giờ hãy nhấn vào Không phải bây giờ để tiếp tục.
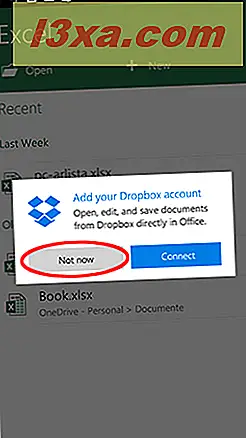
Danh sách các tệp Excel của bạn trên OneDrive sẽ tải cũng như bất kỳ bảng tính nào được tìm thấy trên thiết bị của bạn.
Cách tạo tài liệu mới trên Microsoft Excel cho Android
Sau khi thiết lập ban đầu hoàn tất, bạn có thể tạo bảng tính mới. Nhấn vào Mới để tạo bảng tính Excel mới.
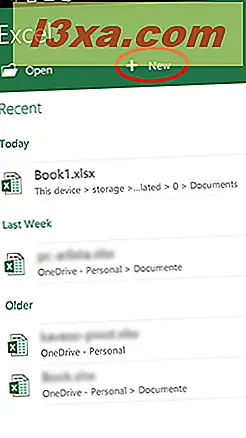
Bạn sẽ thấy một danh sách các mẫu. Bạn có thể chọn một trong số họ nếu bạn muốn một bảng tính được định dạng sẵn hoặc chỉ cần nhấn vào Sổ làm việc trống để bắt đầu với bảng tính trống, mặc định.
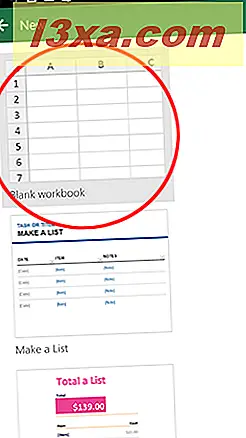
Bây giờ bạn có thể bắt đầu làm việc với những con số đó! Tại đây bạn có thể nhập và định dạng dữ liệu, tương tự như Microsoft Excel trên Windows.
Làm thế nào để lưu một bảng tính trên Microsoft Excel cho Android
Khi bạn hoàn thành công việc trên bảng tính, hãy nhấn vào biểu tượng Lưu trông giống như một đĩa mềm.
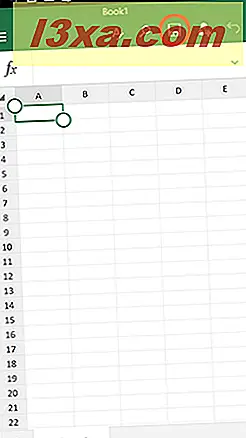
Trên màn hình tiếp theo, ở hàng dưới cùng, bạn có thể đặt tên cho bảng tính của mình. Chỉ cần nhấn vào bên trong trường văn bản và nhập tên.
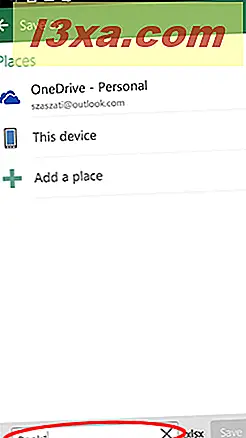
Tại đây bạn cũng có thể chọn vị trí lưu bảng tính của mình. Theo mặc định, bạn có thể lưu vào tài khoản OneDrive của mình hoặc vào thiết bị bạn đang sử dụng Excel . Hiện tại, nhấn vào Thiết bị này .
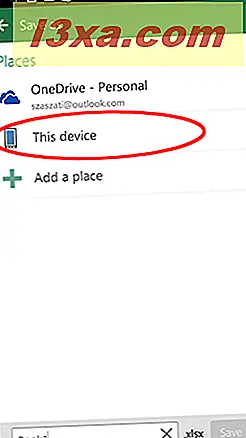
Danh sách các thư mục trên thiết bị của bạn sẽ xuất hiện. Trong bản trình diễn này, chúng tôi đã lưu trong thư mục Documents : chạm vào nó hoặc trên bất kỳ thư mục nào khác mà bạn muốn lưu vào.
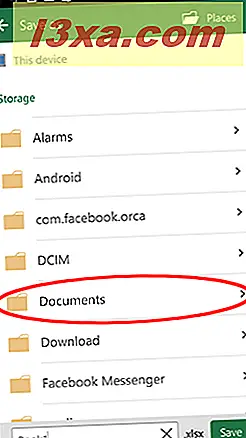
Cuối cùng, nhấn vào nút Lưu ở góc dưới bên phải để lưu bảng tính Excel của bạn.
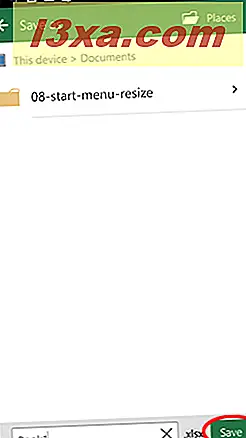
Nếu bạn muốn lưu bảng tính mới của mình vào OneDrive, sau khi nhấn vào biểu tượng Lưu và đặt tên tài liệu của bạn, hãy nhấn OneDrive .
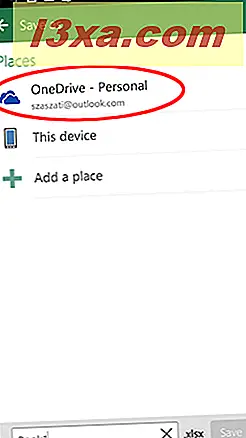
Chọn một thư mục từ thư mục trên OneDrive của bạn và nhấn vào nó.
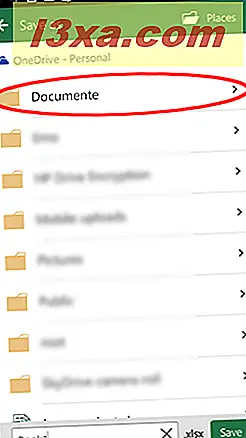
Cuối cùng, nhấn Lưu để lưu bảng tính của bạn.
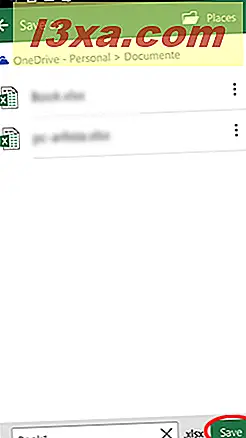
Từ bây giờ, khi bạn sử dụng Excel, bạn sẽ không cần phải trải qua toàn bộ thiết lập ban đầu: bạn sẽ thấy tất cả các bảng tính của mình từ OneDrive và thiết bị hiện tại và bạn sẽ chỉ cần nhấn vào Tạo mới để tạo bảng tính mới.
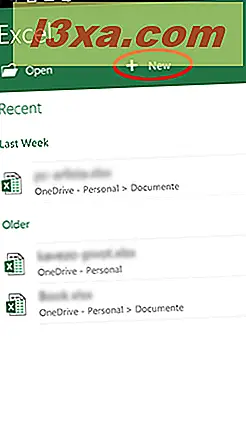
Phần kết luận
Để có được Microsoft Excel chạy trên thiết bị Android của bạn, bạn sẽ cần phải hoàn thành một thiết lập ban đầu, nhưng đây là một quá trình một lần. Bạn cũng nên có một Tài khoản Microsoft để sử dụng Excel ở mức độ đầy đủ của nó - may mắn là quá trình đăng ký rất đơn giản.
Sau khi thiết lập ban đầu này và với một Tài khoản Microsoft được kết nối, việc tạo và lưu một bảng tính Excel khá đơn giản, cho dù bạn đang lưu nó cục bộ hay vào đám mây. Theo dõi chuỗi hướng dẫn của chúng tôi về Microsoft Office trên Android, chúng tôi sẽ sớm hiển thị cho bạn một số tính năng khác của ứng dụng. Và để lại cho chúng tôi nhận xét về trải nghiệm của bạn với Office trên Android!