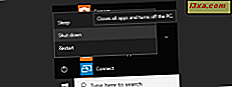Nhiều nhà cung cấp dịch vụ Internet (ISP) từ khắp nơi trên thế giới cung cấp dịch vụ internet của họ cho người dùng dân cư thông qua Giao thức điểm tới điểm qua kết nối Ethernet hoặc PPPoE. Để có thể sử dụng các kết nối internet như vậy, ISP thường cung cấp cho bạn một tên người dùng và mật khẩu duy nhất mà bạn phải sử dụng để kết nối với mạng của họ. Trong hướng dẫn này, chúng tôi sẽ chỉ cho bạn tất cả các bước bạn cần thực hiện để cấu hình đúng cách thiết bị Windows 10 của bạn để kết nối với internet thông qua PPPoE.
Cách khởi chạy trình hướng dẫn "Kết nối Internet"
Để có thể thiết lập kết nối PPPoE trong Windows 10, trước tiên bạn sẽ phải khởi chạy trình hướng dẫn "Kết nối Internet" . Để bắt đầu, hãy khởi chạy Cài đặt . Có một vài cách để làm điều đó, và bạn có thể tìm thấy tất cả trong bài viết này: 9 Cách để mở ứng dụng Cài đặt trong Windows 10. Nếu bạn đang vội vàng và không có thời gian để đọc bài viết đó, cách nhanh chóng để mở ứng dụng Cài đặt trong Windows 10 là nhấp hoặc nhấn vào lối tắt của ứng dụng từ Menu Bắt đầu .

Cài đặt bên trong, đi đến phần Mạng & Internet .

Sau đó, chọn Dial-up từ danh sách các tùy chọn ở bên trái.

Ở bên phải của cửa sổ, nhấp hoặc chạm vào liên kết " Thiết lập kết nối mới" từ phần Quay số .

Trình hướng dẫn "Thiết lập kết nối hoặc mạng" sẽ mở ra.

Ngoài ra còn có một cách khác để mở trình hướng dẫn "Kết nối Internet" : bằng cách sử dụng Bảng điều khiển . Mở Control Panel bằng cách làm theo một trong những phương pháp mà chúng tôi đã mô tả ở đây: 8 Cách để khởi động Control Panel trong Windows 10. Sau đó, mở Network and Internet và nhấn hoặc chạm vào Network and Sharing Center .

Tại đây, hãy nhấp hoặc chạm vào liên kết " Thiết lập kết nối hoặc mạng mới", từ phần " Thay đổi cài đặt mạng của bạn" .

Bất kể phương thức bạn chọn để khởi chạy trình hướng dẫn " Kết nối Internet", các bước sau đây bạn sẽ phải thực hiện tương tự. Đây là những gì bạn phải làm:
Cách thiết lập kết nối mạng internet PPPoE trong Windows 10
Từ danh sách các tùy chọn kết nối khả dụng, chọn " Kết nối Internet" và nhấp hoặc chạm vào nút Tiếp theo .

Trong cửa sổ " Kết nối với Internet", nhấp hoặc nhấn vào Băng thông rộng (PPPoE) .

Bây giờ chúng tôi đã đến nơi bạn cung cấp các thiết lập của kết nối PPPoE của bạn. Điều quan trọng nhất cần làm là nhập tên người dùng và mật khẩu do ISP cung cấp cho bạn.

Bạn cũng sẽ tìm thấy một số tùy chọn bổ sung mà bạn có thể thay đổi:
- Bạn có thể chọn tùy chọn " Hiển thị ký tự" nếu bạn muốn xem mật khẩu của mình, để đảm bảo rằng bạn đã nhập đúng.
- Nếu bạn không muốn máy tính Windows 10 yêu cầu mật khẩu của mình mỗi khi bạn kết nối với internet, bạn có thể đặt mật khẩu đó thành " Nhớ mật khẩu này" .
- Theo mặc định, Windows 10 cung cấp kết nối PPPoE của bạn tên Kết nối băng thông rộng . Tuy nhiên, nếu bạn muốn sử dụng tên khác, hãy nhập tên bạn muốn vào trường văn bản Tên kết nối .
- Cuối cùng, nếu bạn muốn kết nối PPPoE mới được thiết lập sẵn sàng cho tất cả những người có quyền truy cập vào máy tính của bạn, hãy kiểm tra tùy chọn cuối cùng có nội dung: " Cho phép người khác sử dụng kết nối này" . Tuy nhiên, lưu ý rằng, để có thể kích hoạt tùy chọn này, bạn sẽ cần phải có quyền quản trị.
Khi bạn đã thực hiện tất cả các cài đặt, hãy nhấp hoặc chạm vào Kết nối để bắt đầu kết nối PPPoE .

Trình hướng dẫn sẽ trải qua một vài bước, như xác minh tên người dùng và mật khẩu của bạn và kiểm tra kết nối internet của bạn.

Nếu mọi thứ hoạt động tốt, trình hướng dẫn sẽ thông báo cho bạn biết rằng "Kết nối Internet sẵn sàng sử dụng" .

Tiếp theo, nếu bạn nhấp hoặc nhấn vào " Duyệt Internet ngay bây giờ", Windows 10 sẽ mở trình duyệt mặc định của bạn và bạn có thể bắt đầu lướt web. Tùy chọn khác bạn có là chỉ cần đóng trình hướng dẫn. Kết nối PPPoE hiện đang hoạt động, vì vậy bạn có thể tiếp tục và sử dụng bất kỳ trình duyệt web nào hoặc bất kỳ ứng dụng hoặc chương trình nào cần truy cập Internet.
Cách kết nối với kết nối internet PPPoE trong Windows 10
Bây giờ bạn đã thiết lập kết nối mạng PPPoE, bạn có thể sử dụng nó bất cứ lúc nào bạn muốn truy cập internet. Nhưng có một sự bắt buộc: để có thể sử dụng nó, bạn sẽ cần phải kết nối với nó mỗi khi bạn cần nó. Dưới đây là cách thực hiện:
Bấm hoặc chạm vào biểu tượng Mạng từ vùng thông báo trên thanh tác vụ của bạn, rồi bấm hoặc chạm vào kết nối PPPoE bạn muốn kết nối. Nếu bạn không thay đổi tên mặc định của nó, kết nối sẽ được gọi là Kết nối băng rộng .

Hành động trước đó sẽ kích hoạt việc khởi chạy ứng dụng Cài đặt và đưa bạn đến phần Quay số . Ở đây, bấm hoặc chạm vào kết nối PPPoE của bạn, được tìm thấy ở bên phải của cửa sổ.

Để bắt đầu kết nối PPPoE, hãy nhấp hoặc chạm vào Kết nối .

Nếu bạn yêu cầu Windows 10 nhớ thông tin đăng nhập PPPoE của bạn khi bạn đã thiết lập kết nối, thì máy tính của bạn sẽ tự động kết nối với internet. Tuy nhiên, nếu bạn không thực hiện lựa chọn đó, bây giờ bạn sẽ phải nhập tên người dùng và mật khẩu cho kết nối PPPoE.

Dù bằng cách nào, khi máy tính Windows 10 của bạn được kết nối, bạn sẽ được đưa trở lại phần Mạng & Internet của ứng dụng Cài đặt . Tại đây, bạn có thể thấy thông báo Kết nối được hiển thị trong kết nối PPPoE của bạn.

Cách ngắt kết nối từ kết nối internet PPPoE trong Windows 10
Để ngắt kết nối từ một kết nối PPPoE đang chạy trong Windows 10, bạn sẽ phải làm theo các bước tương tự chính xác mà chúng tôi đã trình bày trong phần trước của hướng dẫn này. Điều đó có nghĩa là bạn sẽ phải bấm hoặc chạm vào biểu tượng Mạng từ thanh tác vụ của bạn, rồi bấm hoặc chạm vào kết nối PPPoE của bạn. Và cuối cùng, một khi bạn đã đạt đến các tùy chọn Dial-up, thay vì nhấn nút Connect, bạn sẽ cần phải bấm hoặc chạm vào Disconnect .

Không có các bước khác liên quan đến quá trình này. Khi bạn đã nhấn Ngắt kết nối, Windows 10 sẽ chỉ đóng kết nối.
Cách xóa kết nối PPPoE khỏi Windows 10
Tại một số điểm, bạn có thể quyết định loại bỏ hoàn toàn kết nối PPPoE mà bạn đã thiết lập trên máy tính Windows 10 của mình. Để làm điều đó, hãy mở ứng dụng Cài đặt, sau đó chuyển đến phần Mạng và Internet và chuyển đến tùy chọn Quay số của bạn.
Ở đây, nếu cần, hãy ngắt kết nối khỏi kết nối PPPoE của bạn, rồi bấm hoặc chạm vào nút Xóa .

Windows 10 sẽ thông báo cho bạn rằng "Nếu bạn xóa kết nối VPN này, bạn sẽ cần phải thiết lập lại để kết nối lại" . Như bạn có thể đã nhận thấy, có một lỗi nhỏ trong thông báo của Windows 10: nó nói VPN, nhưng trên thực tế bạn sẽ loại bỏ kết nối băng rộng PPPoE của bạn. :)
Nếu bạn chắc chắn rằng bạn muốn tiếp tục, hãy nhấp hoặc nhấn vào Xóa và kết nối PPPoE sẽ bị xóa vĩnh viễn.

Phần kết luận
Như bạn đã thấy trong hướng dẫn này, việc thiết lập, sử dụng và loại bỏ các kết nối băng rộng PPPoE trong Windows 10 là tất cả những điều dễ dàng để làm. Tuy nhiên, chúng ta phải thừa nhận rằng chúng tôi sẽ thích nó tốt hơn nếu tất cả các kết nối và ngắt kết nối có thể được thực hiện trực tiếp từ cửa sổ bật lên Mạng trên thanh tác vụ. Phải đi qua các ứng dụng Cài đặt để làm điều đó có vẻ như một khó chịu không cần thiết theo ý kiến của chúng tôi. Bạn nghĩ sao?