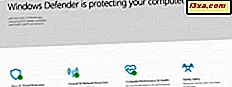Bạn đã từng nghe về Windows Registry hay công cụ Registry Editor chưa? Một người bạn geeky của bạn có nói với bạn rằng có những thứ bạn có thể làm trong Windows chỉ khi bạn thực hiện chúng từ Registry ? Bạn có tự hỏi Windows Registry là gì và nó làm gì? Trong bài này, chúng tôi sẽ giới thiệu một số khái niệm cơ bản về Windows Registry và công cụ Registry Editor . Nếu chúng tôi cố gắng khiến bạn tò mò, hãy đọc tiếp:
Lời giải thích ngắn gọn (rất ngắn) cho những gì Windows Registry là
Tất cả các hệ điều hành Windows, kể cả Windows 10, lưu trữ thông tin cấu hình của chúng trong cơ sở dữ liệu. Cơ sở dữ liệu này được gọi là Windows Registry . Windows Registry chứa các cấu hình với các tùy chọn cấu hình cho mỗi tài khoản người dùng trên máy tính hoặc thiết bị Windows của bạn, để tách các cài đặt giữa những người dùng.
Windows Registry làm gì?
Các khóa và giá trị từ Windows Registry được Windows sử dụng để biết cài đặt nào sẽ sử dụng cho tất cả các công cụ và tính năng, thiết bị phần cứng và một số ứng dụng phần mềm của bên thứ ba.
Cơ sở dữ liệu Windows Registry lưu trữ các cài đặt kiểm soát những điều sau:
- Cách trình điều khiển thiết bị phần cứng hoạt động trong Windows
- Cách cài đặt hệ điều hành được tìm thấy trong ứng dụng Cài đặt hoặc Bảng điều khiển được định cấu hình
- Các chương trình mặc định được đặt để mở một số loại tệp hoặc giao thức nhất định
- Cách một số ứng dụng của bên thứ ba mà bạn đã cài đặt hoạt động, v.v.
Một lời cảnh cáo
Tiếp theo, chúng tôi muốn chỉ cho bạn cách truy cập vào Windows Registry, nhưng trước tiên, chúng tôi phải cảnh báo bạn rằng việc đùa giỡn với các thiết lập bên trong không phải là thứ mà mọi người nên làm. Nếu bạn đang nhầm lẫn với các khóa và giá trị sai, bạn có thể làm cho hệ điều hành Windows của bạn không ổn định hoặc thậm chí phá vỡ nó quá tệ đến mức bạn sẽ phải cài đặt lại nó. Vì vậy, hãy cẩn thận trong cách bạn xử lý các cài đặt từ Windows Registry và chỉ thay đổi những thứ mà bạn có tài liệu trước đó.
Cách truy cập vào Windows Registry
Trong tất cả các hệ điều hành Windows, Windows Registry được mở và chỉnh sửa bằng một công cụ có tên là Registry Editor . Công cụ này được tích hợp trong Windows và hoạt động tương tự trong tất cả các phiên bản hiện đại của hệ điều hành này: Windows 10, Windows 8.1 và Windows 7.
Cách nhanh nhất để mở Registry Editor là sử dụng tìm kiếm. Trong Windows 10, hãy viết "regedit" bên trong trường tìm kiếm của Cortana từ thanh tác vụ của bạn, rồi nhấp hoặc nhấn vào kết quả tìm kiếm "regedit" .

Trong Windows 8.1, hãy chuyển sang màn hình Bắt đầu và bắt đầu viết "regedit" trên đó. Khi bạn viết xong, bạn đã thấy lệnh "regedit" được hiển thị: nhấp hoặc nhấn vào nó.

Trong Windows 7, mở Start Menu và viết "regedit" trong trường tìm kiếm của nó. Sau đó nhấp vào kết quả tìm kiếm "regedit" .

Một cách khác để mở Registry Editor hoạt động tương tự trong Windows 10, Windows 8.1 và Windows 7, là sử dụng cửa sổ Run để khởi động nó. Mở Chạy bằng cách nhấn đồng thời các phím Windows + R trên bàn phím của bạn, viết "regedit" bên trong trường Văn bản mở, sau đó bấm hoặc nhấn OK .

Bất kể cách bạn chọn mở nó, đây là cách Registry Editor trông như thế nào:

Ảnh chụp màn hình được chụp trong Windows 10, và điều duy nhất về Registry Editor từ Windows 10 (Creators Update) là một thanh địa chỉ ở trên cùng, trong khi Registry Editor trong Windows 8.1 và Windows 7 không .
Cách sử dụng Registry Editor
Khi bạn đã mở Registry Editor, bạn sẽ thấy rằng nó được chia thành các bảng. Một ở bên trái của cửa sổ hiển thị một cái nhìn cây phân cấp của các khóa từ Windows Registry . Trên bảng bên phải, bạn có thể xem và làm việc với các giá trị của các phím được chọn trên bảng điều khiển bên trái.
Mặc dù Registry Editor cho phép bạn tạo khóa và giá trị mới và thậm chí xóa chúng, hầu hết mọi người sử dụng nó để chỉnh sửa các khóa và giá trị đã được tìm thấy bên trong Windows Registry.
Thật không may, hầu như tất cả các khóa và giá trị từ Windows Registry mang tên bí ẩn và thường được tìm thấy bị chôn vùi trong nhiều khóa cha khác. Đó là lý do tại sao chúng tôi khuyên bạn nên thực hiện tìm kiếm trực tuyến thích hợp cho chính xác những gì bạn muốn thay đổi trong Windows Registry trước khi bạn làm điều đó.
Ví dụ sau: nếu bạn muốn PC Windows 10 xóa tệp bộ nhớ ảo một cách tự động, còn được gọi là tệp trang, mỗi lần bạn tắt máy tính hoặc thiết bị, bạn phải thay đổi một giá trị gọi là ClearPageFileAtShutDown từ Windows Registry . Giá trị của tên không phải là khó hiểu, nhưng đường dẫn đến nó là: để có được nó, bạn sẽ phải mở Registry Editor và đã đến "HKEY_LOCAL_MACHINE \ SYSTEM \ CurrentControlSet \ Control \ Session Manager \ Memory Management."

Để chỉnh sửa giá trị, bạn có thể nhấp đúp vào nó hoặc nhấp chuột phải và nhấp / nhấn vào Sửa đổi .

Sau đó, tất cả những gì bạn phải làm là nhập giá trị mới mà bạn muốn sử dụng. Trong trường hợp này, 0 có nghĩa là tệp trang sẽ không bị xóa khi tắt Windows 10 và 1 có nghĩa là tệp bộ nhớ ảo sẽ bị xóa mỗi lần bạn tắt.

Registry Editor cũng cho phép bạn tạo các khóa và giá trị mới và nó cũng cho phép bạn xóa các khóa và giá trị hiện có. Tuy nhiên, đây là những thứ thậm chí còn cao cấp hơn so với chỉnh sửa những gì đã được tìm thấy trong Windows Registry, và chúng tôi sẽ không đi vào chi tiết về chúng ngày hôm nay. :)
Phần kết luận
Bây giờ bạn đã biết Windows Registry là gì và bạn nên có một ý tưởng hay về những gì nó làm và cách sử dụng Registry Editor để thay đổi nó. Bạn đã bao giờ sử dụng nó để thay đổi cách mọi thứ hoạt động trên máy tính hoặc thiết bị Windows của bạn? Hay bạn thấy nó quá tiên tiến? Chia sẻ nhận xét của bạn trong phần bên dưới.