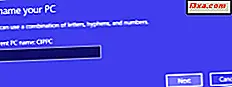OneDrive là dịch vụ lưu trữ đám mây của Microsoft cho cả người dùng gia đình và doanh nghiệp. Chúng tôi sử dụng nó hàng ngày để sao lưu các tệp của chúng tôi và đồng bộ hóa chúng trên các thiết bị. Nếu bạn sử dụng OneDrive cho Windows, bạn cũng nên cài đặt nó trên điện thoại thông minh và máy tính bảng Android của mình. Nếu bạn chụp nhiều ảnh, hãy cân nhắc bật tính năng tải lên máy ảnh để sao lưu ảnh và phim của bạn, bằng OneDrive và truy cập chúng trên thiết bị Windows của bạn. Dưới đây là cách định cấu hình ứng dụng OneDrive cho Android, để sao lưu ảnh và phim của bạn:
Bước 1. Mở OneDrive trong Android và truy cập Cài đặt của nó
Bước đầu tiên là mở ứng dụng OneDrive trên điện thoại thông minh hoặc máy tính bảng Android của bạn. Nếu bạn không được kết nối với tài khoản Microsoft hoặc tài khoản doanh nghiệp, trong ứng dụng OneDrive, bạn nên kết nối với tài khoản của mình. Nếu bạn cần trợ giúp về điều đó, hãy đọc hướng dẫn này: Cách thiết lập OneDrive trên điện thoại thông minh hoặc máy tính bảng Android của bạn. Sau đó, trong ứng dụng OneDrive, hãy nhấn vào mục Me ở cuối màn hình.

Bạn thấy một số tùy chọn liên quan đến hoạt động của OneDrive. Nhấn vào Cài đặt .

Bước 2. Truy cập cài đặt tải lên máy ảnh trong OneDrive
Trong danh sách cài đặt, hãy tìm mục nhập cho biết: "Tải lên máy ảnh". Nếu bạn chưa cấu hình OneDrive trước đó, nó sẽ nói rằng các bức ảnh của bạn không được tải lên.

Bước 3. Bật tải lên máy ảnh trong OneDrive cho Android
Giờ đây, bạn chỉ thấy nút chuyển cho " Tải lên máy ảnh ". Đặt nút gạt thành Bật.

Giờ đây, tính năng tải lên máy ảnh được kích hoạt và ảnh bạn chụp bằng điện thoại thông minh hoặc máy tính bảng Android của mình được tải lên OneDrive. Ngoài ra, hình ảnh hiện tại bắt đầu được tải lên càng sớm càng tốt, tùy thuộc vào cài đặt của bạn.
Bước 4. Cấu hình thời gian và cách thức tải lên máy ảnh hoạt động trong OneDrive cho Android
Tiếp theo, bạn nên đặt thời điểm tải lên được thực hiện, có hay không bao gồm video và liệu bạn có muốn thêm các thư mục ảnh khác vào tải lên tự động hay không.
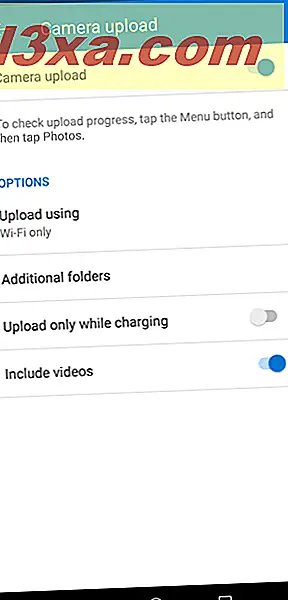
Trước tiên, hãy nhấn Tải lên bằng cách sử dụng và chọn xem bạn có muốn tải lên chỉ được thực hiện khi được kết nối với WiFi hay cũng không khi được kết nối với mạng di động.
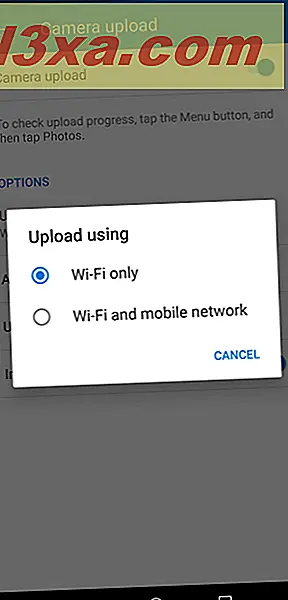
Tiếp theo, nhấn vào Thư mục bổ sung . Bạn sẽ thấy một danh sách với các thư mục khác có chứa hình ảnh và video, như WhatsApp Images, WhatsApp Video, Instagram, Phim, v.v. Chọn xem bạn có muốn sao lưu nội dung của các thư mục này vào OneDrive hay không bằng cách cài đặt công tắc Bật hoặc Tắt .

Nhấn vào mũi tên Quay lại ở góc trên bên trái của màn hình và định cấu hình hai cài đặt khác: cho dù bạn chỉ muốn tải ảnh lên OneDrive trong khi thiết bị Android đang sạc và bạn có muốn sao lưu bao gồm video cùng với ảnh hay không.
Khi bạn đã hoàn tất cài đặt mọi thứ, hãy đóng ứng dụng OneDrive và các bản sao lưu hình ảnh sẽ được thực hiện tự động, tùy theo sở thích của bạn.
OneDrive có thực hiện tốt công việc sao lưu và đồng bộ hóa ảnh của bạn không?
Nếu bạn sử dụng OneDrive trên thiết bị Windows của mình, bạn nên bật OneDrive trên điện thoại thông minh và máy tính bảng Android của mình. Bằng cách này, bạn có quyền truy cập vào dữ liệu của mình trong dịch vụ lưu trữ đám mây của Microsoft từ mọi nơi. Ngoài ra, những hình ảnh bạn chụp bằng điện thoại thông minh Android của bạn sẽ được đồng bộ hóa với các thiết bị Windows và cách khác. Kiểm tra tính năng này và cho chúng tôi biết nó hoạt động tốt như thế nào cho bạn, trong phần bình luận bên dưới.