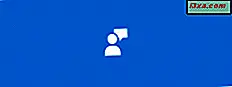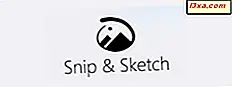
Bắt đầu với Bản cập nhật tháng 10 năm 2018, Windows 10 bao gồm một công cụ mới có tên Snip & Sketch . Nó là một công cụ khá đơn giản thay thế Công cụ Snipping và cho phép bạn chụp ảnh màn hình trên thiết bị Windows 10 và chỉnh sửa chúng. Nếu bạn muốn tìm hiểu cách mở Snip & Sketch và cách sử dụng nó để chụp ảnh màn hình, hãy đọc hướng dẫn này:
LƯU Ý: Công cụ Snip & Sketch có sẵn bắt đầu với Bản cập nhật Windows 10 tháng 10 năm 2018. Nếu bạn có phiên bản Windows cũ hơn, bạn không thể sử dụng ứng dụng này. Nếu bạn không biết bạn đang sử dụng phiên bản Windows 10 nào, hãy đọc hướng dẫn này: Phiên bản, ấn bản và loại Windows 10 nào tôi đã cài đặt?
Cách mở ứng dụng Snip & Sketch trong Windows 10
Một trong những cách dễ nhất để mở ứng dụng Snip & Sketch là nhấp hoặc nhấn vào lối tắt của nó từ Trình đơn Bắt đầu .
Một phương pháp thay thế để mở Snip & Sketch là sử dụng tìm kiếm. Trong trường Cortana trên thanh tác vụ của bạn, nhập từ snip rồi nhấp hoặc nhấn vào kết quả Snip & Search .
Cách chụp ảnh màn hình bằng ứng dụng Snip & Sketch trong Windows 10
Có nhiều cách để chụp ảnh màn hình bằng Snip & Sketch . Nếu bạn đã mở ứng dụng Snip & Sketch, bạn sẽ thấy một cửa sổ tương tự như cửa sổ này:
Trong cửa sổ Snip & Sketch, ở góc trên bên trái, có một nút gọi là New . Để bắt đầu chụp ảnh màn hình, hãy nhấp hoặc nhấn vào Mới . Ngoài ra, bạn cũng có thể sử dụng phím tắt Ctrl + N.
Lưu ý rằng, nếu cửa sổ Snip & Sketch nhỏ, nút Mới và phần còn lại của menu có thể được hiển thị ở phần dưới của cửa sổ.
Một khi bạn đã nhấn vào nút mới, toàn bộ màn hình mờ đi và, ở khu vực trung tâm trên cùng, một menu bật lên nhỏ với một vài tùy chọn sẽ xuất hiện. Ngoài ra, ở giữa màn hình, bạn sẽ thấy một văn bản yêu cầu bạn "Vẽ hình dạng để tạo ảnh chụp màn hình".
Menu hiển thị ở đầu màn hình cho phép bạn chọn loại ảnh chụp màn hình bạn muốn thực hiện:
- Rectangular Clip - bạn có thể sử dụng cái này để chụp một phần màn hình của màn hình, ngay bây giờ, bằng cách kéo con trỏ chuột trên màn hình để tạo thành một hình chữ nhật.
- Freeform Clip - bạn có thể sử dụng tùy chọn này để chụp ảnh màn hình tự do của màn hình, với hình dạng và kích thước không bị giới hạn.
- Clip toàn màn hình - tùy chọn này ngay lập tức chụp ảnh màn hình toàn bộ bề mặt màn hình của bạn.
Theo mặc định, tùy chọn đầu tiên - Rectangular Clip - là tùy chọn được bật. Khi bạn sử dụng nó, kéo con trỏ chuột trên màn hình sẽ chụp ảnh màn hình với các hình chữ nhật, chẳng hạn như trong hình dưới đây.
Nếu bạn muốn sử dụng một trong các tùy chọn - Freeform Clip hoặc Fullscreen Clip - bấm hoặc bấm vào một trong những bạn thích.
Nếu bạn chọn sử dụng Freeform Clip, bạn có thể kéo con trỏ chuột trên màn hình theo bất kỳ cách nào bạn muốn, để chụp ảnh màn hình với bất kỳ hình dạng và kích thước nào bạn muốn. Đây là một ví dụ:
Nếu bạn chọn Clip toàn màn hình, ứng dụng Snip & Sketch ngay lập tức chụp ảnh màn hình toàn bộ màn hình của bạn.
Khi bạn đã chụp ảnh màn hình, ứng dụng Snip & Sketch sẽ mở ra và hiển thị ảnh chụp màn hình vừa tạo của bạn. Bây giờ bạn có thể sử dụng ứng dụng để chỉnh sửa ảnh chụp màn hình nếu bạn muốn.
Cách chụp ảnh màn hình bằng ứng dụng Snip & Sketch trong Windows 10, sử dụng nút Hành động nhanh
Ứng dụng Snip & Sketch cũng cung cấp nút trong bảng điều khiển Tác vụ nhanh mà bạn có thể sử dụng để chụp nhanh ảnh chụp màn hình. Để truy cập, hãy mở bảng Thông báo và hành động bằng cách nhấp / nhấn vào nút của nó từ góc dưới cùng bên phải của màn hình hoặc bằng cách trượt ngón tay từ bên phải màn hình (nếu bạn có màn hình cảm ứng). Bạn cũng có thể nhấn các phím Windows + A trên bàn phím. Sau đó bấm / bấm vào Mở rộng, và bạn sẽ thấy nút Chụp màn hình .
Khi bạn nhấp / bấm vào nút Snip màn hình, Snip & Sketch sẽ tải cùng một menu ở cạnh trên cùng giữa màn hình và bạn có thể sử dụng nó để chụp ảnh màn hình giống như chúng tôi đã giới thiệu cho bạn trong phần trước của hướng dẫn này.
Cách chụp ảnh màn hình bằng ứng dụng Snip & Sketch trong Windows 10, sử dụng phím Print Screen
Bạn cũng có thể đặt Windows 10 chụp ảnh màn hình bằng ứng dụng Snip & Sketch khi bạn nhấn phím Print Screen trên bàn phím. Tuy nhiên, để thực hiện điều đó, bạn phải thay đổi cài đặt bên trong ứng dụng Cài đặt . Bắt đầu bằng cách khởi chạy ứng dụng Cài đặt - một cách nhanh chóng để thực hiện việc đó là nhấn đồng thời các phím Windows + I trên bàn phím của bạn. Sau đó, truy cập Dễ dàng truy cập .
Ở phía bên trái của cửa sổ, chọn Bàn phím .
Cuộn ở bên phải cửa sổ cho đến khi bạn tìm thấy cài đặt có tên "Lối tắt màn hình in" và bật nút chuyển có nội dung "Sử dụng nút PrtScn để mở màn hình".
Ngay dưới cài đặt đó, Windows 10 cũng cho bạn biết rằng "Dựa trên các cài đặt ứng dụng khác, bạn có thể cần khởi động lại PC để xem thay đổi này". Mặc dù nó không phải là bắt buộc, tốt nhất là khởi động lại PC của bạn để Windows 10 không có vấn đề gì trong việc gán Màn hình In cho ứng dụng Snip & Sketch . Sau đó, khi bạn nhấn phím Print Screen trên bàn phím, ứng dụng Snip & Sketch sẽ hiển thị các tùy chọn chụp màn hình của nó.
Bạn có thích cách Snip & Sketch chụp ảnh màn hình trong Windows 10 không?
Ứng dụng Snip & Sketch mới được tích hợp tốt hơn với Windows 10 so với Snipping Tool trước đây và sẽ dễ sử dụng hơn. Bạn có thích những gì nó cung cấp và cách nó hoạt động không? Bạn có tin rằng nó có thể được cải thiện hơn nữa? Hãy cho chúng tôi biết ý kiến của bạn trong phần bình luận bên dưới.