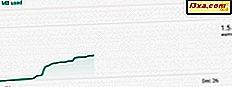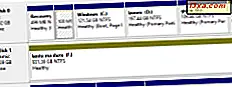
Nếu bạn có một số không gian trống trên một trong các ổ đĩa của bạn và các phân vùng trên nó quá nhỏ, bạn có thể muốn thay đổi kích thước chúng để làm cho chúng lớn hơn. Hoặc có thể bạn muốn thay đổi kích thước một trong các phân vùng trên ổ đĩa của bạn để làm cho nó nhỏ hơn và tạo một phân vùng mới trong không gian còn trống. Mặc dù bạn có thể nghĩ rằng bạn cần các công cụ của bên thứ ba để thực hiện các tác vụ này, nhưng tin tốt là bạn không cần bất kỳ công cụ nào. Windows đã có mọi thứ bạn cần. Dưới đây là hai cách để thay đổi kích thước phân vùng trong Windows, chỉ sử dụng các công cụ tích hợp sẵn:
LƯU Ý: Quy trình này hoạt động giống nhau trong tất cả các phiên bản Windows hiện đại: Windows 10, Windows 8.1 và Windows 7.
1. Cách thay đổi kích thước phân vùng trong Windows, sử dụng Quản lý đĩa
Việc đầu tiên bạn phải làm là mở công cụ Disk Management . Nếu bạn không biết, hướng dẫn này sẽ giúp bạn: 9 cách để mở công cụ Quản lý Đĩa trong Windows (tất cả các phiên bản). Nếu bạn đang vội vàng và không có thời gian để đọc nó quá, một phương pháp nhanh chóng mà làm việc trong tất cả các phiên bản gần đây của Windows là sử dụng tìm kiếm. Trong Windows 10, nhập từ "quản lý đĩa" vào trường tìm kiếm trên thanh tác vụ, trong Windows 7, hãy nhập chúng vào trường tìm kiếm từ Menu Bắt đầu và trong Windows 8.1 hãy ghi chúng trực tiếp trên Màn hình Bắt đầu . Sau đó, trong bất kỳ hệ điều hành nào, hãy nhấp hoặc nhấn vào "Tạo và định dạng phân vùng đĩa cứng".

Trong cửa sổ Quản lý đĩa, định vị phân vùng bạn muốn thay đổi kích cỡ và nhấp chuột phải hoặc chạm và giữ trên đó. Lưu ý rằng bạn có thể làm điều này cả trong danh sách các ổ đĩa từ khu vực trên cùng hoặc trên trình bày đồ họa của các đĩa và phân vùng từ phía dưới.
Để thay đổi kích thước phân vùng mà bạn đã chọn, trong menu ngữ cảnh mở ra:
- Nhấp hoặc chạm vào "Mở rộng âm lượng" nếu bạn muốn tăng kích thước phân vùng hoặc
- Nhấp hoặc chạm vào "Shrink Volume" nếu bạn muốn phân vùng nhỏ hơn.
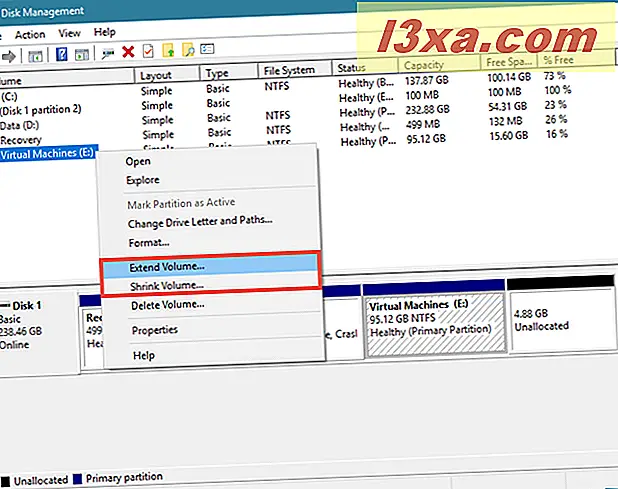
Lưu ý rằng, nếu không có không gian chưa được phân bổ miễn phí gần phân vùng, thì bạn không thể phóng to nó. Trong trường hợp này, tùy chọn "Mở rộng âm lượng" được chuyển sang màu xám. Tương tự, nếu phân vùng bạn muốn thu nhỏ có đầy đủ dữ liệu, bạn không thể làm cho nó nhỏ hơn vì không còn khoảng trống trên nó để lấy đi. Trong trường hợp này, tùy chọn "Thu nhỏ âm lượng" được chuyển sang màu xám.

Nếu bạn muốn làm cho phân vùng lớn hơn và có không gian trống gần nó cần, sau khi bạn bấm / bấm vào tùy chọn "Mở rộng âm lượng", Quản lý đĩa sẽ mở "Thuật sĩ mở rộng âm lượng". Trong đó, nhấp hoặc nhấn Tiếp theo .

Tiếp theo, bạn có thể thấy bao nhiêu không gian bạn có thể thêm vào phân vùng. Số tiền bạn có thể thêm phụ thuộc vào dung lượng trống có sẵn gần phân vùng. Theo mặc định, trình hướng dẫn chọn tất cả không gian trống mà nó có thể sử dụng, mà bạn có thể thấy trong danh sách được chọn .
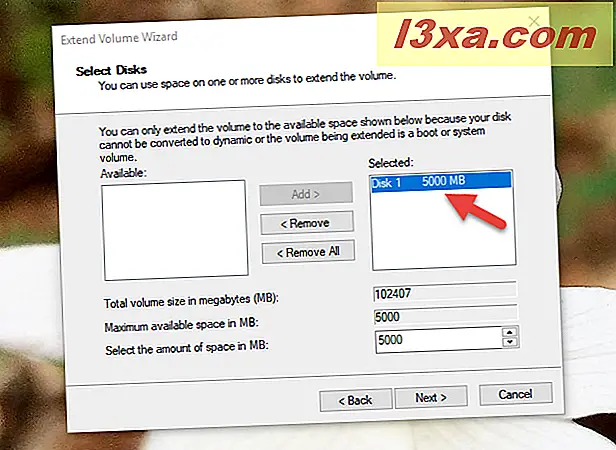
Nếu bạn muốn thêm ít không gian hơn cho phân vùng, bạn có thể chỉ định nó trong trường "Chọn khoảng trống trong MB", ở cuối cửa sổ. Khi bạn đã quyết định, hãy nhấp hoặc nhấn vào Tiếp theo để tiếp tục.

Cuối cùng, "Extend Volume Wizard" hiển thị tóm tắt các cài đặt bạn đã thực hiện. Nếu bạn hài lòng với họ và muốn tiếp tục, hãy nhấp hoặc nhấn vào nút Kết thúc .

Thuật sĩ đóng lại, và bạn có thể thấy rằng phân vùng được mở rộng, trở lại trong cửa sổ Quản lý đĩa . Tùy thuộc vào tốc độ của ổ đĩa của bạn, quá trình này có thể mất một vài giây hoặc vài phút.
Điều gì sẽ xảy ra nếu bạn muốn phân vùng nhỏ hơn hiện tại? Trong trường hợp này, trong menu chuột phải, bạn chọn "Thu nhỏ âm lượng". Hành động đó kích hoạt việc mở cửa sổ hộp thoại có tên "Thu hẹp X:" trong đó X là chữ cái của phân vùng đó.
Trong hai trường đầu tiên từ cửa sổ hộp thoại này, công cụ Quản lý Đĩa cho bạn biết kích thước của phân vùng ngay bây giờ và bạn có thể lấy bao nhiêu không gian từ phân vùng đó. Giá trị này được hiển thị trong "Kích thước không gian thu nhỏ sẵn có trong MB" và được tính bằng Windows dựa trên dung lượng trống trên phân vùng và vị trí của bất kỳ tệp không thể tìm thấy nào trên phân vùng đó.
Trường duy nhất có thể chỉnh sửa được gọi là "Nhập số lượng khoảng trống để thu nhỏ trong MB" và đây là nơi bạn phải nhập khoảng trống mà bạn muốn lấy từ phân vùng. Giá trị bạn nhập không thể lớn hơn giá trị được chỉ định trong "Kích thước không gian thu nhỏ sẵn có trong MB". Trong trường thứ tư, trường cuối cùng, Disk Management sẽ tự động tính kích thước của phân vùng sau khi bạn thu nhỏ nó.

Khi bạn đã quyết định xong và quyết định dung lượng bạn muốn lấy từ phân vùng, hãy nhấp hoặc nhấn vào nút Thu hẹp .

Đợi một lát để phân vùng bị thu nhỏ bởi Windows. Sau đó, bạn có thể thấy kích thước mới của nó trong công cụ Quản lý đĩa .

Không gian bạn đã lấy từ phân vùng bây giờ sẽ có sẵn bên cạnh phân vùng, được đánh dấu là chưa được phân bổ. Nếu bạn muốn, bạn có thể sử dụng không gian này để tạo phân vùng mới.
2. Cách thay đổi kích thước phân vùng trong Windows, sử dụng PowerShell hoặc Command Prompt và công cụ DiskPart
Nếu bạn thích sử dụng dòng lệnh, bạn có thể thích Command Prompt hoặc PowerShell để thay đổi kích thước phân vùng của bạn. Bắt đầu bất kỳ ứng dụng nào trong số hai ứng dụng này với tư cách quản trị viên và nhập các lệnh sau, sau đó nhấn Enter :
- diskpart - lệnh khởi động công cụ phân vùng đĩa.
- danh sách khối lượng - liệt kê tất cả các tập (phân vùng) tồn tại trên máy tính hoặc thiết bị Windows của bạn. Xác định số lượng phân vùng mà bạn muốn thay đổi kích cỡ. Hãy tìm nó trong cột Volume ### .
- chọn volume # - thay # bằng số thực của phân vùng mà bạn muốn thay đổi kích thước. Trong ví dụ dưới đây, chúng ta đã gõ "select volume 3" vì chúng ta muốn thay đổi kích thước phân vùng bằng chữ cái E và số lượng 3.
- Lệnh tiếp theo khác nhau tùy thuộc vào việc bạn muốn làm cho phân vùng lớn hơn hay nhỏ hơn:
- Nếu bạn muốn mở rộng phân vùng, hãy nhập extend size = customsize . Giá trị hải quan phải được nhập bằng MB (megabyte).
- Nếu bạn muốn làm cho nó nhỏ hơn, gõ shrink mong muốn = customsize . Giá trị hải quan phải được chỉ định bằng MB (megabyte).

Thật không may, công cụ DiskPart là phức tạp hơn để sử dụng hơn Disk Management . Đó là bởi vì DiskPart không cho bạn biết số lượng không gian có sẵn mà bạn có thể thêm hoặc loại bỏ khỏi một phân vùng. Bạn phải biết rằng trước đó, hoặc bạn có thể phải làm một số thử và sai.
Khi bạn đã hoàn tất việc thay đổi kích thước phân vùng, bạn có thể đóng Command Prompt hoặc PowerShell, tùy thuộc vào bạn đã sử dụng. Nếu bạn muốn biết thêm về công cụ dòng lệnh diskpart và cách sử dụng nó trong Windows để quản lý các phân vùng và đĩa, hãy đọc hướng dẫn này: Lệnh Command Prompt - 6 lệnh quản lý đĩa bạn nên biết.
Bạn thích phương pháp nào để thay đổi kích thước phân vùng của mình?
Bây giờ bạn biết rằng Windows có mọi thứ bạn cần để thay đổi kích thước phân vùng của bạn và không cần phải mua hoặc thử bất kỳ công cụ của bên thứ ba nào cho điều đó. Nếu bạn thu nhỏ hoặc mở rộng phân vùng trên máy tính Windows của mình, thì phương pháp nào trong hai phương pháp này là yêu thích của bạn? Bạn có thích công cụ Disk Management với giao diện đồ họa của nó hay bạn thích công cụ dòng lệnh DiskPart geekier hơn? Bạn có bất cứ điều gì khác để thêm hoặc yêu cầu? Sử dụng phần bình luận bên dưới để cho chúng tôi biết.