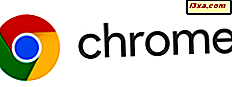Bạn sẽ làm gì khi bạn phải chèn các ký tự đặc biệt không thể tìm thấy trên bàn phím? Bạn sử dụng công cụ Character Map được tìm thấy trong Windows 7 và Windows 8. Nó cho phép bạn chèn các ký hiệu khoa học, toán tử, ký hiệu tiền tệ và ký tự từ các ngôn ngữ như Hiragana Nhật Bản, Katakana, Hanji Hàn Quốc và các ngôn ngữ khác. Trong hướng dẫn này, tôi sẽ chỉ cách tìm Bản đồ Ký tự, chia sẻ một vài cách tìm kiếm một ký tự và cách sao chép các ký tự vào bất kỳ ứng dụng Windows nào.
Đã tìm bản đồ ký tự trong Windows 7
Có một số cách để tìm Bản đồ ký tự . Một là đi đến 'Start Menu -> All Programs -> Accessories -> System Tools -> Character Map' .
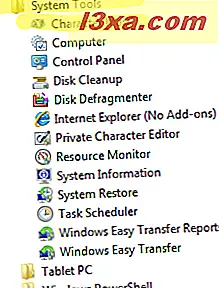
Ngoài ra, bạn có thể nhập từ 'ký tự' trong hộp tìm kiếm của Menu Bắt đầu và nhấp vào Bản đồ Ký tự .
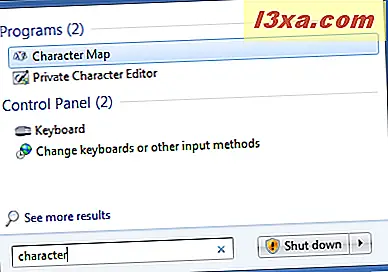
Khi được mở, cửa sổ Character Map sẽ trông giống như cửa sổ bên dưới.
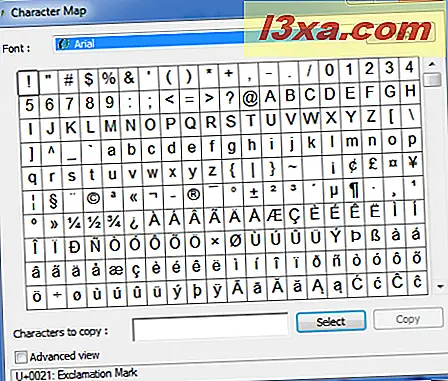
Đã tìm bản đồ ký tự trong Windows 8
Trong Windows 8, cách nhanh nhất để khởi chạy công cụ này là tìm kiếm từ 'ký tự', trực tiếp trên màn hình Bắt đầu . Sau đó, nhấp hoặc nhấn vào kết quả phù hợp.
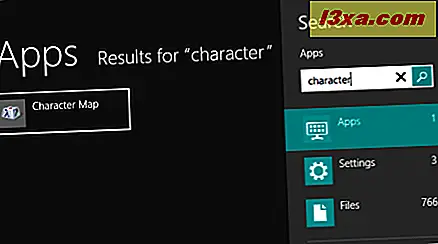
Ngoài ra, hãy chuyển đến màn hình Bắt đầu và nhấp chuột phải hoặc vuốt từ dưới cùng, sau đó nhấp hoặc nhấn Tất cả ứng dụng . Di chuyển sang phải cho đến khi bạn tìm thấy thư mục Phụ kiện Windows .
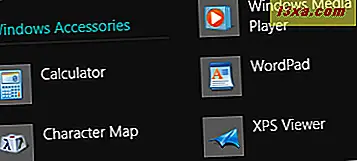
Ở đó, nhấp hoặc nhấn vào Bản đồ ký tự để mở ứng dụng.
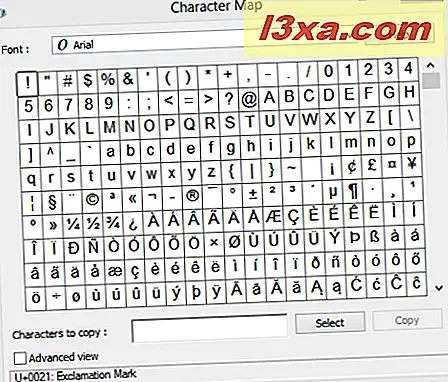
Như bạn có thể thấy, nó trông giống hệt với phiên bản Windows 7 và hoạt động theo cách tương tự.
Tìm và sao chép các ký tự bằng cách sử dụng chế độ xem cơ bản của bản đồ ký tự
Các ký tự trong Bản đồ Ký tự được nhóm theo Phông chữ . Nhấp hoặc nhấn vào danh sách thả xuống phông chữ để chọn một.
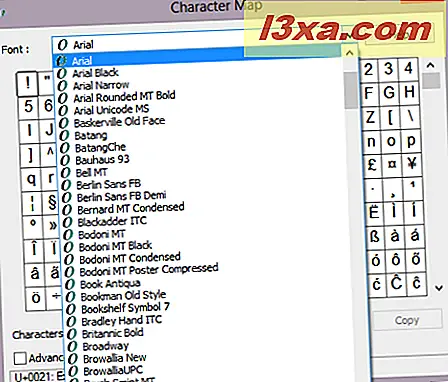
Nhấp hoặc nhấn vào một ký tự để xem nó được phóng đại.
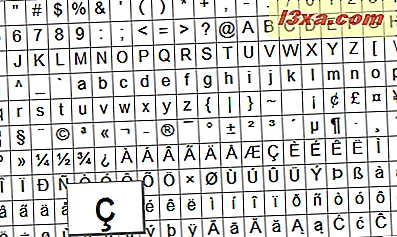
Khi bạn chọn một ký tự, bạn có thể xem tên và tổ hợp phím của nó, ở cuối cửa sổ Bản đồ Ký tự .
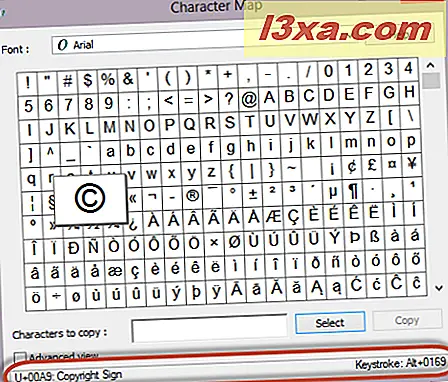
Phím tắt thể hiện sự kết hợp các phím mà bạn có thể nhấn để chèn ký tự vào bất kỳ tài liệu nào mà không cần sao chép ký tự từ Bản đồ ký tự theo cách thủ công. Nếu bạn cần sử dụng một biểu tượng nhiều lần, việc sử dụng phím tắt có thể rất hữu ích.
Tất cả các tổ hợp phím tắt có định dạng này: phím 'Alt' theo sau là số có 4 chữ số. Để sử dụng phím tắt, hãy đảm bảo rằng 'Num lock' đang bật. Giữ phím 'Alt' và trong ô số, hãy nhập mã số. Khi bạn nhả phím 'Alt', biểu tượng xuất hiện trong tài liệu.
Lưu ý quan trọng: Chỉ có thể chèn các ký hiệu bằng cách sử dụng bàn phím số .
Bạn cũng có thể sao chép một ký tự mà không cần sử dụng bàn phím. Để thực hiện việc này, trước tiên hãy nhấp hoặc nhấn vào biểu tượng bạn muốn sao chép. Sau đó, nhấp hoặc nhấn Chọn hoặc nhấp đúp vào biểu tượng. Ký tự sẽ xuất hiện trong hộp 'Ký tự sao chép' . Nhấp hoặc chạm vào Sao chép và sau đó dán vào nơi bạn muốn.
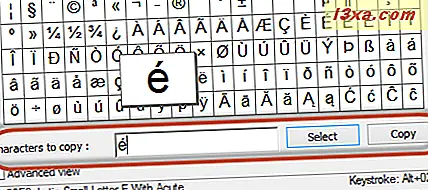
Bạn cũng có thể chọn nhiều ký tự để sao chép. Chọn những cái bạn muốn bằng cách nhấp đúp vào chúng (hoặc chọn chúng) từng cái một.
Bạn sẽ thấy các biểu tượng được thêm vào trường 'Ký tự sao chép' . Khi đã chọn xong tất cả, hãy nhấp hoặc nhấn vào Sao chép .

Bây giờ bạn có thể dán chúng vào bất kỳ ứng dụng hoặc tài liệu nào.
Tìm và sao chép các ký tự bằng cách sử dụng chế độ xem nâng cao của bản đồ ký tự
Để mở các điều khiển bổ sung, hãy chọn hộp có tên 'Chế độ xem nâng cao' .

Thao tác này sẽ mở danh sách tùy chọn bổ sung, ở cuối cửa sổ Bản đồ ký tự .
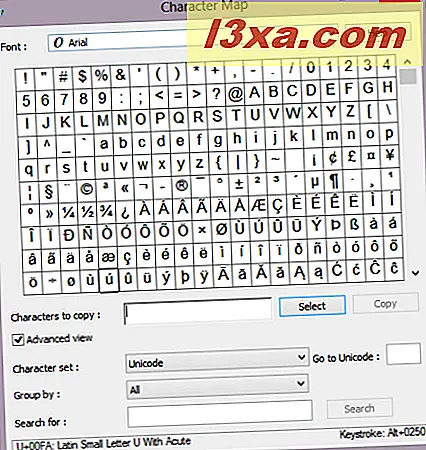
Mỗi bộ ký tự cung cấp hỗ trợ cho các mã hóa ký tự khác nhau, cụ thể cho các ngôn ngữ hoặc nhóm ngôn ngữ khác nhau như tiếng Ả Rập, Baltic, Kirin, Hy Lạp, Nhật Bản, Thái Lan và các ngôn ngữ khác. Nhấp hoặc nhấn vào danh sách thả xuống 'Ký tự đặt' để xem các tùy chọn mà nó cung cấp.
 Bản đồ ký tự cho phép bạn nhóm các biểu tượng theo các tiêu chí khác nhau. Ví dụ: các ký tự Trung Quốc, Nhật Bản và Hàn Quốc được nhóm theo cách chúng phát ra. Nhấp hoặc nhấn vào danh sách thả xuống 'Nhóm theo:' để chọn giữa các tùy chọn nhóm có sẵn.
Bản đồ ký tự cho phép bạn nhóm các biểu tượng theo các tiêu chí khác nhau. Ví dụ: các ký tự Trung Quốc, Nhật Bản và Hàn Quốc được nhóm theo cách chúng phát ra. Nhấp hoặc nhấn vào danh sách thả xuống 'Nhóm theo:' để chọn giữa các tùy chọn nhóm có sẵn.
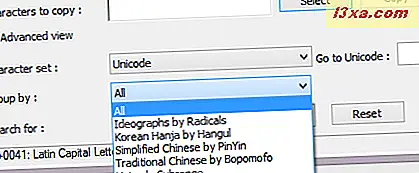
Nhấp hoặc chạm vào các tùy chọn khác nhau từ cửa sổ 'Nhóm theo' để xem các biểu tượng tương ứng trong Bản đồ ký tự .
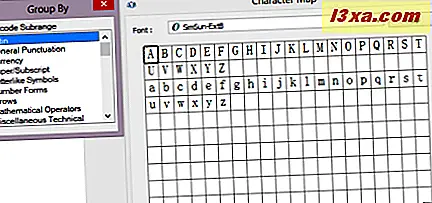
Nếu bạn biết tên của một nhân vật hoặc một phần của tên, hãy nhập tên đó vào trường Tìm kiếm và nhấp hoặc nhấn vào Tìm kiếm .
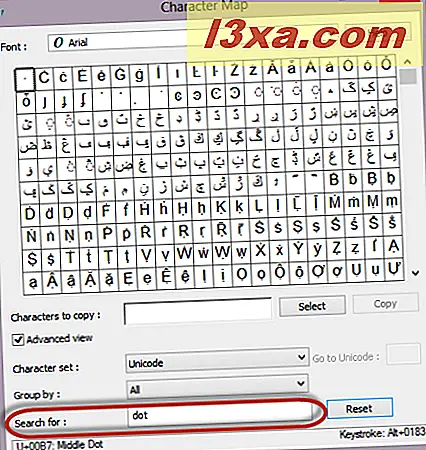
Ví dụ: nếu tôi đang tìm biểu tượng chứa dấu chấm, tôi có thể nhập dấu chấm và xem tất cả các ký tự có dấu chấm như một phần của tên của chúng.
Để đặt lại cụm từ tìm kiếm của bạn, hãy nhấp hoặc nhấn vào Đặt lại .
Phần kết luận
Như bạn có thể thấy từ hướng dẫn này, Bản đồ ký tự cho phép bạn tìm tất cả các ký hiệu có sẵn với mỗi phông chữ được cài đặt trong Windows. Hãy dùng thử khi bạn cần làm việc với các ký hiệu đặc biệt trong tài liệu của bạn và cho chúng tôi biết cách hoạt động của nó. Bạn đã học được bất kỳ thủ thuật hữu ích nào về việc sử dụng công cụ này chưa? Nếu bạn đã làm, đừng ngần ngại chia sẻ chúng. Rất tiếc, có rất ít thông tin về công cụ này. Bất cứ điều gì bạn học đều đáng để chia sẻ với người khác.