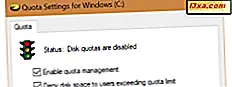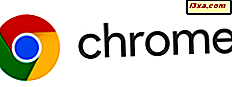
Nếu bạn tải xuống Google Chrome từ những nơi khác ngoài trang web chính thức, bạn có thể tải xuống phiên bản sai, với các tính năng bổ sung đi kèm mà bạn có thể không muốn. Ví dụ: bạn có thể có Windows 10 trên 64 bit và cài đặt Chrome trên 32 bit. Ngoài ra, bạn có thể sử dụng phiên bản Windows cũ hơn như Windows XP hoặc Windows Vista và bạn muốn có phiên bản Chrome vẫn hoạt động trên hệ điều hành đó. Nếu bạn muốn tải xuống phiên bản Chrome cụ thể, hãy đọc hướng dẫn này:
Cách tải xuống phiên bản Chrome mà Google đề xuất cho hệ điều hành của bạn
Để tải xuống Google Chrome, tốt nhất bạn nên truy cập trang web chính thức của Google Chrome. Ở đó, nhấp hoặc nhấn vào nút Tải xuống Chrome . Một lời nhắc được hiển thị, với các chi tiết về những gì bạn định tải xuống. Trước tiên, hãy tìm mục nhập cho bạn biết Chrome sẽ tải xuống hệ điều hành nào. Ví dụ: nếu bạn đang sử dụng phiên bản Windows 10 64 bit, bạn sẽ thấy Windows 10 / 8.1 / 8/7 64 bit. Nếu đây là phiên bản bạn muốn, hãy kiểm tra xem bạn có muốn tự động gửi thống kê sử dụng và báo cáo sự cố cho Google hay không và sau đó nhấn "Chấp nhận và cài đặt".
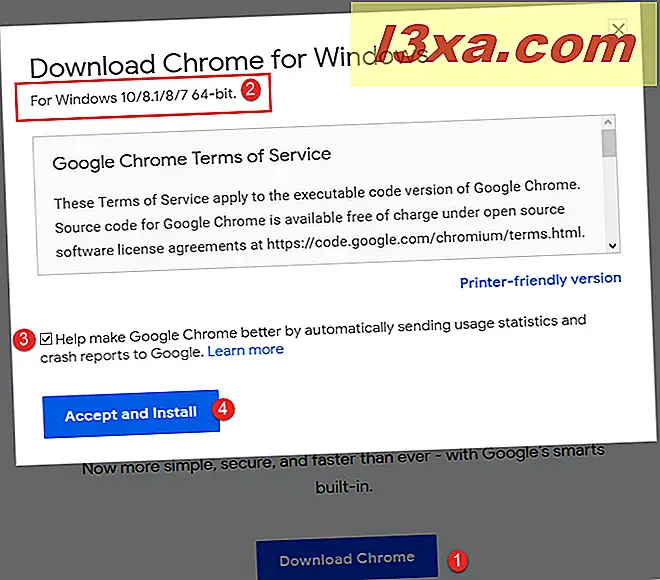
Bạn sẽ tải xuống tệp ChromeSetup.exe mà bạn cần chạy để cài đặt Google Chrome.
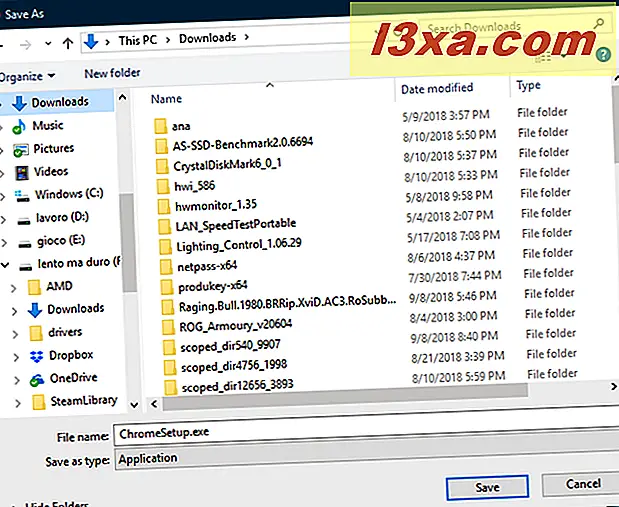
Cách tải xuống phiên bản Chrome khác với những gì Google đề xuất
Nếu bạn muốn có một phiên bản Chrome khác với những gì Google đề xuất, hãy đóng lời nhắc Tải xuống Chrome dành cho Windows được hiển thị trong phần trước. Sau đó, cuộn xuống trang chính thức ở dưới cùng. Ở đó, hãy tìm cột tùy chọn Chrome Family . Nhấp hoặc nhấn vào "Nền tảng khác".
Bây giờ bạn sẽ thấy một danh sách với các tùy chọn tải xuống khác nhau. Bạn có thể chọn tải xuống Chrome 32 bit hoặc 64 bit, Chrome cho các phiên bản Windows cũ hơn, như Windows XP và Windows Vista hoặc Chrome cho các hệ điều hành không phải của Microsoft như Android, iOS, Linux và Mac OS.
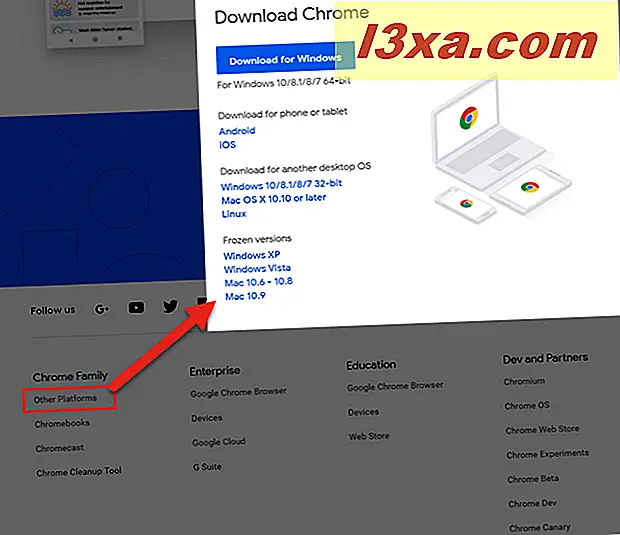
Nhấp hoặc nhấn vào phiên bản bạn muốn tải xuống và lưu tệp thiết lập Chrome trên máy tính của bạn. Sau đó, bạn có thể sử dụng nó để cài đặt phiên bản Chrome mà bạn muốn, trên hệ điều hành mà bạn muốn.
Cách xem phiên bản Google Chrome bạn đã cài đặt
Nếu bạn muốn kiểm tra lại nếu bạn đã cài đặt phiên bản Google Chrome mà bạn muốn, bạn có thể làm điều đó dễ dàng. Khởi động Google Chrome và nhấp hoặc chạm vào nút "Tùy chỉnh và điều khiển Google Chrome" ở góc trên cùng bên phải. Có vẻ như ba chấm dọc. Trong trình đơn được hiển thị, hãy chuyển tới Trợ giúp và sau đó đến "Giới thiệu về Google Chrome".
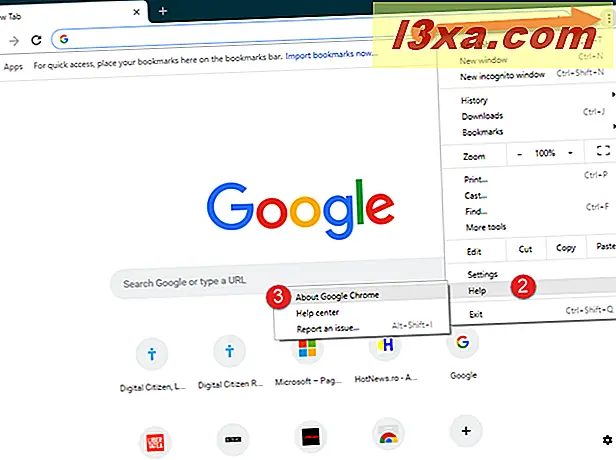
Một tab mới được tải, cho biết liệu Google Chrome có được cập nhật hay không và phiên bản chính xác đã được cài đặt. Ví dụ: bên dưới, chúng tôi đã cài đặt phiên bản 69, một bản dựng chính thức từ Google, cho các hệ thống 64 bit.
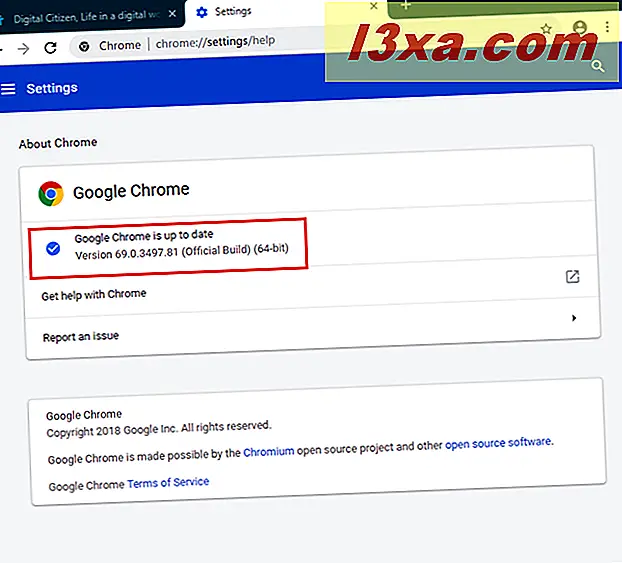
Bạn đã cài đặt phiên bản Google Chrome nào?
Giờ đây, bạn đã biết cách tải xuống phiên bản Google Chrome cụ thể thay vì những gì Google muốn bạn cài đặt. Trước khi đóng hướng dẫn này, hãy cho chúng tôi biết trong phần bình luận bên dưới, phiên bản bạn đã tải về. Bạn có cần Chrome trên 64 bit hoặc 32 bit không? Bạn có cần nó cho một phiên bản Windows cũ hơn, như Windows Vista hay Windows XP không?