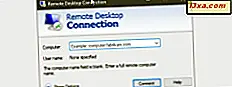
Kết nối Windows Remote Desktop cho phép bạn kết nối với PC chạy Windows qua internet hoặc mạng. Khi bạn kết nối bằng Remote Desktop Connection, bạn có thể thấy desktop của máy tính chủ và truy cập các tập tin và thư mục của nó như thể bạn đang ngồi trước màn hình của nó. Điều này rất hữu ích cho cả quản trị viên hệ thống và nhóm hỗ trợ kỹ thuật cũng như người dùng cuối, những người có thể muốn truy cập máy tính công việc của họ từ nhà hoặc ngược lại. Tuy nhiên, trước khi bạn có thể kết nối, bạn phải kích hoạt Remote Desktop Connections . Đây là cách thực hiện trong Windows 10, Windows 7 và Windows 8.1:
Các hạn chế liên quan đến các kết nối Remote Desktop trong Windows
Nếu bạn chạy Windows 10 Pro hoặc Enterprise, Windows 8.1 Pro hoặc Enterprise, Windows 7 Professional, Windows 7 Ultimate hoặc Windows 7 Enterprise, bạn có thể chấp nhận Remote Desktop Connections . Nếu bạn chạy bất kỳ phiên bản Windows nào khác, như Windows 10 Home, Windows 8.1 hoặc Windows 7 Home, bạn không thể chấp nhận Remote Desktop Connections .
Trong hướng dẫn này, bạn sẽ tìm hiểu cách kích hoạt Remote Desktop Connections trên máy tính chạy Windows của bạn để nó có thể được điều khiển từ xa. Để đơn giản, chúng tôi sẽ sử dụng ảnh chụp màn hình được chụp chủ yếu trong Windows 10 Pro, nhưng chúng tôi cũng sẽ bao gồm ảnh chụp màn hình từ Windows 7 và Windows 8.1 khi cần thiết.
Cách tìm và bật Kết nối máy tính từ xa trong Windows 10, sử dụng ứng dụng Cài đặt
QUAN TRỌNG: Phương pháp này chỉ hoạt động nếu bạn có Windows 10 Fall Creators Update, miễn phí, cho tất cả người dùng Windows 10, bắt đầu từ ngày 17 tháng 10 năm 2017. Nếu bạn có phiên bản Windows 10 cũ hơn, hãy bỏ qua phần tiếp theo của hướng dẫn này.
Nếu bạn đang sử dụng Windows 10 Fall Creators Update, sử dụng ứng dụng Cài đặt là cách dễ nhất để đến cài đặt Remote Desktop Connection . Khởi chạy ứng dụng Cài đặt - cách nhanh chóng để thực hiện là nhấp hoặc nhấn vào nút bánh răng từ Menu Bắt đầu hoặc nếu bạn thích sử dụng bàn phím, đồng thời nhấn các phím Windows + I.

Cài đặt bên trong, mở danh mục Hệ thống .

Ở phía bên trái của danh mục Hệ thống, chọn Remote Desktop . Sau đó, ở bên phải của cửa sổ, một trang có cùng tên - Remote Desktop - được tải.
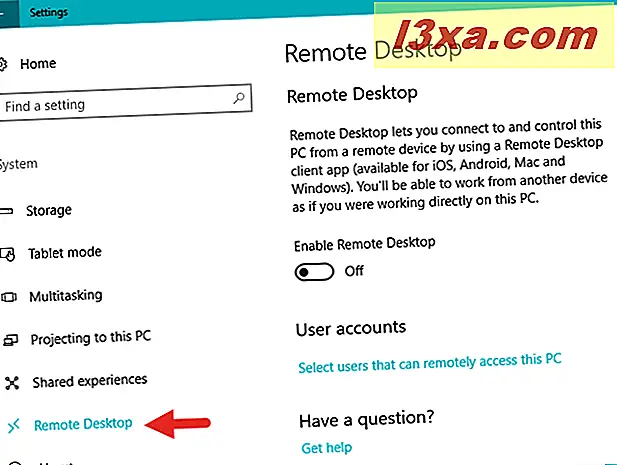
Ở đây, Windows 10 giải thích Remote Desktop là gì: "[nó] cho phép bạn kết nối và điều khiển PC này từ một thiết bị từ xa bằng cách sử dụng ứng dụng Remote Desktop client (có sẵn cho iOS, Android, Mac và Windows). sẽ có thể làm việc từ một thiết bị khác như thể bạn đang làm việc trực tiếp trên PC này. "
Để cho phép kết nối máy tính từ xa với máy tính chạy Windows 10 của bạn, bạn phải bật khóa chuyển "Bật Remote Desktop" .

Windows 10 yêu cầu bạn xác nhận lựa chọn của mình. Nhấp hoặc chạm vào nút Xác nhận .

Sau đó, công tắc "Bật từ xa trên máy tính để bàn" đang Bật và các cài đặt mới sẽ có sẵn bên dưới.

Theo mặc định, Windows 10 chỉ cho phép kết nối từ các máy tính chạy Remote Desktop với Network Level Authentication . Điều này có nghĩa là PC của bạn hạn chế các kết nối máy tính từ xa với các phiên bản đang chạy của Remote Desktop có xác thực mức mạng . Xác thực mức mạng được giới thiệu trong Remote Desktop Client 6.0. Nếu máy tính khách đang chạy Windows 10, Windows 8.1, Windows 7 hoặc gần đây họ đã tải xuống máy khách Remote Desktop Connection, bạn sẽ không gặp sự cố khi kết nối với PC của mình, bằng cách sử dụng thông tin đăng nhập của người dùng quản trị viên.
Tuy nhiên, có thể bạn không muốn cung cấp thông tin đăng nhập cho người khác, giống như vậy. Để tránh tình huống như vậy, bạn nên cấu hình người dùng được phép khởi tạo các kết nối máy tính từ xa đến máy tính Windows 10 của bạn. Để làm điều đó, hãy di chuyển trang Remote Desktop từ ứng dụng Cài đặt và nhấp hoặc chạm vào liên kết có nội dung "Chọn người dùng có thể truy cập từ xa máy tính này".

Hành động này sẽ mở ra một cửa sổ nhỏ gọi là "Remote Desktop Users" cho phép bạn chọn người dùng nào được phép khởi tạo các kết nối từ xa đến máy tính Windows 10 của bạn. Các bước là như nhau cho tất cả các phiên bản Windows hiện đại, bao gồm Windows 10, Windows 7 và Windows 8.1. Để xem chúng là gì, hãy đọc phần cuối của hướng dẫn này: "Cách chọn người dùng được phép kết nối từ xa với PC của bạn, trong Windows".
Cách tìm và kích hoạt Remote Desktop Connections bằng Control Panel (Windows 10, Windows 7 và Windows 8.1)
Một phương pháp để truy cập vào các thiết lập "Remote Desktop Connections" hoạt động như nhau trong cả ba hệ điều hành Windows là mở Control Panel và đi đến "System and Security -> System".

Ở phía bên trái của cửa sổ Hệ thống, nhấp hoặc nhấn vào liên kết có tên "Cài đặt từ xa".

Bất kể hệ điều hành bạn sử dụng, một cửa sổ có tên System Properties hiện đã được mở. Trên tab Remote, bạn có thể tìm thấy hai phần: Remote Assistance và Remote Desktop . Các thiết lập mà chúng tôi quan tâm cho hướng dẫn này là ở phần sau.

Ảnh chụp màn hình trước đây cho bạn thấy cửa sổ System Properties trông như thế nào trong Windows 10. Phiên bản Windows 8.1 giống nhau, nhưng trong Windows 7, các tùy chọn được sắp xếp và đặt tên hơi khác, như bạn có thể thấy trong hình dưới đây.

Trong vùng Remote Desktop, bạn có ba tùy chọn để chọn và kích hoạt:
- "Không cho phép kết nối từ xa với máy tính này" - Tùy chọn này ngăn người dùng kết nối với máy tính của bạn bằng Remote Desktop Connection .
- "Cho phép kết nối từ xa với máy tính này" trong Windows 10 và Windows 8.1 hoặc "Cho phép kết nối từ máy tính chạy bất kỳ phiên bản Remote Desktop nào" trong Windows 7 - Điều này cho phép người dùng chạy bất kỳ phiên bản Remote Desktop Connection nào kết nối với PC của bạn. Sử dụng điều này nếu bạn không chắc chắn phiên bản Remote Desktop nào được khách hàng sử dụng hoặc nếu họ đang sử dụng ứng dụng Remote Desktop Connection của bên thứ ba. Ví dụ: các máy khách Linux có thể yêu cầu tùy chọn thứ hai.
- "Chỉ cho phép các kết nối từ các máy tính chạy Remote Desktop với Network Level Authentication" - Điều này hạn chế Remote Desktop Connections cho các phiên bản đang chạy Remote Desktop có Network Level Authentication và được chọn theo mặc định. Xác thực mức mạng được giới thiệu trong Remote Desktop Client 6.0. Nếu máy khách đang chạy Windows, hoặc gần đây họ đã tải xuống máy khách Remote Desktop Connection, hãy sử dụng tùy chọn này vì nó an toàn hơn.
Khi bạn nhấp hoặc nhấn OK, khách hàng có thể đăng nhập vào máy tính của bạn thông qua Kết nối Máy tính Từ xa bằng thông tin đăng nhập của người dùng cấp quản trị viên. Tuy nhiên, có thể bạn không muốn cung cấp thông tin đăng nhập cho người khác, vì vậy trước khi bạn nhấp hoặc nhấn vào nút OK, trước tiên bạn nên nhấp hoặc nhấn vào nút "Chọn người dùng" và đảm bảo rằng bạn cũng thực hiện các bước mà chúng tôi mô tả trong phần tiếp theo của hướng dẫn này.

Cách chọn người dùng được phép kết nối từ xa với PC của bạn, trong Windows
Nó luôn luôn là một ý tưởng tốt để thiết lập một tài khoản người dùng cấp tiêu chuẩn riêng biệt cho kết nối máy tính để bàn từ xa . Cửa sổ "Remote Desktop Users" là nơi mà bạn có thể cho phép các tài khoản người dùng khác kết nối thông qua Remote Desktop Connections . Khi nó xảy ra, nó cũng tương tự với tất cả các hệ điều hành Windows hiện đại. Bất kể bạn sử dụng Windows 10, Windows 7 hay 8.1 và bất kể bạn đã mở cửa sổ Remote Desktop Users từ ứng dụng Cài đặt hay Bảng điều khiển, đây là những gì bạn phải làm tiếp theo:
Để thêm người dùng mà bạn muốn cấp quyền, trong cửa sổ Người dùng Máy tính để bàn Từ xa, hãy nhấp hoặc nhấn vào Thêm .

Trong cửa sổ Chọn người dùng, hãy nhập tên tài khoản người dùng vào hộp trong cửa sổ tiếp theo và nhấp hoặc nhấn vào Kiểm tra tên .

Windows kiểm tra xem tài khoản người dùng có tên đó tồn tại và thêm vị trí ở phía trước nó hay không, nếu bạn đang sử dụng tài khoản cục bộ hoặc hoàn thành địa chỉ email nếu bạn đang sử dụng tài khoản Microsoft. Khi hoàn tất, nhấp hoặc nhấn vào OK .

Bạn quay lại cửa sổ Remote Desktop Users . Ở đây, nhấp hoặc nhấn vào OK một lần nữa.

Bây giờ, người dùng bạn đã thêm sẽ có thể kết nối qua Remote Desktop Connection với máy tính của bạn bằng thông tin xác thực đăng nhập của họ.
Phần kết luận
Sau khi hoàn tất các bước trên, người dùng có thể kết nối từ xa với máy tính Windows của bạn, miễn là máy tính của bạn được bật nguồn và kết nối với mạng. Các thiết bị chạy Linux, Mac OS X hoặc Windows, cũng có thể kết nối bằng giao thức Remote Desktop . Bước tiếp theo là đọc các hướng dẫn khác được đề nghị dưới đây nếu bạn muốn tìm hiểu cách kết nối với máy tính Windows và xem bạn có thể làm gì sau khi kết nối với nó.



