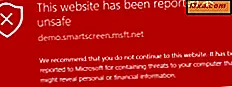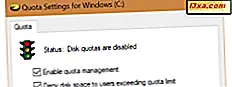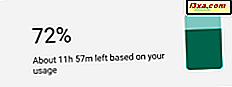
Nếu bạn giống như chúng tôi, bạn muốn biết chính xác lượng pin còn lại trên điện thoại thông minh hoặc máy tính bảng Android của bạn. Thật không may, Android không hiển thị thông tin này trên thanh trạng thái, trừ khi bạn thiết lập nó để làm điều này. Nếu bạn có Android 6.0 Marshmallow, Android 7 Nougat hoặc Android 8 Oreo, hãy đọc hướng dẫn này và xem cách Android luôn hiển thị tỷ lệ phần trăm pin, trên thanh trạng thái, ở phía trên cùng của màn hình:
LƯU Ý: Hướng dẫn của chúng tôi bao gồm điện thoại thông minh và máy tính bảng có Android 6.0 Marshmallow, Android 7 Nougat và Android 8 Oreo. Nếu bạn không biết phiên bản Android bạn có, hãy đọc hướng dẫn này: Tôi có phiên bản Android nào? 3 cách kiểm tra!
Xem phần trăm pin còn lại trên thanh trạng thái ở đầu điện thoại thông minh hoặc máy tính bảng Android của tôi
Theo mặc định, thiết bị Android không hiển thị phần trăm pin còn lại trên thanh trạng thái. Thay vào đó, chúng hiển thị một biểu tượng của pin và nó được sạc bao nhiêu. Biểu diễn này không hữu ích vì nó không cho bạn biết chính xác dung lượng pin có sẵn. Tuy nhiên, bạn có thể đặt Android để hiển thị phần trăm pin còn lại, tương tự như ảnh chụp màn hình bên dưới.

Trên một số điện thoại thông minh từ các nhà sản xuất như Huawei, phần trăm cũng có thể được đặt bên trong biểu tượng pin.
Cách hiển thị tỷ lệ phần trăm pin trong thanh trạng thái Android
Mở Cài đặt trên điện thoại thông minh hoặc máy tính bảng Android của bạn. Trong danh sách cài đặt, nhấn vào Pin .

Bây giờ bạn thấy một số tùy chọn liên quan đến quản lý pin. Tìm một mục có tên "Tỷ lệ phần trăm pin". Nếu mục nhập đó có nút chuyển, hãy chuyển sang Bật .

Nếu nó không phải là một công tắc, hãy nhấn vào nó, và sau đó chọn cách bạn muốn xem phần trăm pin. Một số nhà sản xuất, như Huawei, cung cấp tùy chọn để hiển thị nó bên trong biểu tượng pin hoặc bên cạnh nó. Chọn tùy chọn bạn thích.

Phần trăm pin hiện được hiển thị trên thanh trạng thái của điện thoại thông minh hoặc máy tính bảng Android của bạn.
Nếu tôi không có tùy chọn phần trăm pin thì sao? Tiếp theo là gì?
Các hướng dẫn từ phần trước của hướng dẫn này áp dụng cho tất cả điện thoại thông minh và máy tính bảng có cài đặt Android 8 Oreo. Họ cũng có thể làm việc trên một số thiết bị cũ hơn với Android 7 Nougat, nhưng điều đó phụ thuộc rất nhiều vào nhà sản xuất của họ và liệu nó có bao gồm tính năng này hay không. Trong Android 6.0 Marshmallow, các hướng dẫn trước của chúng tôi không hoạt động trên hầu hết các điện thoại thông minh và máy tính bảng.
Trong tình huống này, có một cơ hội cuối cùng: bật Bộ điều chỉnh giao diện người dùng hệ thống ẩn trong Android và sử dụng nó để hiển thị tỷ lệ phần trăm pin trên thanh trạng thái. Bộ chỉnh này là một tính năng được bao gồm trong Android, bắt đầu với Android 6.0 Marshmallow. Tuy nhiên, Bộ điều chỉnh giao diện người dùng hệ thống chỉ hoạt động nếu nhà sản xuất điện thoại thông minh hoặc máy tính bảng của bạn không tắt nó. Ví dụ, điện thoại thông minh Samsung và LG đã tắt nó. Các thiết bị từ ASUS và các công ty khác đã giữ bộ điều chỉnh giao diện người dùng hệ thống.
Để bật Bộ điều chỉnh giao diện người dùng hệ thống, hãy kéo vùng thông báo xuống bằng cách vuốt xuống từ phía trên cùng của màn hình. Thao tác này sẽ mở cài đặt nhanh. Ở đây, nhấn và giữ biểu tượng bánh răng trong vài giây. Dừng nhấn khi bạn cảm thấy thiết bị của mình rung và bạn thấy thông báo cho biết rằng Bộ điều chỉnh giao diện người dùng hệ thống đã được thêm vào Cài đặt .

Bây giờ, đi tới Cài đặt và nhấn vào mục nhập Giao diện người dùng giao diện người dùng hệ thống .

Bạn được thông báo rằng Trình chỉnh sửa giao diện người dùng hệ thống cung cấp cho bạn các cách bổ sung để tinh chỉnh và tùy chỉnh giao diện người dùng Android. Nhấn vào Go It để làm cho tin nhắn này biến mất.

Trong menu được hiển thị, nhấn Thanh trạng thái .

Cuộn xuống danh sách cài đặt cho đến khi bạn đến Pin .

Chạm vào Pin và, từ trình đơn được hiển thị, hãy chọn "Luôn hiển thị phần trăm " .

Bây giờ bạn có thể đóng Bộ điều chỉnh giao diện người dùng hệ thống.
Bạn đã thành công trong việc kích hoạt phần trăm pin?
Chúng tôi hy vọng rằng hướng dẫn của chúng tôi đã giúp đỡ. Nếu không, hãy chia sẻ với chúng tôi trong một nhận xét về điện thoại thông minh hoặc máy tính bảng mà bạn có và phiên bản Android được cài đặt trên đó. Bằng cách này, chúng tôi và những người đọc khác biết thiết bị nào đã tắt tùy chọn này.