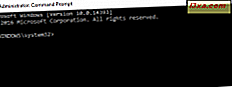Nhiều người cần tạo bản trình bày PowerPoint cho công việc, trường học hoặc các lý do khác. Các bản trình bày hiện đại không còn là một loạt các trang trình bày đơn giản chứa đầy văn bản và hình ảnh nữa. Trong thế giới đa phương tiện mà chúng ta đang sống, các bản trình bày PowerPoint thường chứa đầy video và âm thanh. Nếu bạn muốn nâng cao bản trình bày của mình bằng cách thêm tệp âm thanh vào trang trình bày của mình, trong hướng dẫn này, chúng tôi sẽ hướng dẫn bạn cách thực hiện. Cho dù bạn thích sử dụng tệp .MP3, .WMA hoặc thậm chí là tệp .LAC, dưới đây là cách nhúng chúng vào PowerPoint:
LƯU Ý: Hướng dẫn này đã được kiểm tra bằng Microsoft Office PowerPoint 2016, Microsoft Office PowerPoint 2013 và phiên bản mới nhất của Office 365.
Cách thêm tệp âm thanh từ PC vào bản trình bày PowerPoint
Việc đầu tiên bạn phải làm là mở bản trình bày PowerPoint của bạn và chọn trang chiếu nơi bạn muốn nhúng tệp âm thanh.
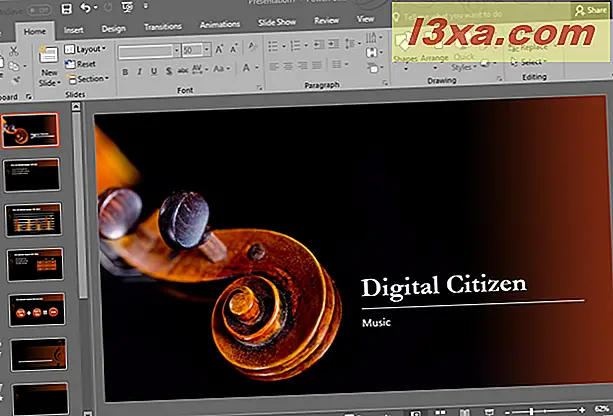
Tiếp theo, nhấp hoặc nhấn để chọn tab Chèn từ menu ruy-băng ở đầu cửa sổ PowerPoint.
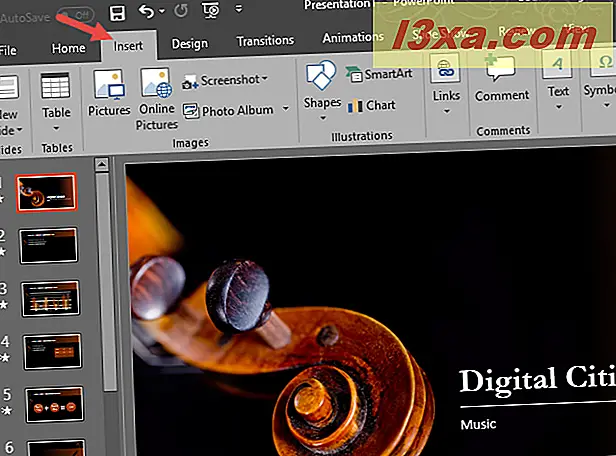
Sau đó, nhấp hoặc chạm vào nút Phương tiện từ đầu bên phải của giao diện ribbon.
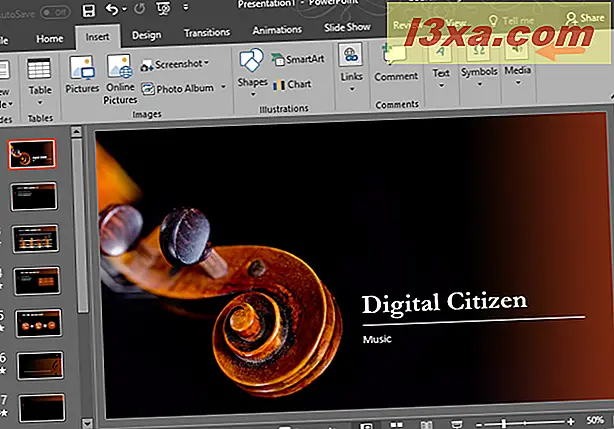
Một menu nhỏ gọi là Media mở ra.
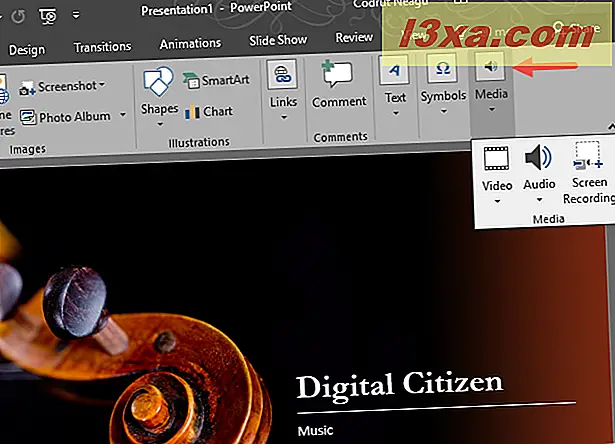
Trong menu Phương tiện, nhấp hoặc nhấn vào tùy chọn Âm thanh . Nó trông giống như một chiếc loa nhỏ.
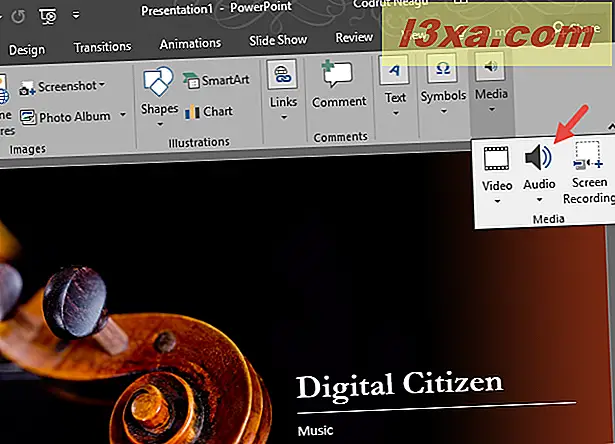
Một menu nhỏ hơn nữa mở ra, với hai tùy chọn: "Audio on my PC ..." và "Record audio ..." . Nhấp hoặc nhấn vào "Âm thanh trên máy tính của tôi ..." .
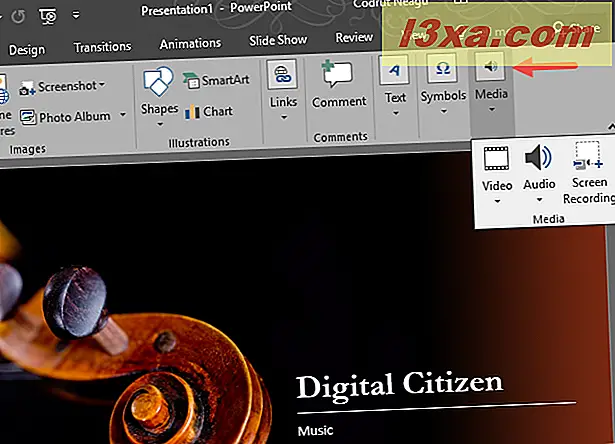
Khi bạn nhấp / nhấn vào "Âm thanh trên PC của tôi ..." PowerPoint sẽ mở ra một cửa sổ có tên "Chèn âm thanh". Sử dụng nó để điều hướng đến thư mục mà tệp âm thanh của bạn được lưu trữ trên thiết bị của bạn, chọn nó, sau đó bấm hoặc chạm vào nút Chèn .
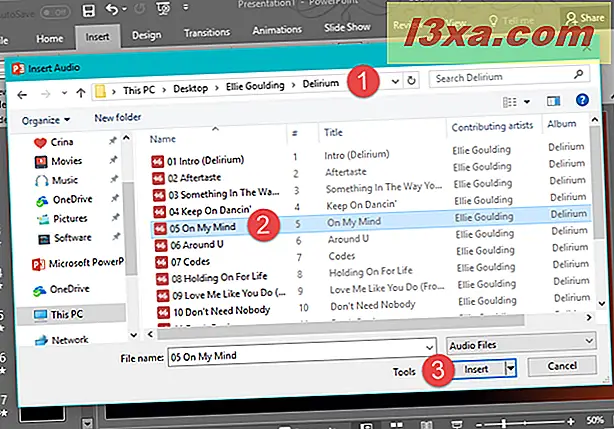
Bây giờ PowerPoint ngay lập tức chèn tệp âm thanh bạn đã chọn, trong trang trình bày đã chọn. Bạn có thể dễ dàng xác định tệp âm thanh bằng biểu tượng loa nhỏ đại diện cho nó. Nếu bạn nhấp hoặc nhấn vào nó, bạn có thể di chuyển (bằng cách kéo và thả) âm thanh trên trang chiếu. Ngoài ra, bạn cũng có quyền truy cập vào một vài điều khiển, như bạn có thể thấy trong ảnh chụp màn hình bên dưới.
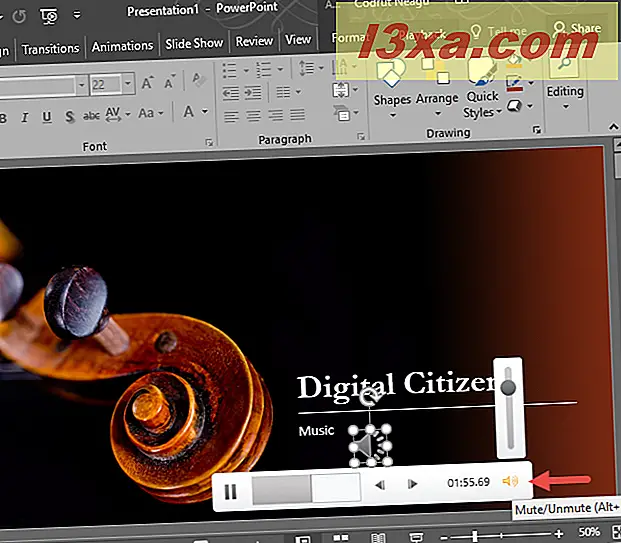
Các điều khiển cho phép bạn nghe bản xem trước của tệp âm thanh, cũng như thay đổi kích thước biểu tượng loa để làm cho nó lớn hay nhỏ tùy thích.
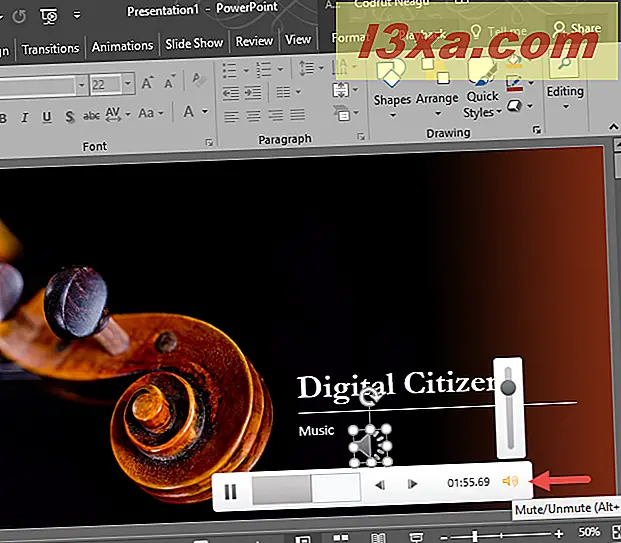
Sau khi bạn lưu bản trình bày PowerPoint, các tệp âm thanh được nhúng đều được đóng gói bên trong tệp PowerPoint. Điều đó có nghĩa là các tệp âm thanh trong đó chỉ hoạt động và không cần phải lo lắng về việc gửi chúng cùng với bản trình bày. Tuy nhiên, bạn cũng nên nhớ rằng kích thước tệp trình bày PowerPoint của bạn cũng tăng với mỗi tệp âm thanh bạn thêm vào.
Cách phát tệp âm thanh được nhúng từ bản trình bày PowerPoint
Khi bạn phát bản trình bày PowerPoint, bạn có thể dễ dàng phát các tệp âm thanh được nhúng bằng một lần nhấp hoặc nhấn vào biểu tượng loa của họ.
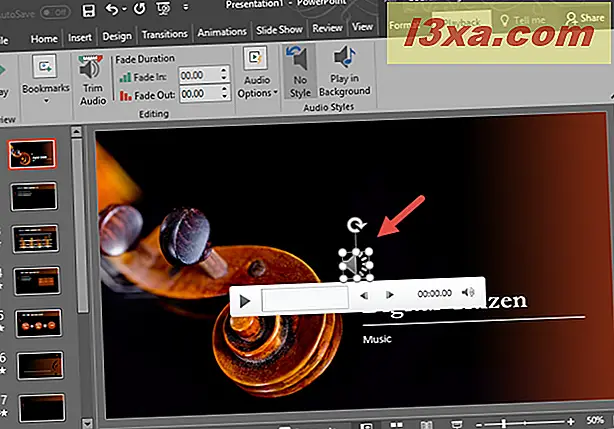
Khi bạn nhấp hoặc chạm vào tệp âm thanh được nhúng, bạn cũng có một vài điều khiển: bạn có thể phát và tạm dừng âm thanh, bạn có thể chuyển sang vị trí thời gian bạn muốn và bạn cũng có thể điều chỉnh âm lượng.
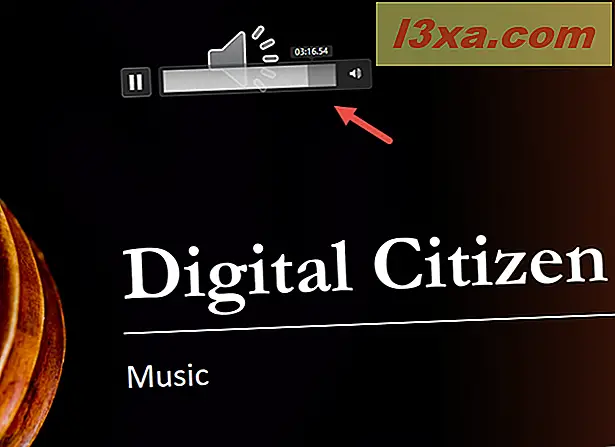
Cách xóa tệp âm thanh được nhúng trong bản trình bày PowerPoint
Bạn có thể thay đổi ý định và không còn muốn sử dụng một tệp âm thanh nào đó mà bạn đã nhúng trong bản trình bày PowerPoint. Trong trường hợp đó, hãy nhấp hoặc nhấn vào biểu tượng loa và sau đó nhấn phím Delete trên bàn phím của bạn. PowerPoint sẽ xóa tệp âm thanh ngay lập tức.
Thật không may, không có tùy chọn Xóa trong menu chuột phải. Cách duy nhất để xóa một tệp âm thanh từ bản trình bày PowerPoint bằng chuột là nhấp chuột phải vào nó và chọn tùy chọn Cắt từ menu ngữ cảnh.
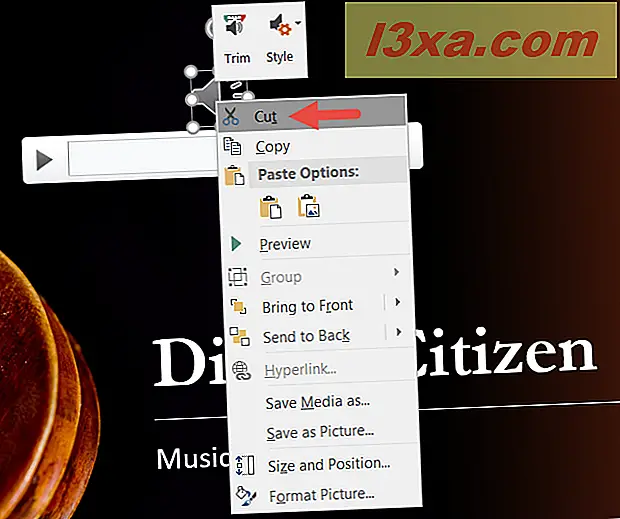
Bạn có thể nhúng loại tệp âm thanh nào vào bản trình bày PowerPoint?
Có nhiều loại tệp âm thanh khác nhau được PowerPoint 2016 hỗ trợ và bạn có thể nhúng tệp này vào bản trình bày của mình. Đây là danh sách đầy đủ: âm thanh ADTS (adts, adt, aac), âm thanh AIFF (aif, aifc, aiff), âm thanh AU (au, snd), âm thanh FLAC (flac), âm thanh MIDI (mid, midi, rmi), Âm thanh MKA (mka), âm thanh MP3 (mp3, mp2, m3u), âm thanh MP4 (m4a), âm thanh Windows (wav), tệp Windows Media Audio (wma, sáp), amr và asf.
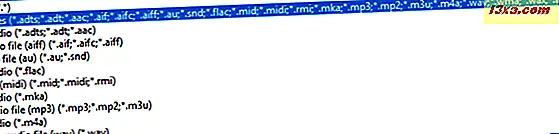
Bạn không thể nhúng âm thanh trực tuyến vào PowerPoint, giống như bạn làm với video trên YouTube
Thật không may, PowerPoint không hỗ trợ nhúng tệp âm thanh được lưu trữ trên nền tảng trực tuyến, do đó không thể nhúng âm thanh từ các dịch vụ web như SoundCloud. Tuy nhiên, là một tùy chọn thay thế, bạn có thể nhúng video từ các dịch vụ phổ biến như YouTube. Nếu bạn muốn biết cách thực hiện điều đó, hãy xem bài viết trước mà chúng tôi đã xuất bản cách đây một thời gian: Cách nhúng video vào bản trình bày PowerPoint của bạn.
Phần kết luận
Bây giờ bạn đã biết cách nhúng các tệp âm thanh từ PC hoặc thiết bị của mình vào bản trình bày bạn tạo trong PowerPoint. Chúng tôi hy vọng rằng hướng dẫn này hữu ích cho bạn và nếu bạn có bất cứ điều gì để thêm, hãy sử dụng các bình luận bên dưới. Ngoài ra, nếu bạn có câu hỏi, đừng ngần ngại hỏi.