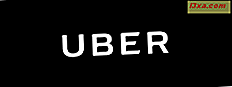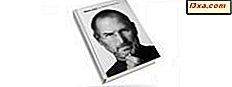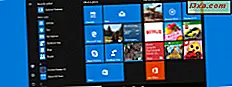
Trong Windows 10, Start Menu đã trở lại và giống như trong Windows 7 và các phiên bản trước của Windows, bạn có thể sử dụng nó để sắp xếp các ứng dụng và lối tắt theo cách bạn muốn, để bạn có thể nhanh chóng truy cập các ứng dụng mà bạn sử dụng nhiều nhất . Trong bài này, chúng tôi sẽ giới thiệu cho các bạn cách thay đổi kích thước các ô ứng dụng và các phím tắt từ Start Menu và ý nghĩa của từng kích thước. Băt đâu nao:
LƯU Ý: Các ảnh chụp màn hình được sử dụng trong bài viết này là từ Windows 10 với Cập nhật kỷ niệm. Bản cập nhật kỷ niệm Windows 10 sẽ có sẵn miễn phí, cho tất cả người dùng Windows 10, kể từ ngày 2 tháng 8 năm 2016.
Cách thay đổi kích thước ô ứng dụng Start Menu
Khi bạn khởi chạy Trình đơn Bắt đầu, bạn có thể thấy các ô ứng dụng khác nhau với các kích thước khác nhau.

Nếu bạn muốn thay đổi kích thước của bất kỳ ô ứng dụng nào, chỉ cần nhấp chuột phải hoặc nhấn và giữ ô mà bạn muốn đổi kích thước, hãy chuyển tới Thay đổi kích thước và chọn kích thước bạn muốn.

Bạn có thể chọn nhiều kích thước ô ứng dụng:
- Các ô ứng dụng nhỏ được đặt thành kích thước này chỉ hiển thị biểu tượng của ứng dụng. Bạn sẽ không nhìn thấy nhiều bên cạnh điều này.

- Gạch ứng dụng trung bình được đặt thành kích thước này hiển thị tóm tắt ngắn về trạng thái của ứng dụng. Ví dụ bạn có thể thấy nhiệt độ hoặc các sự kiện sắp diễn ra.

- Các ô rộng rộng chiếm nhiều không gian hơn so với các ô trung bình nhưng hiển thị thông tin tương tự.

- Lớn - kích thước lớn nhất bạn có thể đặt cho gạch ứng dụng. Các ô lớn có hình vuông và hiển thị số lượng thông tin tối đa có sẵn, chẳng hạn như dự báo thời tiết cho tuần tiếp theo.

Đó là nó về việc thay đổi kích thước gạch ứng dụng. Rất đơn giản, bạn sẽ không nói?
Cách thay đổi kích thước các phím tắt của menu Start trong Windows 10
Điều bạn cần ghi nhớ là các ô ứng dụng thường cung cấp nhiều kích thước hơn các phím tắt. Nếu bạn đặt nhiều phím tắt trên Start Menu và chúng dẫn đến ứng dụng hoặc thư mục trên máy tính, bạn sẽ chỉ có hai kích thước có sẵn: Nhỏ và Trung bình .
Để đổi kích thước phím tắt, chỉ cần thực hiện quá trình tương tự như trước đây. Nhấp chuột phải hoặc nhấn và giữ phím tắt bạn muốn đổi kích thước và chọn một trong các kích thước có sẵn.

Phần kết luận
Windows 10 cung cấp một số tùy chọn tùy chọn Start Menu lớn hơn một chút so với Windows 8.1 hoặc Windows 7. Bây giờ bạn đã biết cách thay đổi kích thước các ô ứng dụng và các phím tắt dễ dàng như thế nào, bạn sẽ không gặp vấn đề khi sắp xếp Menu Bắt đầu theo cách bạn muốn. Nếu bạn có bất kỳ câu hỏi nào về vấn đề này, đừng ngần ngại hỏi qua biểu mẫu nhận xét bên dưới và chúng tôi sẽ cố gắng hết sức để giúp bạn.