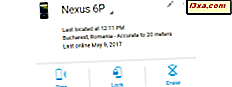Tôi đã là một fan hâm mộ lớn của bàn phím ergonomic của Microsoft kể từ khi tôi nhìn thấy bàn phím tự nhiên thế hệ đầu tiên vào năm 1994. Vì tôi gõ rất nhiều, và thường là khoảng 110 từ một phút, có hình dạng ergonomic tạo ra rất nhiều sự khác biệt cho tôi. Nhưng tôi biết rằng hình dạng ergonomic đầy đủ không dành cho tất cả mọi người, và có một đường cong học tập nhất định khi bạn thử một lần. Microsoft có bàn phím ergonomic khác, và nó nhìn tôi như thể Sculpt Touch Keyboard sẽ là một mô hình hoàn hảo cho một người muốn có một bố cục thân thiện hơn nhưng không muốn đi tất cả các cách để loạt bàn phím tự nhiên . Vì vậy, tôi đã rất quan tâm để thử nó ra và xem nếu những gì tôi nghĩ là chính xác.
Tiện ích Microsoft Sculpt - Out of the Box
Hãy để tôi chỉ cần đi trên một ốp cho một thời điểm để cho bạn thấy máy tính để bàn của tôi. Có thực sự, tôi yêu bàn phím tự nhiên . :)

Tôi không thể tìm thấy bất kỳ video unboxing nào tốt cho bàn phím này. Hướng dẫn sản phẩm của Microsoft là ở đây và nó bao gồm một videom ngắn trong Silverlight. Bạn sẽ cần phải cài đặt nó trước khi bạn có thể xem video và khởi động lại máy tính của bạn để cài đặt Silverlight được hoàn tất thành công.
Nhưng hãy quay trở lại bàn phím Microsoft Sculpt Comfort : đây là hộp - một ví dụ khác về bao bì hấp dẫn của Microsoft. Đừng đi theo chất lượng hình ảnh điện thoại di động của tôi, xin vui lòng!

Và đây là nội dung của hộp — bàn phím, khóa không dây và hướng dẫn ngắn gọn bằng nhiều ngôn ngữ. Có một lý do cho nhãn dán màu xanh đó trên phím cách, và tôi sẽ đến đó trong giây lát. Bàn phím chính nó mỏng và đáng kinh ngạc. Tôi đã lo ngại rằng nó có thể không ở lại tại chỗ trong khi tôi gõ, nhưng nó có một số chân cao su giữ nó an toàn tại chỗ.

Khi bạn bật bàn phím lên, bạn sẽ thấy một dải giấy có mũi tên trên đó nhô ra khỏi ngăn chứa pin. Điều này được đặt để giữ cho pin chạy xuống trong khi bàn phím đang chờ để được bán. Một lần nữa, họ là pin Duracell, mà nên kéo dài một thời gian.

Bạn cũng có thể thấy bàn chân nhỏ lật ra để nâng cạnh trước của bàn phím và một nút chuyển có biểu tượng giống như được sử dụng để khóa và mở khóa bàn phím. Tôi cũng sẽ nói về những mục này trong giây lát.
Cài đặt Microsoft Sculpt Comfort trong Windows 8
Để cài đặt bàn phím, tôi nghĩ rằng tất cả những gì tôi phải làm là tìm không gian cho nó (đó là phần khó nhất) :) sau đó cắm vào dongle không dây. Tuy nhiên, cài đặt trên netbook đã phần nào ít hơn thành công. Nó không tự động cài đặt; Tôi phải gọi Trung tâm Chuột và Bàn phím . Khi tôi đã làm điều này, quản lý thiết bị cho biết nó đã được tải về và cài đặt các tập tin, và sau đó nó biến mất và Trung tâm Chuột và Bàn phím nói với tôi rằng tôi không có thiết bị Microsoft kết nối.
Tôi đã thử khắc phục sự cố không thành công và phát hiện ra rằng Microsoft không cung cấp trình điều khiển cho bàn phím này trên trang web của họ. Tuy nhiên, như một thử nghiệm, tôi đã thử chạm vào các phím khác nhau và bàn phím dường như đang hoạt động.
Sau đó, tôi đã sử dụng cách tiếp cận sửa lỗi và Windows cố định để tắt máy tính và khởi động lại nó. Lần này khi tôi kiểm tra Thiết bị, bàn phím xuất hiện. Nhưng không phải bằng tên, giống như một bàn phím không dây chung.
 .
.
Và tôi vẫn nhận được tin nhắn từ Chuột và Trung tâm Bàn phím mà không có thiết bị Microsoft nào được đính kèm. Tuy nhiên, bàn phím đã hoạt động, ngoại trừ một phím, vì tôi sẽ giải thích khi tôi nói về các tính năng của bàn phím.
Cài đặt Microsoft Sculpt Comfort trong Windows 7
Cài đặt trên máy tính để bàn Windows 7 của tôi chỉ là khó hiểu. Tôi nhận được thông báo rằng các trình điều khiển thiết bị đã được cài đặt thành công, nhưng khi tôi mở Chuột và Bàn phím Trung tâm, Bàn phím Sculpt Comfort đã không xuất hiện ( Bàn phím Tự nhiên Microsoft cũ của tôi đã làm). Tôi yêu cầu Windows tìm bàn phím mới, và sau một lát, bộ thu phát không dây xuất hiện, nhưng không phải bàn phím.

Trợ giúp của Microsoft cho biết để đảm bảo rằng không có thiết bị nào khác can thiệp, vì vậy khi thử nghiệm, tôi rút phích cắm Bàn phím Tự nhiên của mình, mà tôi đã đặt sang một bên thay vì ngắt kết nối nó. Điều này đã không tạo ra bất kỳ sự khác biệt nào, và Trung tâm Chuột và Bàn phím hiện cho biết rằng tôi không có thiết bị Microsoft nào được kết nối.

Tuy nhiên, bàn phím vẫn hoạt động. Tất cả những gì tôi có thể làm là nhún vai và tiến lên.
Tôi đã làm một chút nghiên cứu và có vẻ như không có trình điều khiển cụ thể cho nó, bởi vì bàn phím này chỉ cần trình điều khiển bàn phím chung. Vì vậy, bạn nên cắm nó vào, khởi động lại máy tính và nó sẽ được phát hiện trong thời gian ngắn và hoạt động tốt mặc dù nó được xác định là bàn phím chung, không phải là Microsoft Sculpt Comfort . Một cách tiếp cận kỳ lạ từ phần của Microsoft nhưng điều này có nghĩa là nó cũng hoạt động tốt với Linux và Mac OS X.
Cài đặt Tiện ích Microsoft Sculpt trong Mac OS X
Bàn phím Microsoft Sculpt Comfort được cài đặt giống như bất kỳ bàn phím nào không phải của Apple. Có một quá trình mà OS X nhận ra cách bàn phím hoạt động. Tất cả những gì bạn làm là nhấn các phím bạn được yêu cầu nhấn.

Sau đó, bạn nói với nó loại bàn phím bạn đang sử dụng, và bạn đang thiết lập để đi.

Như mong đợi, bàn phím cũng hoạt động tốt trong Mac OS X, mặc dù Microsoft không nói rằng họ cung cấp hỗ trợ chính thức cho hệ điều hành này.
Gõ vào Microsoft Sculpt Comfort
Bàn phím thoải mái Sculpt có một liên lạc rất nhẹ (tôi đang sử dụng nó để đánh giá này). Bạn không cần phải đập vào nó, mà giữ bàn tay của bạn khỏi bị mệt mỏi. Các phím Shift, Enter, Backspace và Delete đặc biệt lớn, điều này chắc chắn làm tăng tính dễ sử dụng tổng thể. Ngay phía trên bàn phím số, bạn sẽ thấy nút chuyển đổi.

Điều này cho phép bạn đặt các khóa trên hàng trên cùng là tập hợp các phím chức năng thông thường hoặc một bộ phím lệnh Windows 8 đặc biệt. Một số biểu tượng cho lệnh Windows 8 khá khó hiểu.

Từ trái sang phải chúng bắt đầu / tạm dừng (cho video), âm lượng tắt, âm lượng, âm lượng to hơn, tìm kiếm, chia sẻ, thiết bị, cài đặt, vuốt từ trái sang trái, phím tiếp theo không làm gì cả, vì vậy tôi không biết biểu tượng đại diện cho điều gì) và vuốt xuống.
Microsoft cũng đã di chuyển phím Insert, để chuyển đổi chèn / overtype, đến hàng này, và bạn cần phải có công tắc ở vị trí "Fkey" để hoạt động. Tôi không nghĩ rằng nhiều người vẫn chuyển đổi giữa chèn và overtype, nhưng có vẻ như một sự xấu hổ để làm cho nó một hoặc là lựa chọn.
Tất cả các phím trả lời đúng cách. Với việc chuyển đổi ở vị trí Windows 8, tất cả các khóa được dán nhãn đã làm những gì chúng được cho là phải làm, ngoại trừ một khóa mà tôi đã lưu ý ở trên. Chúng rất tiện dụng, đặc biệt là phím Tìm kiếm. Trong Windows 7, với công tắc đó ở vị trí Windows 8, như tôi mong đợi, không có hàng phím nào trên cùng làm bất cứ điều gì, ngoại trừ khóa PrtScn (rất hữu ích để chụp ảnh chụp màn hình) và phím Calculator. Tôi lật công tắc sang vị trí khác và các phím hoạt động như phím chức năng, cộng với phím Calculator vẫn hoạt động.
Điều thú vị là, trên Mac, thiết lập Windows 8 là thiết bị hoạt động và khóa không hoạt động trên Windows 8 đã thực sự làm điều gì đó - nó đã di chuyển tất cả các cửa sổ đang mở ra khỏi màn hình nền (Mission Control). Nhấn phím trượt xuống chuyển sang Bảng điều khiển (màn hình đỗ xe tiện ích mà tôi chưa bao giờ thực sự sử dụng).
Biểu tượng nhỏ ở bên phải của công tắc bật tắt là chỉ báo pin. Tôi nghĩ rằng nó là nghĩa vụ phải chỉ ra khi pin của bạn đang nhận được thấp. Nó phát sáng một thời gian ngắn khi tôi kéo dải pin ra và không làm gì cả.
Vị trí bàn phím trên bàn làm việc là một vấn đề rất riêng tư và có một số tùy chọn có sẵn.
- Bạn có thể đặt nó phẳng trên máy tính để bàn của bạn, cho các phím hình dạng ergonomic tối thiểu. Trung tâm của bàn phím tăng lên một chút và các phím được sắp xếp theo một đường cong nhẹ nhàng để tay bạn ở vị trí thoải mái và tự nhiên hơn.
- Bạn có thể xoay mặt trước của bàn phím hơi hướng lên trên với bàn chân gập xuống. Đây là vị trí tôi đã sử dụng trong nhiều năm. Nó trông không trực quan, đặc biệt với những người như tôi đã học gõ trên máy đánh chữ tiêu chuẩn, nơi mặt trước của bàn phím thấp hơn lưng, nhưng nó rất thoải mái và giúp bạn không thể cong ngón tay lên, điều này có thể góp phần vấn đề về cổ tay.
- Bạn có thể có phần còn lại đệm trên mặt trước của bàn phím, hoặc bạn có thể lấy nó ra, làm cho bàn phím thậm chí còn nhỏ hơn và nhẹ hơn. Đó là những gì các khóa / mở khóa chuyển đổi ở phía dưới là cho. Bạn trượt công tắc đến vị trí mở khóa và giữ nó ở đó (nó không chốt) trong khi bạn kéo phần còn lại đệm ra. Đó là một chút của một cuộc đấu tranh và tôi không chắc chắn tại sao chuyển đổi không chốt ở vị trí mở khóa. Và kể từ khi bàn chân là trên phần còn lại đệm, nếu bạn mang nó ra bạn mất tùy chọn để nâng cao mặt trước của bàn phím.
Nơi để mua
 Mua ngay
Mua ngay  Mua ngay
Mua ngay Và sau đó có phím cách chia tách đó. Đây là một tính năng mà tôi chưa từng nghĩ đến, vì tôi được dạy cách nhấn phím cách chỉ bằng ngón tay cái. Nếu bạn giữ hai nửa của phím cách trong ba giây, sau đó bạn có thể sử dụng nửa trái của phím cách đó làm phím xóa lùi. Tôi nghĩ rằng ý tưởng chung là để backspace với ngón tay cái trái của bạn. Đối với tôi, sau tất cả những năm này với tư cách là một người đánh máy, chạm vào phím backspace ở vị trí thông thường của nó là không có việc vặt. Đây có thể là một tính năng hữu ích hơn cho những người chưa thực hành nhiều sai lầm như tôi có. :)
Kết luận
Đội ngũ thiết kế của Microsoft đã đặt rất nhiều ý tưởng vào thiết kế bàn phím Sculpt Comfort . Nó rất dễ dàng trên tay và cung cấp rất nhiều tính năng rất hữu ích. Tôi không chắc chắn lý do tại sao bàn phím không được xác định đúng bởi hệ thống Windows. Nó không quan trọng cuối cùng, bởi vì bàn phím đã làm việc tốt mặc dù không nhận được sự công nhận chính thức, nhưng việc thiếu nhận dạng thích hợp vẫn là một câu đố. Tôi lấy "nếu nó không bị phá vỡ, không sửa chữa nó" phương pháp tiếp cận và tiếp tục.
Sản phẩm được xếp hạng 4/5
Phán quyết
Nếu bạn đang tìm kiếm một bàn phím ergonomic nhưng không muốn thực hiện một sự thay đổi lớn từ bàn phím bố trí tiêu chuẩn bây giờ bạn có, Sculpt Comfort Keyboard nên là một quá trình chuyển đổi rất dễ dàng để thực hiện. Chất lượng của tay nghề và thiết kế là tuyệt vời và bàn phím chính nó không phải là đắt tiền, đặc biệt là với tất cả các bạn nhận được khi bạn mua nó. Tuy nhiên, hãy dành thời gian, đặc biệt nếu bạn là một người đánh máy cảm ứng. Các ngón tay của bạn sẽ rất có thể không tìm thấy những nơi thích hợp ngay lập tức, nhưng nó sẽ không mất nhiều thời gian để có được nó. Tôi đã có thể thực hiện việc chuyển đổi từ bố cục ergonomic cực kỳ sang trọng của Bàn phím Tự nhiên sang bố cục này chỉ trong vài phút.