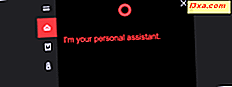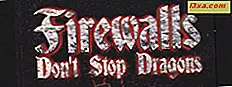Trình quản lý tác vụ mới cung cấp cho bạn rất nhiều quyền lực khi nói đến việc giám sát tài nguyên hệ thống. Tab Processes chia sẻ nhiều thông tin hơn bao giờ hết và thậm chí cho phép bạn tùy chỉnh giao diện tới một điểm. Bạn có thể chọn dữ liệu nào được hiển thị và cách hiển thị dữ liệu, đảm bảo rằng bạn luôn có những gì bạn cần trong nháy mắt. Đọc tiếp và chúng tôi sẽ chỉ cho bạn cách tinh chỉnh tab Processes, trong Windows 8, để nó hiển thị dữ liệu bạn quan tâm, theo cách phù hợp với nhu cầu của bạn tốt hơn chế độ xem mặc định.
Cách Thêm hoặc Xoá Cột Dữ liệu trong Tab Quy trình của Trình quản lý Tác vụ
Bạn có thể chọn và chọn thông tin nào được hiển thị trên tab bằng cách nhấp chuột phải hoặc nhấn và giữ trên tiêu đề cột hiện tại. Chọn một mục mới từ danh sách để thêm cột mới và hiển thị thêm thông tin.
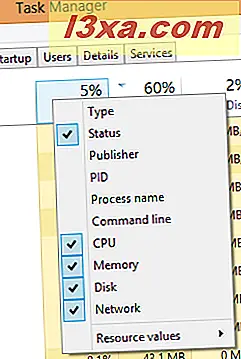
Có một vài tùy chọn cho cột dữ liệu. Dưới đây là tóm tắt những gì họ cung cấp:
- Loại - Hiển thị cho dù quá trình là một ứng dụng, một quá trình nền hoặc một quá trình Windows. Cột Tên sắp xếp theo loại theo mặc định, miễn là hoạt động đó, điểm dữ liệu này là dư thừa.
- Trạng thái - Cột trạng thái hiển thị liệu một quá trình có bị treo hay không. Khi một cái gì đó bị treo, nó đang chạy ở chế độ nền, nhưng nó không có quyền truy cập vào chu trình CPU và sử dụng rất ít bộ nhớ.
- Publisher - Hiển thị tên của nhà xuất bản của quá trình.
- PID - Tùy chọn này hiển thị các định danh quy trình cho mỗi tiến trình đang chạy. Những con số này có thể được sử dụng để phù hợp với một quá trình chạy đến một lỗi hoặc sự kiện liệt kê PID.
- Tên quy trình - Cột hiển thị tên của quy trình 'có thể thực thi được. Ví dụ: đối với Google Chrome, bạn sẽ thấy chrome.exe.
- Dòng lệnh - Điều này sẽ hiển thị cú pháp dòng lệnh chạy cho mỗi quá trình. Điều này cho phép bạn xem liệu có bất kỳ chương trình nào đã được khởi chạy với các tham số đặc biệt hay không và cũng cung cấp cho bạn một cách dễ dàng để xem vị trí của từng quy trình 'có thể thực thi được trên ổ cứng của bạn.
- CPU - Điều này cho thấy mỗi quá trình sử dụng CPU (bộ xử lý).
- Bộ nhớ - Điều này cho thấy mỗi quá trình sử dụng bộ nhớ.
- Disk - Điều này cho thấy mỗi quá trình sử dụng đĩa cứng.
- Mạng - Điều này cho thấy quá trình sử dụng mạng của mỗi quá trình.
Cách thay đổi giá trị dữ liệu theo cách được hiển thị trong tab quy trình
Không chỉ bạn có thể thay đổi dữ liệu nào được hiển thị, bạn cũng có thể quyết định cách hiển thị một số dữ liệu. Đối với các cột Bộ nhớ, Đĩa và Mạng, bạn có thể chọn hiển thị dữ liệu sử dụng các giá trị - MB bộ nhớ, sử dụng đĩa MB / s và sử dụng mạng Mbps hay bạn có thể chọn hiển thị mức sử dụng theo phần trăm của tổng tài nguyên có sẵn.
Nhấp chuột phải hoặc nhấn và giữ một quá trình của tab Xử lý để mở menu ngữ cảnh.

Chọn "Giá trị tài nguyên", chọn một trong các tài nguyên và sau đó chọn "Phần trăm" hoặc "Giá trị".
Cách thay đổi tốc độ làm mới dữ liệu được trình quản lý tác vụ hiển thị
Bạn cũng có thể chọn tần suất Trình quản lý tác vụ làm mới và hiển thị dữ liệu mới. Nhấp hoặc nhấn "Xem", chọn "Tốc độ cập nhật" và thực hiện lựa chọn của bạn.

Giá trị "Bình thường" mặc định sẽ cập nhật thông tin của bạn khoảng một lần mỗi giây. Nếu bạn muốn nó cập nhật nhanh hơn, bạn có thể chọn "Cao", nhưng nó sẽ khiến Trình quản lý Tác vụ sử dụng nhiều tài nguyên hơn. Chọn thấp để ít tác động hệ thống hơn nhưng dữ liệu ít chính xác hơn.
Cách sắp xếp cột của tên quy trình theo thứ tự abc
Theo mặc định, danh sách Quy trình của Trình quản lý tác vụ được sắp xếp hợp lý theo loại quy trình. Điều này có nghĩa là tất cả các ứng dụng, quy trình nền và quy trình Windows 8 được nhóm lại với nhau và được sắp xếp trong nhóm của chúng. Mặc dù chúng tôi là những người hâm mộ lớn của hệ thống mới này, bạn có thể muốn quay lại hệ thống chữ cái chuẩn.
Nhấp hoặc nhấn "Xem" và bỏ chọn "Nhóm theo loại".

Chọn lại lần nữa để quay lại phương pháp sắp xếp mới.
Làm thế nào để ẩn trạng thái tiến trình trong Windows 8 Task Manager
Như chúng tôi đã thảo luận ở trên, bạn có tùy chọn để mở cột Trạng thái hiển thị cho dù ứng dụng có bị tạm ngưng hay không.

Vì một số lý do, bạn cũng có tùy chọn để ẩn các mục trạng thái bị treo. Để thực hiện việc này, hãy nhấp hoặc nhấn "Xem", chọn "Giá trị trạng thái" và nhấp hoặc nhấn "Ẩn trạng thái bị tạm dừng".

Mô tả trạng thái hiện bị ẩn, nhưng quy trình bị tạm dừng vẫn được liệt kê. Hãy nhớ rằng điều này làm cho cột Trạng thái vô dụng, vì vậy nếu bạn chọn nó, hãy tắt cột để tiết kiệm dung lượng.
Cách tùy chỉnh hành vi cửa sổ của trình quản lý tác vụ
Bây giờ bạn đã tinh chỉnh cách hiển thị tab, bạn có thể làm việc với cách toàn bộ cửa sổ Task Manager hoạt động. Nhấp hoặc nhấn vào menu Tùy chọn sẽ cung cấp cho bạn ba mục bạn có thể tùy chỉnh. Chọn một tùy chọn để đặt một dấu kiểm bên cạnh nó và kích hoạt nó, bỏ chọn nó để vô hiệu hóa nó.
- Luôn ở trên cùng - Tùy chọn này giữ Trình quản lý Tác vụ ở trên cùng của tất cả các cửa sổ khác, bất kể trọng tâm của bạn ở đâu.
- Giảm thiểu sử dụng - Đây là một cái tên kỳ quặc. Tùy chọn này giảm thiểu Trình quản lý tác vụ khi bạn sử dụng nó để chuyển sang một ứng dụng đang mở, có thể được thực hiện từ Chế độ xem nhỏ gọn.
- Ẩn khi thu nhỏ - Tùy chọn này làm cho Trình quản lý tác vụ đóng khi bạn thu nhỏ nó. Không có biểu tượng nào xuất hiện trên thanh tác vụ của bạn và bạn sẽ phải khởi chạy lại nó để mở lại.

Phần kết luận
Lần đầu tiên bạn mở tab Processes của Windows 8 Task Manager, bạn sẽ có rất nhiều thông tin về mức tiêu thụ tài nguyên của máy tính. Mặc dù thiết lập mặc định đủ tốt cho hầu hết người dùng, khả năng tùy chỉnh dữ liệu được hiển thị và các đơn vị đo lường được sử dụng làm cho nó trở thành một công cụ rất mạnh để bạn sử dụng. Để biết thêm thông tin về Trình quản lý Tác vụ, hãy xem các bài viết được đề xuất bên dưới.