
Bạn có muốn biết chính xác cách định dạng tất cả các loại ổ đĩa trên máy tính Windows của mình không? Bạn có thể cần định dạng thẻ SD, thẻ nhớ USB, ổ cứng gắn ngoài USB hoặc phân vùng từ ổ đĩa cứng hoặc ổ SSD của máy tính. Không quan trọng bạn quan tâm đến điều gì; hướng dẫn này là ở đây để giúp đỡ. Đây là cách định dạng tất cả các loại ổ đĩa trong Windows:
Đầu tiên, sao lưu dữ liệu của bạn và chọn hệ thống tệp
Nó không quan trọng cho dù bạn muốn định dạng một thẻ nhớ USB, một thẻ SD hoặc một phân vùng trên đĩa cứng của bạn. Trước khi bạn định dạng nó, bạn nên kiểm tra xem bạn có bất kỳ dữ liệu hữu ích trên đó, mà bạn có thể muốn giữ lại. Nếu bạn làm như vậy, hãy chắc chắn rằng bạn sao chép dữ liệu đó đến một nơi khác, để bạn có thể tiếp tục sử dụng nó sau khi định dạng ổ đĩa. Bạn không thể khôi phục dữ liệu từ một ổ đĩa được định dạng, trừ khi bạn sử dụng phần mềm khôi phục đặc biệt, như các ứng dụng trong so sánh này: Công cụ khôi phục tệp miễn phí tốt nhất là gì? So sánh 5 chương trình phổ biến nhất.
Ngoài ra, việc chọn hệ thống tệp phù hợp là một lựa chọn quan trọng. Để giúp bạn, chúng tôi đã thực hiện phân tích này: FAT32, exFAT hoặc NTFS? Cách định dạng thẻ SD, thẻ nhớ và ổ đĩa cứng.
LƯU Ý: Đối với hai phần sau của hướng dẫn này, chúng tôi giả định rằng bạn đã cắm vào thẻ SD hoặc ổ cứng gắn ngoài hoặc bạn định định dạng đĩa cứng hoặc SSD bên trong máy tính hoặc máy tính bảng Windows của mình.
1. Cách định dạng thẻ SD, thẻ nhớ USB hoặc ổ đĩa cứng, từ File Explorer (trong Windows 10 và 8.1) hoặc Windows Explorer (trong Windows 7)
Nếu bạn đang sử dụng Windows 10 hoặc Windows 8.1, hãy khởi động Trình khám phá tệp và chuyển đến Máy tính này . Ở bên phải, trong phần " Thiết bị và ổ đĩa", nhấp chuột phải hoặc nhấn và giữ ổ đĩa đại diện cho thẻ SD, thẻ nhớ USB hoặc ổ cứng mà bạn muốn định dạng. Trong menu chuột phải, bấm Định dạng .

Nếu bạn đang sử dụng Windows 7, hãy mở Windows Explorer và truy cập Máy tính . Trong phần "Thiết bị có lưu trữ di động", bấm chuột phải vào ổ đĩa mà bạn muốn định dạng và, trong menu chuột phải, bấm Định dạng .
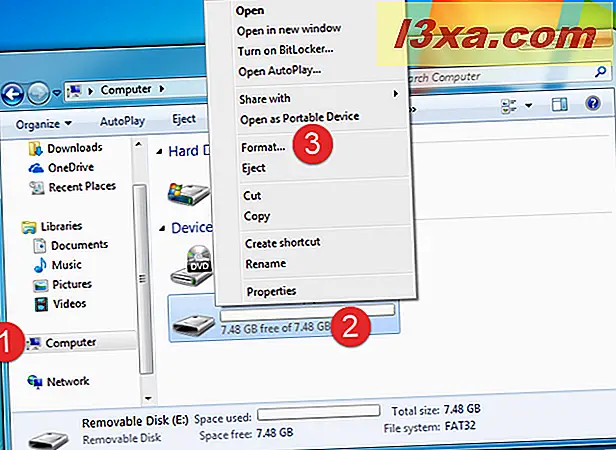
Các bước tiếp theo là giống nhau trong tất cả các phiên bản của Windows: cửa sổ Format được mở ra. Ở đây bạn thấy dung lượng của thẻ SD, hệ thống tệp đang được sử dụng, kích thước đơn vị phân bổ và nhãn âm lượng. Bạn có thể đặt bất kỳ thông số nào bạn muốn.
Nếu bạn muốn khôi phục hệ thống tệp mặc định và kích thước đơn vị phân bổ, hãy nhấp hoặc nhấn vào nút "Khôi phục cài đặt mặc định" .
Một câu hỏi khác mà bạn có thể hỏi là: Tôi có muốn định dạng nhanh hay định dạng đầy đủ không? Nếu bạn chọn định dạng nhanh, quá trình mất ít thời gian hơn nhiều, nhưng dữ liệu của bạn sẽ dễ dàng hơn để khôi phục bằng phần mềm chuyên dụng. Nếu bạn có vấn đề với tham nhũng dữ liệu, tốt hơn là chọn không tham gia định dạng nhanh và chờ lâu hơn cho định dạng đầy đủ. Khi bạn hoàn tất việc thiết lập mọi thứ, hãy nhấp hoặc nhấn vào Bắt đầu .
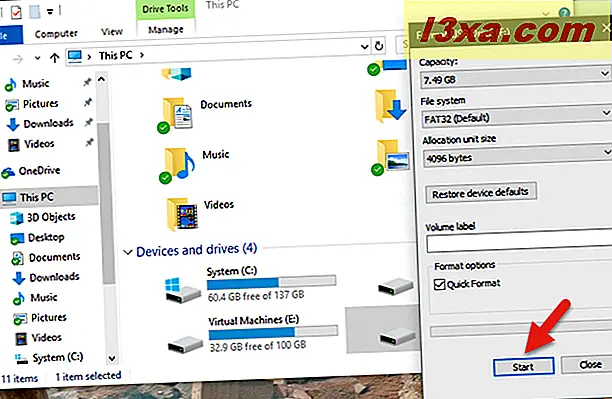
Windows cảnh báo rằng nó sẽ xóa tất cả dữ liệu trên đĩa này. Để tiếp tục, hãy nhấp hoặc nhấn OK và đợi quá trình định dạng kết thúc.

Khi kết thúc, Windows sẽ hiển thị thông báo cho bạn biết: "Định dạng hoàn thành". Nhấp hoặc nhấn OK và bạn đã hoàn tất.
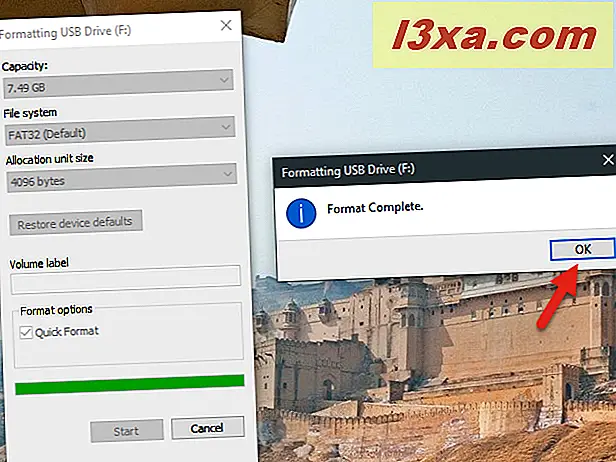
Bây giờ bạn có thể bắt đầu sử dụng ổ đĩa mới được định dạng. Ngoài ra, nếu bạn đã định dạng thẻ SD hoặc thẻ nhớ USB, giờ đây bạn có thể rút phích cắm thẻ khỏi máy tính của mình.
2. Cách định dạng từ công cụ Quản lý Đĩa, trong tất cả các phiên bản Windows
Một phương pháp thay thế để định dạng bất kỳ thẻ nhớ SD, thẻ nhớ USB hoặc phân vùng trên ổ đĩa cứng, trong Windows, là sử dụng Quản lý đĩa cho nó. Mở công cụ Quản lý đĩa và tìm ổ đĩa hoặc phân vùng bạn định định dạng. Bạn có thể dễ dàng tìm thấy nó bằng cách nhìn vào các nhãn âm lượng. Khi bạn định vị nó, nhấp chuột phải (hoặc chạm và giữ vào nó) và nhấn Định dạng trong menu ngữ cảnh.
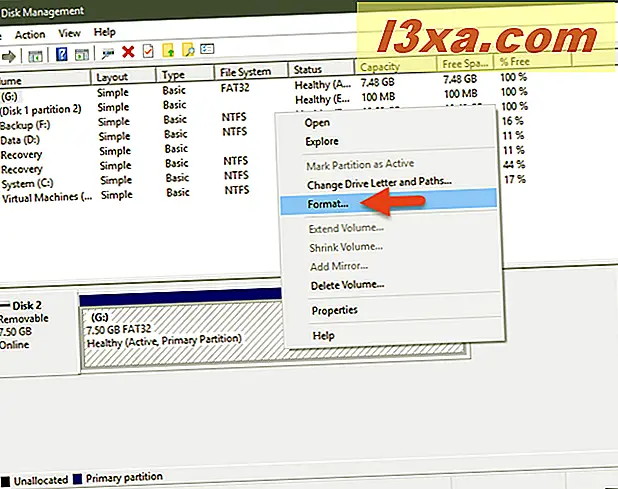
Cửa sổ Format trông hơi khác so với cửa sổ File Explorer hoặc Windows Explorer nhưng cung cấp các tùy chọn tương tự. Nhập nhãn, chọn hệ thống tệp và kích thước đơn vị phân bổ bạn muốn, quyết định xem bạn có muốn "Thực hiện định dạng nhanh" hay không và nhấp hoặc nhấn OK .

Quản lý đĩa có thể cảnh báo bạn rằng dữ liệu trên đĩa sẽ bị mất. Nếu bạn muốn tiếp tục, hãy nhấp hoặc nhấn vào OK một lần nữa.
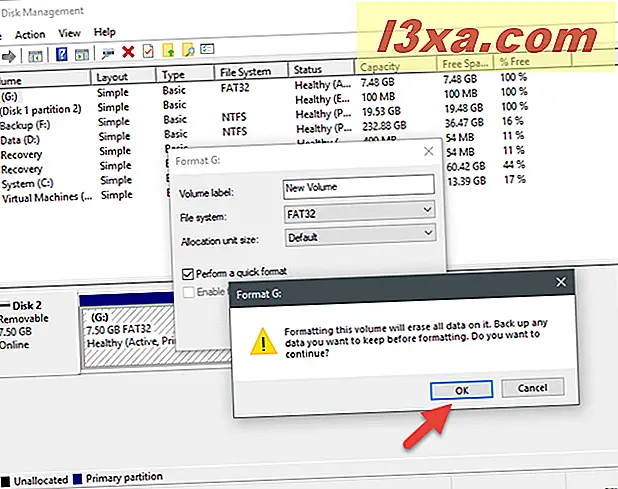
Đợi thẻ hoặc ổ đĩa được định dạng và lưu ý rằng, không giống như File Explorer và Windows Explorer, công cụ Quản lý Đĩa không thông báo cho bạn khi định dạng xong. Khi nó được thực hiện, thẻ hoặc ổ đĩa trở nên có sẵn để sử dụng, và đó là nó.
Điều khác biệt về định dạng thiết bị lưu trữ bên ngoài như thẻ SD, thẻ nhớ hoặc ổ cứng di động, so với ổ đĩa cứng nội bộ hoặc SSD
Trước khi bạn có thể định dạng thiết bị bộ nhớ ngoài, trước tiên bạn phải cắm thiết bị vào máy tính của mình. Để có thể làm điều đó một cách chính xác, bạn phải biết liệu bạn có thể sử dụng cổng USB trên máy tính của mình hoặc bạn cần sử dụng bộ điều hợp các loại.
Nếu bạn có thẻ nhớ USB hoặc ổ cứng gắn ngoài USB, quy trình này rất đơn giản: cắm nó vào cổng USB trên máy tính của bạn. Lưu ý rằng các ổ USB 3.0 tương thích với cổng USB 2.0, vì vậy bất kỳ cổng USB nào cũng sẽ hoạt động cho hoạt động này.

Tuy nhiên, nếu bạn muốn định dạng thẻ SD, mọi thứ có thể phức tạp hơn một chút. Đó là bởi vì, trước hết, bạn phải hiểu loại thẻ SD bạn có: microSD, miniSD hoặc thẻ SD chuẩn. Bạn có thể thấy chúng khác nhau về kích thước như thế nào trong hình dưới đây, với microSD là nhỏ nhất và thẻ SD là lớn nhất.
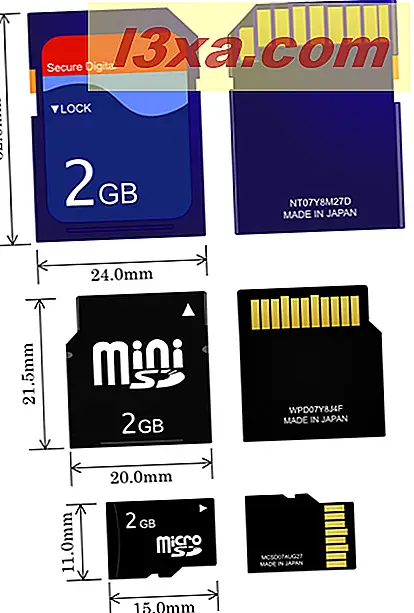
Nguồn hình ảnh: Wikipedia
Bạn nên cắm thẻ SD của bạn vào đầu đọc thẻ SD trên máy tính của bạn. Tùy thuộc vào máy tính bạn đang sử dụng, bạn có thể có đầu đọc thẻ SD có kích thước khác với thẻ SD của bạn. Ví dụ: một số máy tính xách tay có đầu đọc thẻ miniSD trong khi bạn có thể đang sử dụng thẻ microSD.

Nếu đúng như vậy, bạn nên sử dụng bộ điều hợp để cắm thẻ SD vào các khe cắm thẻ SD của máy tính. Dưới đây bạn có thể thấy một hình ảnh của các bộ điều hợp khác nhau mà bạn có thể tìm thấy trên thị trường.

Nguồn hình ảnh: Wikipedia
Nếu máy tính của bạn không có cổng thẻ SD hoặc bạn không muốn làm phiền có quá nhiều bộ tiếp hợp SD, bạn có thể mua đầu đọc thẻ SD phổ dụng hoạt động với tất cả các định dạng SD và có thể được cắm vào cổng USB được tìm thấy trên tất cả các máy tính. Một khuyến nghị tốt là đầu đọc thẻ USB Transcend. Nó là nhỏ, giá cả phải chăng và một thiết bị chất lượng tốt mà làm việc với tất cả các phiên bản của Windows. Ngoài ra, nó có rất nhiều đánh giá tích cực từ khách hàng hài lòng.

Bây giờ bạn đã giải quyết được vấn đề cắm thẻ SD vào máy tính của bạn và để Windows phát hiện ra nó, đã đến lúc định dạng nó. Để làm điều đó, hãy làm theo các bước từ phần đầu tiên hoặc phần thứ hai của hướng dẫn này. Một trong hai là tốt.
Phần kết luận
Bây giờ bạn biết cách định dạng các loại ổ đĩa phổ biến nhất trên máy tính Windows của mình: thẻ SD, thẻ nhớ USB, ổ cứng gắn ngoài USB cũng như phân vùng từ ổ đĩa cứng hoặc ổ SSD của máy tính. Nếu bạn có bất kỳ câu hỏi hoặc vấn đề nào về quy trình liên quan, đừng ngần ngại chia sẻ chúng trong một bình luận dưới đây.



