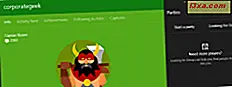Hầu hết người dùng Windows dựa vào File Explorer (trong Windows 10 hoặc 8.1) hoặc Windows Explorer (trong Windows 7), để truy cập và sắp xếp các tệp và thư mục của họ. Nếu bạn muốn cá nhân hóa cách Explorer hoạt động, trước tiên bạn phải mở cửa sổ Tùy chọn thư mục, nơi bạn có thể đặt những thứ như cách mở thư mục và tệp. Dưới đây là tất cả các cách chúng ta biết để mở cửa sổ Tùy chọn thư mục, trong tất cả các phiên bản của Windows:
LƯU Ý: Hướng dẫn này bao gồm Windows 10, Windows 7 và Windows 8.1. Một số phương thức hoạt động trong cả ba phiên bản của Windows, các phương thức khác chỉ trong một hoặc hai phiên bản. Đối với mỗi phương pháp, chúng tôi đề cập đến phiên bản Windows mà nó hoạt động. Nếu bạn không biết phiên bản Windows mà bạn có, hãy đọc hướng dẫn này: Tôi đã cài đặt phiên bản Windows nào?
1. Mở Tùy chọn Thư mục bằng cách sử dụng tìm kiếm (tất cả các phiên bản Windows)
Một phương pháp hoạt động trong tất cả các phiên bản của Windows liên quan đến việc tìm kiếm. Trong Windows 10, sử dụng trường tìm kiếm từ thanh tác vụ và nhập từ khóa "tùy chọn thư mục". Sau đó, nhấp hoặc nhấn "Tùy chọn trình khám phá tệp". Nếu bạn thích sử dụng Cortana, bạn có thể nói với cô ấy: "Mở tùy chọn thư mục".
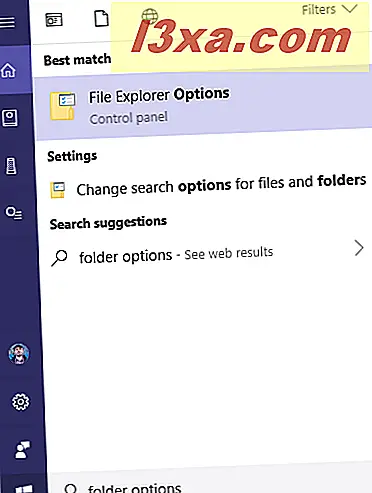
Trong Windows 7, mở Start Menu và trong hộp tìm kiếm, nhập "tùy chọn thư mục" và nhấp vào kết quả tìm kiếm có cùng tên.
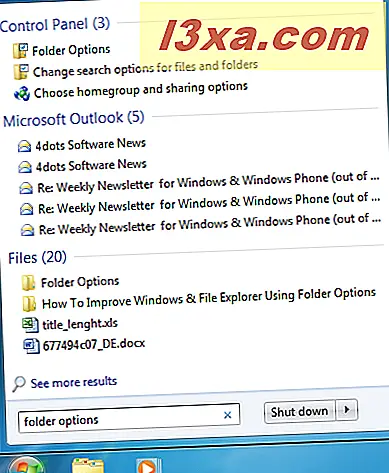
Trong Windows 8.1, đi tới màn hình Bắt đầu và tìm kiếm "tùy chọn thư mục". Sau đó, nhấp hoặc nhấn vào kết quả Tùy chọn thư mục .
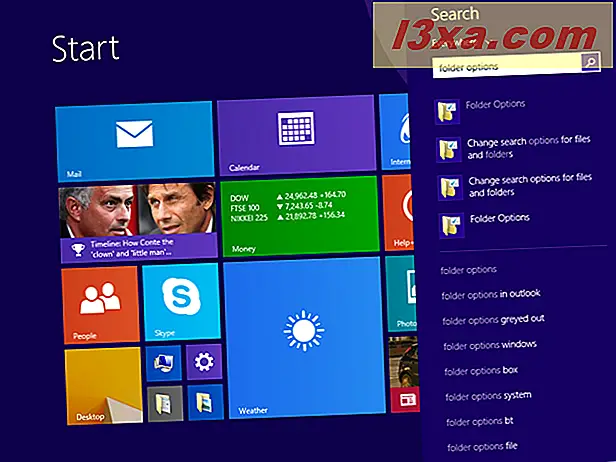
2. Mở Tùy chọn Thư mục từ Bảng Điều khiển (tất cả các phiên bản Windows)
Một phương pháp khác hoạt động tốt là mở Bảng điều khiển và chuyển đến "Giao diện và cá nhân hóa". Sau đó, nếu bạn đang sử dụng Windows 10, hãy nhấp hoặc nhấn "Tùy chọn trình khám phá tệp".
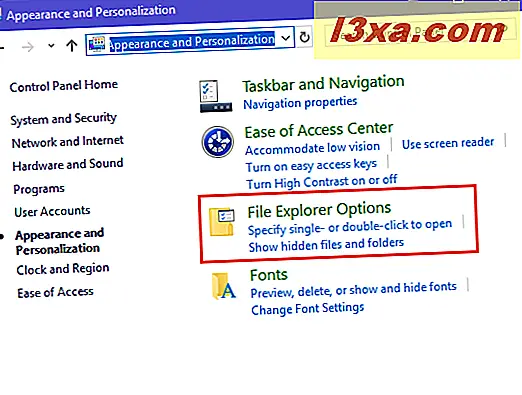
Nếu bạn đang sử dụng Windows 7 hoặc Windows 8.1, hãy nhấp vào "Tùy chọn thư mục".
3. Sử dụng tab Xem trong File Explorer để mở Tùy chọn Thư mục (Windows 10 và Windows 8.1)
Nếu bạn đang sử dụng Windows 10 hoặc Windows 8.1, hãy mở File Explorer và sau đó chuyển đến tab Xem trong ruy-băng. Trong tab Chế độ xem, hãy nhấp hoặc nhấn vào nút Tùy chọn được tìm thấy ở bên phải.
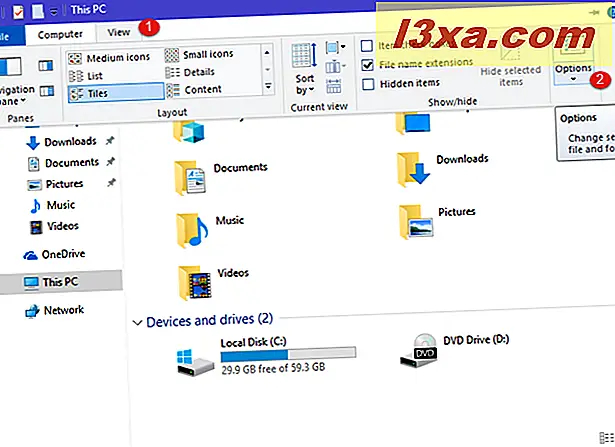
4. Sử dụng menu Sắp xếp trong Windows Explorer, để mở Tùy chọn Thư mục (chỉ dành cho Windows 7)
Trong Windows 7, mở Windows Explorer và sau đó nhấp vào Sắp xếp trong thanh công cụ ở trên cùng. Trong trình đơn mở ra, chọn "Tùy chọn tìm kiếm và thư mục".
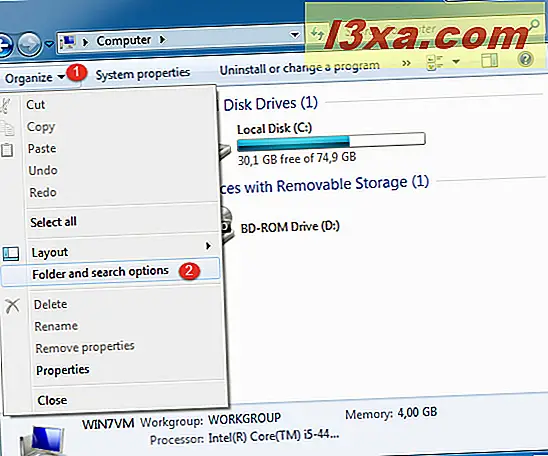
Cửa sổ Tùy chọn thư mục được mở và bạn có thể đặt cách Windows Explorer hoạt động.
5. Sử dụng cửa sổ Chạy để mở Tùy chọn Thư mục (tất cả các phiên bản Windows)
Nhấn Windows + R để mở cửa sổ Run. Trong trường Mở, nhập một trong các lệnh sau và nhấn OK:
- thư mục control.exe
- rundll32.exe shell32.dll, Options_RunDLL 0
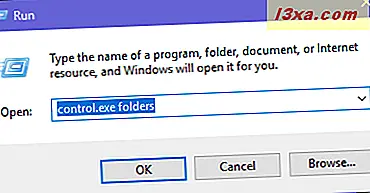
Cả hai lệnh đều mở cùng một cửa sổ Tùy chọn thư mục .
6. Sử dụng menu File trong File Explorer để mở Folder Options (Windows 10 và Windows 8.1)
Nếu bạn đang sử dụng Windows 10 hoặc Windows 8.1, hãy mở File Explorer và sau đó nhấp hoặc nhấn vào Tệp, ở góc trên cùng bên trái. Trong menu mở ra, hãy nhấp hoặc nhấn vào "Thay đổi tùy chọn thư mục và tìm kiếm".
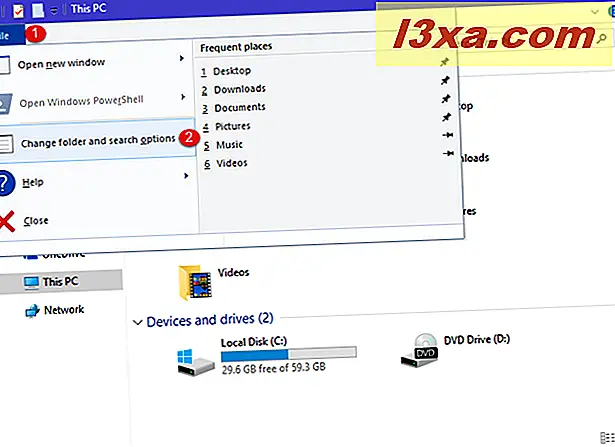
7. Sử dụng Command Prompt hoặc PowerShell để mở Folder Options (tất cả các phiên bản Windows)
Đối với những người bạn của những người thích sử dụng Command Prompt (CMD), bắt đầu nó và sau đó gõ " control.exe thư mục" hoặc "rundll32.exe shell32.dll, Options_RunDLL 0" (không có dấu ngoặc kép) và nhấn Enter.
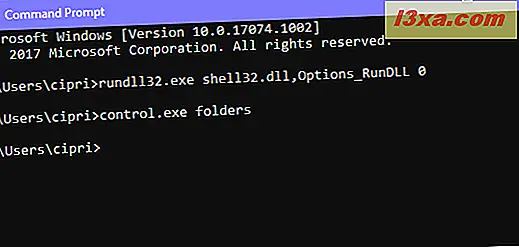
Những người khác có thể thích PowerShell hơn. Mở nó và gõ một trong hai lệnh giống nhau: " thư mục control.exe" hoặc "rundll32.exe shell32.dll, Options_RunDLL 0" (không có dấu ngoặc kép). Đừng quên nhấn Enter để lệnh của bạn được thực hiện.
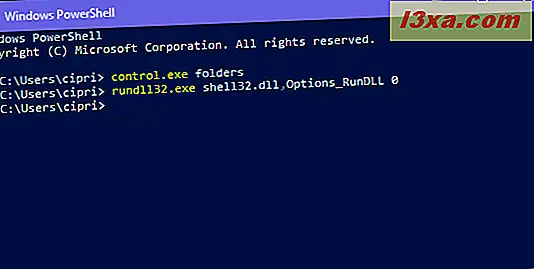
8. Sử dụng phím tắt Tùy chọn thư mục mà chúng tôi đã tạo cho bạn (tất cả các phiên bản Windows)
Chúng tôi đã tạo bộ sưu tập phím tắt cho Windows nhiều nhất. Tải xuống, giải nén nó và bạn tìm lối tắt Tùy chọn thư mục trong thư mục con Xuất hiện và Cá nhân hóa cho phiên bản Windows của bạn.
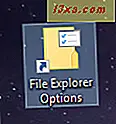
Bạn thích phương pháp nào để mở Tùy chọn thư mục?
Bây giờ bạn đã biết một số phương pháp để truy cập cửa sổ Folder Options, cho phép bạn cá nhân hóa cách File Explorer hoạt động trong Windows 10 và Windows 8.1, cũng như cách Windows Explorer hoạt động trong Windows 7. Hãy thử chúng và cho chúng tôi biết cái nào là của bạn yêu thích. Ngoài ra, nếu bạn biết các cách khác để truy cập cửa sổ Tùy chọn thư mục, đừng ngần ngại chia sẻ chúng trong nhận xét bên dưới. Chúng tôi hứa sẽ cập nhật hướng dẫn này dựa trên phản hồi của bạn.