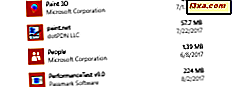Microsoft Edge là một trong những ứng dụng quan trọng nhất trong danh sách công việc phải làm của Microsoft - một trình duyệt web mới được xây dựng từ đầu, nhằm trở nên tốt hơn so với các đối thủ cạnh tranh của nó. Điều này có nghĩa là Edge đã cung cấp nhiều hơn chỉ là một trải nghiệm duyệt web tốt, nó cũng phải có khả năng cho phép người dùng thay đổi cài đặt dễ dàng. Trong hướng dẫn này, chúng tôi sẽ hướng dẫn bạn cách cấu hình một trong những điều quan trọng nhất trong bất kỳ trình duyệt web nào: cách thay đổi thư mục tải xuống mặc định được sử dụng bởi
Microsoft Edge.
LƯU Ý: Các ảnh chụp màn hình được sử dụng trong bài viết này là từ Windows 10 với Cập nhật kỷ niệm. Bản cập nhật kỷ niệm Windows 10 sẽ có sẵn miễn phí, cho tất cả người dùng Windows 10, kể từ ngày 2 tháng 8 năm 2016.
Cách truy cập cài đặt nâng cao của Microsoft Edge
Để có thể thay đổi thư mục tải xuống mặc định cho Microsoft Edge, bạn phải truy cập các cài đặt nâng cao và để thực hiện điều đó, trước tiên bạn phải mở Microsoft Edge. Chúng tôi giả định rằng bạn đã làm điều đó ít nhất một vài lần, nhưng nếu không, bạn nên biết rằng Windows 10 tạo ra một shortcut mặc định cho Microsoft Edge trên thanh tác vụ của nó và một ô trong Start Menu. Nhấp hoặc chạm vào bất kỳ ảnh nào trong số đó và Edge sẽ khởi chạy.
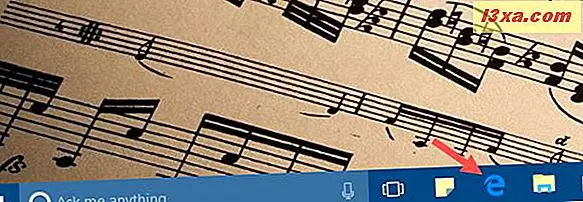
Trong cửa sổ Microsoft Edge, nhấp hoặc chạm vào nút Thêm từ góc trên cùng bên phải. Có vẻ như ba điểm treo.
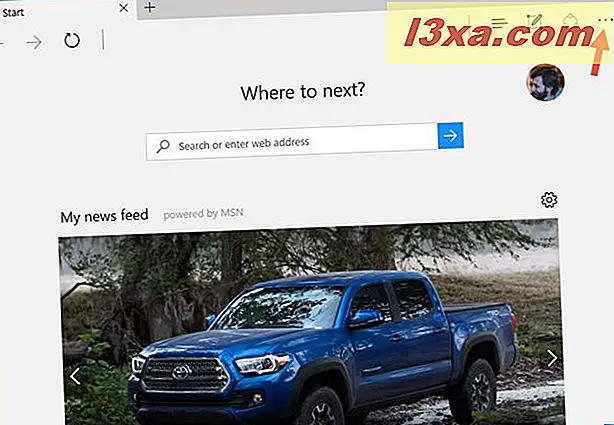
Microsoft Edge giờ đây sẽ hiển thị menu cấu hình chính của nó. Ở cuối danh sách, bạn sẽ tìm thấy liên kết đến Cài đặt.
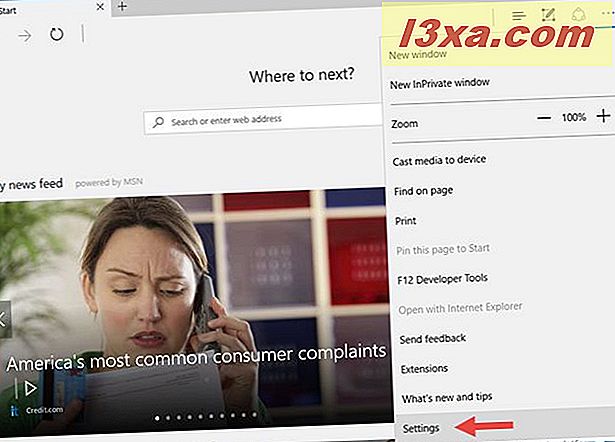
Nhấp hoặc chạm vào nó và ngăn Cài đặt sẽ trượt vào chế độ xem.
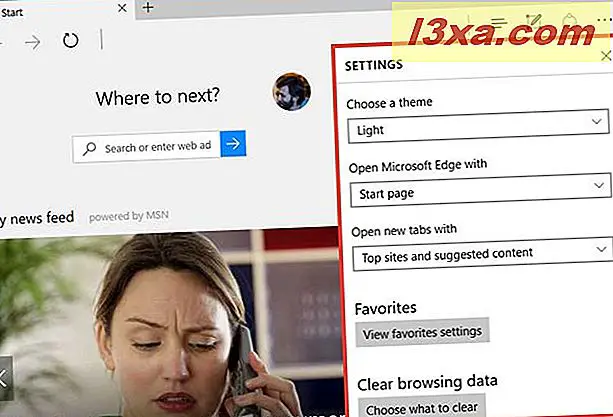
Cuộn xuống cho đến khi danh sách các cài đặt kết thúc - ở đó bạn sẽ tìm thấy một phần có tên là Cài đặt nâng cao.
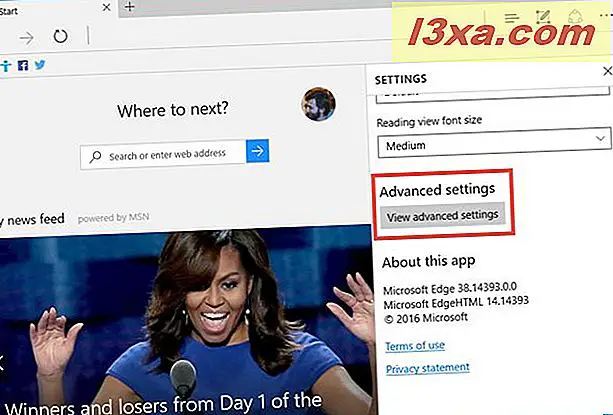
Nhấp hoặc chạm vào "Xem cài đặt nâng cao" và Microsoft Edge sẽ trượt ngăn Cài đặt nâng cao của nó vào chế độ xem.
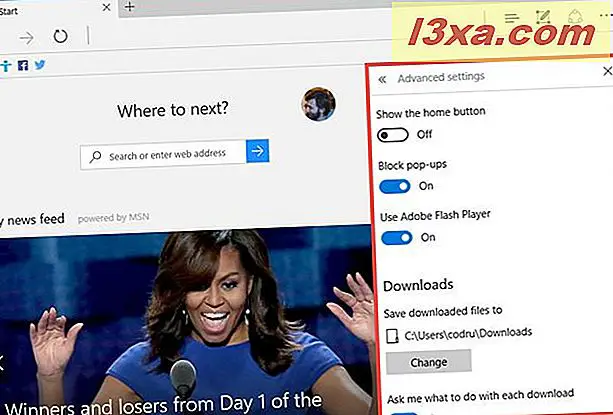
Cách thay đổi vị trí của thư mục tải xuống trong Microsoft Edge
Sau khi bạn đã mở ngăn Cài đặt nâng cao từ Microsoft Edge, cuộn xuống dưới cho đến khi bạn tìm thấy phần được gọi là Tải xuống.
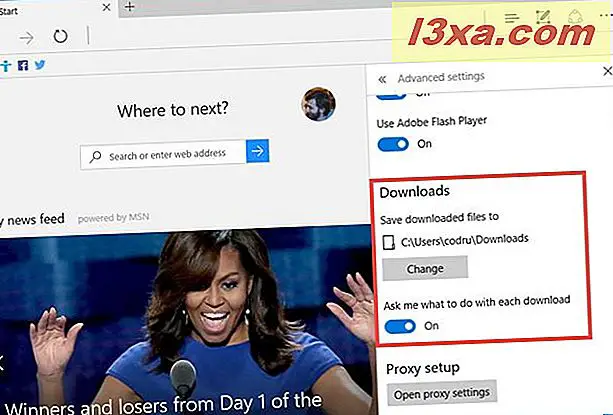
Vị trí mặc định để lưu các tệp bạn tải xuống với Microsoft Edge là "C: \ Users \ Your username \ Downloads". Tuy nhiên, bạn có thể muốn lưu các tài nguyên đã tải xuống của mình vào một thư mục khác, theo lựa chọn của bạn.
Nếu đó là trường hợp của bạn, hãy nhấp hoặc nhấn vào nút Thay đổi từ phần Cài đặt tải xuống.
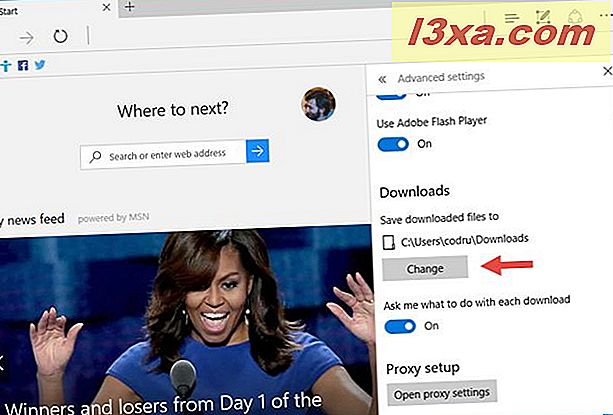
Microsoft Edge sẽ khởi chạy một cửa sổ hộp thoại có tên là Select folder. Duyệt qua máy tính hoặc thiết bị chạy Windows 10 của bạn và chọn thư mục mà bạn muốn "Lưu tệp đã tải xuống".
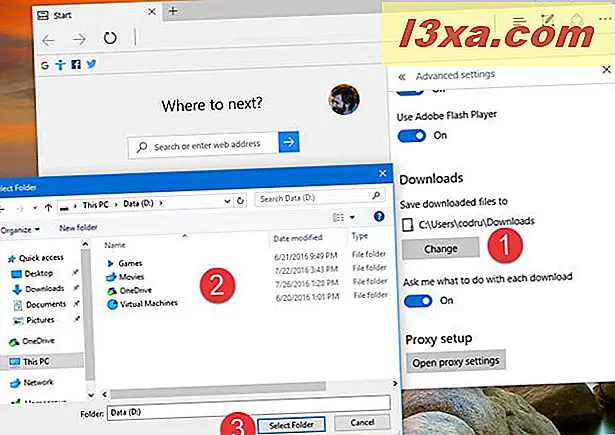
Sau khi bạn đã chọn thư mục tải xuống mới, các tệp bạn sẽ tải xuống với Microsoft Edge từ bây giờ sẽ tự động được lưu trong đó.
Cách làm cho Microsoft Edge yêu cầu bạn phải làm gì với mỗi tệp bạn tải xuống
Microsoft Edge có thể được cấu hình để nó tự động lưu các tệp bạn tải xuống trong thư mục tải xuống của nó hoặc yêu cầu bạn "... phải làm gì với mỗi lần tải xuống". Nếu bạn bật công tắc này, mỗi khi bạn bắt đầu tải xuống, Microsoft Edge sẽ cho phép bạn chọn những gì bạn muốn làm: Lưu tệp trong thư mục Tải xuống mặc định, "Lưu [tệp] dưới dạng" tệp cụ thể trong một thư mục cụ thể bạn chọn thủ công hoặc Hủy tải xuống.
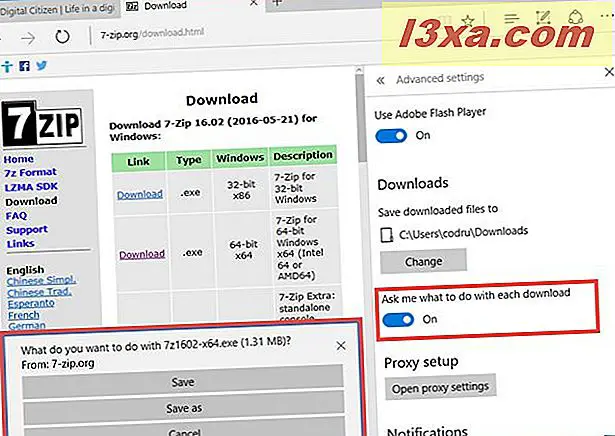
Nếu bạn chọn lưu tệp, Microsoft Edge sẽ lưu nó trong thư mục tải xuống mà bạn đã định cấu hình trước đó, trong phần trước của hướng dẫn này.
Nếu, khi bạn tải xuống một tệp từ internet, bạn chọn tùy chọn "Lưu dưới dạng", Microsoft Edge sẽ cho phép bạn chỉ định thủ công nơi tệp đó sẽ được lưu trên PC Windows 10 của bạn.
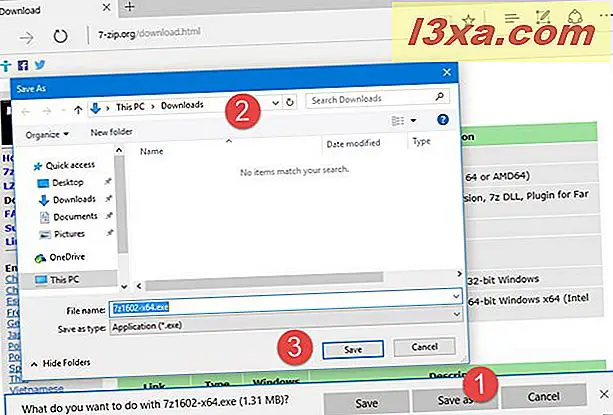
Cuối cùng, nếu bạn nhấp hoặc nhấn vào Hủy, tệp sẽ không còn được tải xuống nữa.
Phần kết luận
Chọn tự động lưu các tệp bạn tải xuống với Microsoft Edge trong một thư mục bạn chỉ định có thể rất hữu ích. Một ví dụ rất hay là khi bạn tải xuống nhiều tệp và bạn có không gian giới hạn trên ổ đĩa C. Trong trường hợp này, có thể bạn sẽ muốn đặt Microsoft Edge lưu các tệp đã tải xuống trên một ổ đĩa hoặc phân vùng khác. Bạn sẽ thay đổi thư mục tải xuống cho trình duyệt Microsoft Edge của mình hay bạn sẽ giữ thư mục mặc định? Chia sẻ ý kiến của bạn với chúng tôi, trong phần bình luận bên dưới.