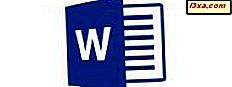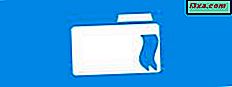
Một trong nhiều tính năng thân thiện với doanh nghiệp mới trong Windows 8.1 được đặt tên là Thư mục Công việc . Thư mục? Công việc? Âm thanh nhàm chán, phải không? :) Nhưng, đối với một số người, tính năng này sẽ rất hữu ích. Đặc biệt là với những người có nhiều thiết bị và cần phải làm việc trên máy tính cá nhân và thiết bị của họ. Dưới đây là cách thiết lập Thư mục công việc ở phía máy khách và cách sử dụng chúng để thực hiện công việc của bạn và đồng bộ hóa với máy chủ của công ty bạn.
Thư mục công việc là gì?
Work Folders cho phép người dùng đồng bộ một thư mục và nội dung của nó, từ mạng công ty đến thiết bị cá nhân của họ. Các tệp được tạo cục bộ sẽ đồng bộ hóa lại với máy chủ tệp trong môi trường công ty. Với Work Folders, người dùng có thể giữ các bản sao cục bộ của các tệp công việc của họ trên thiết bị cá nhân của họ, với đồng bộ hóa tự động đến trung tâm dữ liệu của công ty.
Nghe có vẻ phức tạp? Hãy lấy một ví dụ về cách một nhân viên thông tin, Julian, có thể sử dụng các thư mục công việc để tách dữ liệu công việc khỏi dữ liệu cá nhân của mình, trong khi có khả năng làm việc từ bất kỳ thiết bị nào:
Khi Julian lưu một tài liệu trên máy tính công việc của mình trong thư mục Thư mục Công việc, tài liệu được đồng bộ hóa với một máy chủ tệp được kiểm soát bởi phòng CNTT của công ty của anh ta. Khi Julian trở về nhà, anh ta có thể lấy Surface 2 của mình, nơi tài liệu đã được đồng bộ hóa, bởi vì trước đó anh ta đã thiết lập Work Folders trên thiết bị đó và đi đến quán cà phê. Anh ấy có thể làm việc trên tài liệu ngoại tuyến, và khi anh ấy trở về nhà và kết nối Internet có sẵn một lần nữa, tài liệu được đồng bộ hóa lại với máy chủ tệp và tất cả các thay đổi có sẵn cho anh ấy vào ngày hôm sau khi anh ấy quay lại văn phòng, máy tính của anh ấy. Âm thanh tốt phải không?
Cách thiết lập thư mục công việc trong Windows 8.1
Tôi cho rằng bạn có tài khoản công ty do quản trị viên CNTT tạo. Nếu bạn làm và bạn biết chi tiết của nó, sau đó vào Control Panel -> System and Security -> Work Folders .

Nhấp hoặc nhấn vào Thiết lập thư mục công việc . Bạn được yêu cầu cung cấp địa chỉ email và thông tin đăng nhập của bạn cho miền công ty, nếu máy tính của bạn chưa tham gia (đó là trường hợp có thiết bị cá nhân).
Nhập địa chỉ email cơ quan của bạn và nhấp hoặc nhấn Tiếp theo .

Cửa sổ Windows Security được hiển thị. Bạn được yêu cầu nhập tên người dùng và mật khẩu được sử dụng trên mạng của công ty bạn. Làm như vậy và nhấp hoặc nhấn OK .

Sau đó, bạn được yêu cầu xác nhận vị trí của các thư mục công việc của bạn. Nếu bạn không hài lòng với thư mục mặc định và bạn muốn sử dụng thư mục khác, hãy nhấp hoặc nhấn Thay đổi .
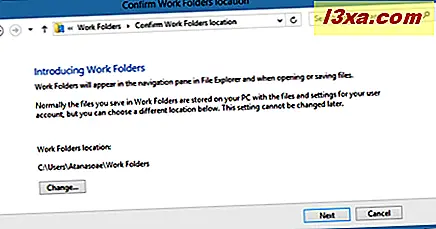
Nếu bạn bấm vào nút Thay đổi, một hộp thoại sẽ được hiển thị, nhắc bạn chọn một thư mục mới. Duyệt qua máy tính của bạn và chọn thư mục mới bạn muốn sử dụng. Sau đó, nhấp hoặc nhấn vào nút Chọn thư mục .

Khi hoàn tất, nhấp hoặc chạm vào Tiếp theo trong cửa sổ Xác nhận vị trí thư mục công việc .
Sau đó, bạn được hỏi liệu bạn có đồng ý với các chính sách bảo mật của công ty bạn đối với Thư mục Công việc hay không . Để giúp bảo vệ các tệp công việc của bạn, công ty của bạn có thể mã hóa thư mục công việc, yêu cầu mật khẩu để đăng nhập vào PC và tự động khóa màn hình và xóa tất cả các tệp trong Thư mục Công việc của bạn, trong trường hợp máy tính bị mất.
Chọn hộp có nội dung "Tôi chấp nhận các chính sách này trên máy tính của tôi", sau đó nhấp hoặc nhấn vào Thiết lập thư mục công việc .

Windows 8.1 dành thời gian để thiết lập mọi thứ. Đợi quá trình kết thúc.

Khi hoàn tất, bạn sẽ được thông báo rằng Work Folders đã bắt đầu đồng bộ với PC của bạn. Nhấp hoặc chạm vào nút Đóng .
 Thư mục Công việc hiện được định cấu hình trên PC của bạn. Sau khi bạn bấm hoặc chạm vào Đóng, bạn sẽ được đưa đến bảng điều khiển Thư mục Công việc .
Thư mục Công việc hiện được định cấu hình trên PC của bạn. Sau khi bạn bấm hoặc chạm vào Đóng, bạn sẽ được đưa đến bảng điều khiển Thư mục Công việc .
Quản lý các thư mục công việc từ bảng điều khiển
Sau khi bạn đã thiết lập Thư mục Công việc khi bạn vào Pa-nen Điều khiển -> Hệ thống và Bảo mật -> Thư mục Công việc, bạn sẽ có quyền truy cập vào tất cả các tính năng và tùy chọn quản lý của nó.
Bạn có thể xem dung lượng có sẵn trên máy chủ, khi đồng bộ hóa lần cuối được thực hiện và bạn có thể bắt đầu đồng bộ thủ công.

Để bật đồng bộ hóa tệp qua kết nối được đo, hãy chọn hộp kiểm "Đồng bộ hóa tệp qua kết nối đã đo" . Nếu bạn cũng muốn đồng bộ hóa các tệp khi bạn đang chuyển vùng, hãy chọn hộp kiểm "Đồng bộ hóa ngay cả khi tôi đang chuyển vùng", như trong hình bên dưới.
Nếu bạn gặp sự cố, bạn có thể yêu cầu trợ giúp từ quản trị viên CNTT của mình bằng cách nhấp vào liên kết "Gửi hỗ trợ kỹ thuật qua email" . Thao tác này sẽ mở ứng dụng email khách mặc định của bạn và bạn có thể sử dụng nó để gửi tin nhắn của mình.

Phải làm gì nếu Windows 8.1 nói rằng "Đã xảy ra sự cố khi tìm máy chủ Thư mục công việc của bạn"
Khi thiết lập Work Folders, bạn có thể gặp lỗi sau: "Đã xảy ra sự cố khi tìm máy chủ Thư mục công việc của bạn".

Nếu đó là trường hợp của bạn, sau đó nhấp hoặc nhấn vào Nhập URL thư mục công việc trong cửa sổ Nhập email công việc .

Sau đó, nhập URL thư mục công việc do quản trị viên CNTT của công ty bạn cung cấp và nhấp hoặc nhấn vào Tiếp theo .

Từ đây trở đi, bạn được yêu cầu cung cấp email và mật khẩu của mình, như được chia sẻ trước đó trong bài viết này. Làm theo các bước được chia sẻ ở trên để hoàn tất cấu hình Thư mục Công việc của bạn.
Cách sử dụng thư mục công việc trong Windows 8.1
Để truy cập Thư mục Công việc của bạn, hãy mở Trình khám phá Tệp và chuyển đến Máy tính này . Ở đó bạn sẽ thấy phím tắt cho Thư mục Công việc .

Khi bạn đã cấu hình Work Folders trên nhiều thiết bị, bạn có thể truy cập tài liệu từ bất kỳ thiết bị nào và chúng sẽ được đồng bộ hóa bởi Work Folders . Từ bây giờ, bạn có thể làm việc với các tệp trong Thư mục Công việc của bạn giống như bạn làm với các tệp thông thường.
Thư mục Sync for Work - Cách hoạt động của thư mục?
Để kiểm tra xem các Thư mục Công việc của bạn có được đồng bộ đúng không, hãy tạo tài liệu trên một trong các máy tính của bạn và lưu tài liệu vào vị trí Thư mục Công việc .
Sau đó, tạo một tài liệu khác trên một thiết bị khác và lưu nó vào Thư mục Công việc của bạn. Trong một vài phút, bạn sẽ thấy cả hai tài liệu có sẵn trong Thư mục Công việc của bạn, trên cả hai thiết bị.
Trong thanh trạng thái, bạn có thể xem trạng thái đồng bộ hóa.

Thông thường, các tệp được đồng bộ hóa tự động nhưng nếu bạn muốn thực hiện đồng bộ thủ công, bạn có thể bấm chuột phải (hoặc bấm và giữ) bên trong cửa sổ Thư mục Công việc rồi bấm hoặc chạm vào Đồng bộ Ngay .

Các tệp của bạn sẽ được đồng bộ ngay lập tức.

Bạn cũng có thể bắt đầu đồng bộ thủ công bằng cách nhấp hoặc chạm vào liên kết Đồng bộ hóa ngay trong bảng điều khiển Thư mục công việc .

Sau đó, Control Panel sẽ thông báo cho bạn rằng các tập tin đang đồng bộ hóa, như thể hiện trong hình dưới đây.

Tệp của tôi được hiển thị bằng màu xanh lục. Nó có nghĩa là gì?
Có lẽ, tất cả các tệp trong Thư mục Công việc của bạn được hiển thị bằng màu xanh lục, một màu không được sử dụng để hiển thị các tệp trong các thư mục khác.
Không có gì phải lo lắng cả. Quản trị viên CNTT của bạn đã thiết lập chính sách mã hóa các tệp Thư mục Công việc của bạn để những người không được phép không thể truy cập chúng.
Nếu máy tính của bạn bị đánh cắp, quản trị viên có thể thu hồi quyền truy cập vào các tệp đó và xóa chúng từ xa để dữ liệu nhạy cảm không rơi vào tay kẻ xấu.
Cách ngừng sử dụng thư mục công việc
Nếu bạn muốn ngừng sử dụng Thư mục Công việc trên một trong các máy tính cá nhân của mình, điều đó có thể được thực hiện dễ dàng.
Đi tới Pa-nen Điều khiển -> Hệ thống và Bảo mật -> Thư mục Công việc . Sau đó, nhấp hoặc nhấn vào liên kết Ngừng sử dụng thư mục công việc .

Một hộp thoại được hiển thị, yêu cầu bạn xác nhận xem bạn có muốn ngừng sử dụng Thư mục Công việc hay không .

Nếu bạn muốn ngừng sử dụng Thư mục Công việc, hãy nhấp hoặc nhấn Có . Nếu không, bấm No.
Phải làm gì nếu quản trị viên thay đổi mật khẩu của tài khoản của bạn
Mạng lưới kinh doanh có các chính sách để bạn buộc phải thay đổi mật khẩu tài khoản của mình thường xuyên. Hoặc, có thể bạn đã quên mật khẩu và quản trị viên thay đổi mật khẩu, v.v.
Bất kể lý do gì, khi thay đổi mật khẩu tài khoản doanh nghiệp của bạn, bạn phải nhập lại các thông tin đăng nhập mới để Thư mục Công việc tiếp tục hoạt động tốt.
Tại một số thời điểm sau khi mật khẩu của bạn bị thay đổi, khi Thư mục Công việc cố gắng đồng bộ hóa tệp của bạn, thông báo được hiển thị, cho biết rằng "Thông tin đăng nhập Thư mục Công việc của bạn không hoạt động" .

Ngoài ra, khi bạn vào Go to Control Panel -> System and Security -> Work Folders, bạn sẽ thấy rằng "Sync stop. Password needed" .

Để cập nhật thông tin đăng nhập của bạn, hãy nhấp hoặc nhấn vào liên kết Quản lý thông tin đăng nhập ở cột bên trái.
Cửa sổ Windows Security được hiển thị, yêu cầu tên người dùng và mật khẩu mới.

Nhập chúng và nhấp hoặc nhấn OK . Sau khi thư mục công việc xác thực thành công với máy chủ của công ty bạn, nó sẽ tiếp tục đồng bộ hóa các tệp của bạn.
Phần kết luận
Như bạn có thể thấy từ hướng dẫn này, Work Folders rất hữu ích và không khó thiết lập. Ít nhất không phải ở phía khách hàng. Nếu công ty của bạn đang sử dụng dịch vụ mới này, bạn có thể thiết lập nó trên bất kỳ máy tính hoặc thiết bị Windows 8.1 nào để hoàn thành công việc của bạn ngay cả khi bạn không làm việc.