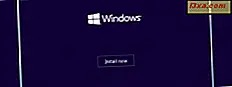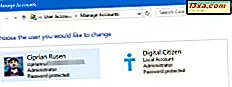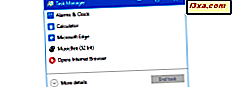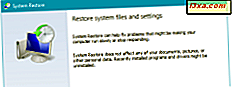
Máy tính Windows của bạn có bị hỏng do trình điều khiển bị lỗi hoặc Windows Update không? Bạn đã cài đặt một ứng dụng khiến bạn gặp sự cố? Nếu đây là loại rắc rối bạn đang xử lý, sau đó khôi phục máy tính hoặc thiết bị của bạn về trạng thái hoạt động trước đó, với Khôi phục Hệ thống, là bước đầu tiên trong việc sửa chữa nó. Dưới đây là cách sử dụng Khôi phục Hệ thống để quay ngược thời gian và yêu cầu máy tính hoặc thiết bị Windows hoạt động trở lại:
LƯU Ý: Hướng dẫn này hoạt động cho Windows 10, Windows 7 và Windows 8.1. Để hoàn tất thành công, bạn cần sử dụng tài khoản người dùng được đặt làm quản trị viên. Ngoài ra, bạn cần phải bật tính năng Khôi phục Hệ thống trước đó, sử dụng các hướng dẫn được tìm thấy trong hướng dẫn này: Cách Cấu hình Cách Khôi phục Hệ thống Cách Hoạt động.
Bước 1: Khởi động trình hướng dẫn Khôi phục Hệ thống
Nếu bạn muốn khởi động Khôi phục Hệ thống và khôi phục máy tính của mình về trạng thái hoạt động trước đó, bạn cần phải đăng nhập với tư cách quản trị viên và mở Bảng Điều khiển . Nếu bạn cần trợ giúp về điều đó, hãy đọc các hướng dẫn sau:
- 8 cách để khởi động bảng điều khiển trong Windows 10
- Giới thiệu Windows 8.1: 9 cách để truy cập bảng điều khiển
Ở đó, chuyển đến Hệ thống và Bảo mật và nhấp hoặc nhấn vào Hệ thống . Trong cửa sổ Hệ thống, nhấp hoặc nhấn vào liên kết "Bảo vệ hệ thống" ở bên trái. Nếu tài khoản người dùng của bạn không phải là quản trị viên, tại thời điểm này, Windows sẽ yêu cầu bạn nhập mật khẩu quản trị viên.

Cửa sổ System Properties được mở ra, nơi bạn có thể nhìn thấy các ổ đĩa trên máy tính của bạn và cho dù System Restore được bật cho mỗi ổ đĩa. Nếu bạn muốn cấu hình cách nó hoạt động, hãy đọc và làm theo hướng dẫn này: Cách cấu hình cách khôi phục hệ thống cách hoạt động. Để khôi phục máy tính của bạn về trạng thái trước đó, hãy nhấp hoặc nhấn vào nút Khôi phục Hệ thống .

Thuật sĩ Khôi phục Hệ thống được khởi động.
Bước 2: Chọn điểm khôi phục hệ thống mà bạn muốn sử dụng
Đọc thông tin được hiển thị về cách System Restore hoạt động và nhấp hoặc chạm vào Tiếp theo .

Bạn sẽ thấy một danh sách các điểm khôi phục có sẵn đã được tạo cho đến nay. Đối với mỗi điểm khôi phục, bạn sẽ được hiển thị ngày và thời gian khi nó được tạo, mô tả của nó và kiểu của nó (hệ thống hoặc thủ công). Nếu nhiều điểm khôi phục hệ thống đã được tạo, bạn sẽ chỉ được hiển thị gần đây nhất. Nếu bạn muốn xem tất cả các điểm khôi phục khả dụng, hãy chọn hộp có nội dung "Hiển thị thêm điểm khôi phục", nếu có. Chọn điểm khôi phục mà bạn muốn sử dụng và, nếu bạn muốn biết chương trình nào sẽ bị ảnh hưởng khi sử dụng nó, hãy nhấp hoặc nhấn "Quét chương trình bị ảnh hưởng" .

Windows mất một thời gian để quét các chương trình và trình điều khiển sẽ bị xóa nếu bạn đang sử dụng điểm khôi phục đã chọn. Quá trình này có thể mất một hoặc hai phút.

Khi quá trình quét được thực hiện, bạn sẽ được hiển thị những chương trình và trình điều khiển nào sẽ bị xóa. Danh sách các chương trình và trình điều khiển bị ảnh hưởng, có thể ngắn hoặc dài, tùy thuộc vào điểm khôi phục bạn đã chọn và hoạt động của bạn kể từ khi nó được tạo. Nhấn Close để quay lại cửa sổ trước đó.

Sau khi bạn đã tìm thấy và chọn điểm khôi phục mà bạn muốn sử dụng, hãy nhấp hoặc nhấn Tiếp theo .
Bước 3: Thực hiện khôi phục trạng thái hoạt động trước đó
Bạn có cơ hội cuối cùng để thay đổi ý định. Nếu bạn chắc chắn rằng bạn muốn tiếp tục, hãy nhấp hoặc nhấn vào Kết thúc trong trình hướng dẫn Khôi phục Hệ thống . Trước khi bạn làm điều đó, nếu bạn chưa kiểm tra các chương trình và trình điều khiển bị ảnh hưởng, hãy nhấp hoặc nhấn vào liên kết có nội dung "Quét chương trình bị ảnh hưởng" .

Bạn được yêu cầu xác nhận rằng bạn muốn tiếp tục khôi phục. Ngoài ra, bạn được thông báo rằng, một khi đã bắt đầu, Khôi phục Hệ thống không thể bị gián đoạn. Nhấp hoặc nhấn vào Có.
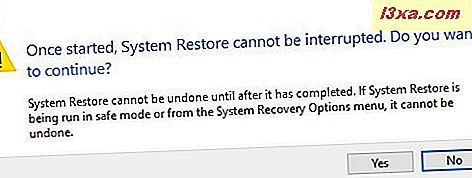
Máy tính hoặc thiết bị Windows của bạn được khởi động lại và quá trình khôi phục được thực hiện. Khôi phục hệ thống có thể mất một chút thời gian, do đó, đừng lo lắng và không làm bất cứ điều gì trong khi quá trình này đang diễn ra.

Khi khôi phục xong, bạn có thể đăng nhập vào Windows. Sau khi bạn làm điều đó, bạn được thông báo rằng System Restore đã hoàn thành công việc của mình. Nhấp hoặc nhấn vào Đóng và bạn đã hoàn tất.

Cái gì tiếp theo?
Chúng tôi đã yêu cầu bạn kiểm tra các chương trình và trình điều khiển bị ảnh hưởng trong trình hướng dẫn Khôi phục Hệ thống vì chúng sẽ bị xóa sau khi khôi phục hệ thống của bạn. Một số ứng dụng và trình điều khiển đó có thể không phải là nguồn của sự cố của bạn và bạn có thể cần chúng được cài đặt lại. Đó là lý do tại sao, viết chúng xuống là một ý tưởng tốt, để bạn biết những gì bạn phải cài đặt sau khi quá trình phục hồi kết thúc. Do đó, bước tiếp theo là tiếp tục sử dụng máy tính hoặc thiết bị Windows của bạn và cài đặt các ứng dụng và trình điều khiển mà bạn cần, đồng thời tránh những ứng dụng đã gây ra sự cố cho bạn ngay từ đầu. Nếu bạn có các mẹo khác và lời khuyên tốt về khôi phục hệ thống của mình, vui lòng cho chúng tôi biết trong phần nhận xét bên dưới.