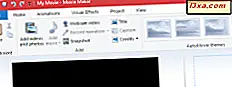Bạn có một máy tính xách tay Windows hoặc một máy tính mà bạn sử dụng để thực hiện cuộc gọi Skype, nhưng bạn không có webcam để sử dụng với nó? Hoặc có thể webcam tích hợp sẵn của máy tính xách tay của bạn đã bị hỏng và bạn phải tham gia vào cuộc họp video trực tuyến khẩn cấp? Nếu bạn có điện thoại thông minh Android thì bạn có thể may mắn: bạn có thể định cấu hình để hoạt động như một webcam cho máy tính Windows của mình. Tất cả những gì bạn cần là ứng dụng Android và ứng dụng phần mềm Windows phù hợp và một vài thao tác nhấn và nhấp vào đây và ở đó. Trong hướng dẫn này, chúng tôi sẽ cho bạn thấy tất cả các bước cần thiết để biến điện thoại thông minh của bạn thành webcam, cho PC chạy Windows của bạn:
Những gì bạn cần để biến điện thoại thông minh Android của bạn thành một webcam cho PC Windows của bạn
Trước hết, bạn cần phải tải xuống và cài đặt một ứng dụng Android có thể làm cho điện thoại thông minh của bạn hoạt động như một webcam. Có rất nhiều ứng dụng như vậy có sẵn trong Cửa hàng Play, nhưng sau khi thử nghiệm một vài trong số đó, ứng dụng duy nhất chúng tôi thích là DroidCam Webcam không dây.
Ứng dụng hoạt động bằng cách tạo kết nối giữa điện thoại thông minh Android và máy tính Windows của bạn bằng cách sử dụng mạng không dây hoặc bằng cách sử dụng kết nối cáp USB.
Ứng dụng Android có sẵn ở hai phiên bản: miễn phí và trả phí. Phiên bản miễn phí, mà chúng tôi sử dụng để tạo hướng dẫn này, có bất lợi khi hiển thị quảng cáo trên điện thoại thông minh của bạn và phiên bản Pro trả phí có lợi thế là cung cấp hỗ trợ cho video có độ phân giải cao (lên tới 720p), một tùy chọn có tên "FPS Boost" cho phép lên đến hai lần khung hình cao hơn và nhiều tùy chọn tùy chỉnh hơn cho máy khách Windows, chẳng hạn như khả năng phản chiếu video, xoay video, tăng hoặc giảm độ tương phản và độ sắc nét của hình ảnh và những thứ khác. Tuy nhiên, để đạt được mục đích cơ bản của việc biến điện thoại thông minh Android của bạn thành một webcam có thể được sử dụng trên PC Windows của bạn, phiên bản miễn phí của ứng dụng là đủ.
Trước khi bạn tiếp tục, hãy đảm bảo cả điện thoại thông minh Android và máy tính Windows đều được kết nối với cùng một mạng. Khi bạn đã chắc chắn về điều đó, hãy làm theo các bước tiếp theo:
Bước 1. Tải xuống và cài đặt ứng dụng Webcam DroidCam không dây trên điện thoại thông minh Android của bạn
Trước tiên, bạn phải tải xuống và cài đặt ứng dụng Webcam DroidCam không dây cho Android. Bạn có thể tìm thấy nó trong Cửa hàng Play, tại đây: Webcam không dây DroidCam. Trên trang Cửa hàng của ứng dụng, nhấn vào Cài đặt và đợi ứng dụng được cài đặt.

Khi ứng dụng đã được cài đặt trên điện thoại thông minh Android của bạn, hãy chuyển sang máy tính Windows của bạn và thực hiện bước tiếp theo.
Bước 2. Tải xuống và cài đặt ứng dụng DroidCam Client trên PC Windows của bạn
Trên máy tính Windows, mở trình duyệt web ưa thích của bạn và truy cập trang web này: DroidCam Windows Client. Một khi nó được tải, bạn sẽ thấy trên nó một nút lớn có tên Client v6.0 . Nhấp hoặc chạm vào nó để tải xuống ứng dụng DroidCam .

Bây giờ bạn sẽ nhận được một tập tin nhỏ 692 KB được gọi là DroidCam_Client_6.0.zip . Lưu nó ở đâu đó trên máy tính Windows của bạn, như trên máy tính để bàn của bạn. Sau đó trích xuất nội dung của nó: một tệp thi hành có tên DroidCam.Client.6.0.exe, với kích thước 736 KB.

Nhấp đúp / chạm vào DroidCam.Client.6.0.exe và làm theo hướng dẫn của trình hướng dẫn để cài đặt ứng dụng DroidCam trên máy tính Windows của bạn. Trình hướng dẫn khá đơn giản: chỉ cần tiếp tục nhấp hoặc nhấn Tiếp theo . Chỉ có một điều bạn phải cẩn thận tại: khi bạn được hỏi về việc bạn có muốn cài đặt phần mềm trình điều khiển từ "DEV47 APPS" hay không, hãy chọn Cài đặt nó. Nếu không, máy khách Windows sẽ không thể kết nối với ứng dụng Android.

Khi cài đặt xong, mở máy khách Windows và chuyển sang bước tiếp theo của hướng dẫn này.
Bước 3. Kết nối ứng dụng DroidCam Webcam không dây với ứng dụng Windows DroidCam
Truy cập vào điện thoại thông minh Android của bạn và mở Webcam không dây DroidCam . Bạn sẽ tìm thấy nó được liệt kê trong danh sách Tất cả ứng dụng của bạn.
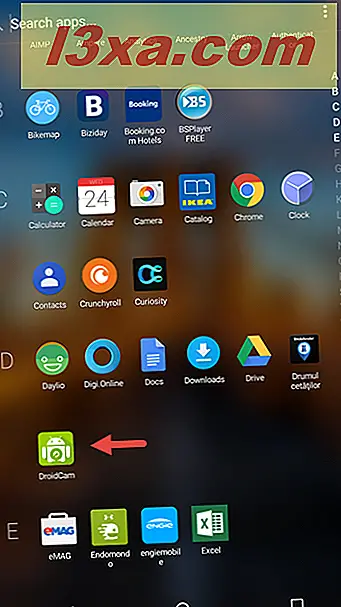
Lần đầu tiên bạn mở ứng dụng Webcam DroidCam không dây, bạn sẽ được chào đón bằng màn hình chào mừng mà bạn có thể xem hướng dẫn bắt đầu nhanh về cách sử dụng nó. Đọc nó và sau đó bấm vào Tiếp theo và sau đó vào nút Got it từ dưới cùng của màn hình.

Bây giờ ứng dụng Webcam DroidCam không dây tải một màn hình mới, trên đó nó cho bạn thấy mạng WiFi nào bạn đang kết nối, địa chỉ IP của điện thoại thông minh Android của bạn và cổng được ứng dụng sử dụng.
Ví dụ: trong trường hợp của chúng tôi, IP WiFi là 192.168.1.24 và Cổng DroidCam là 4747. Giữ điện thoại thông minh của bạn luôn mở khóa vì bạn sẽ cần thông tin này rất sớm.

Đi đến máy tính Windows của bạn và tập trung vào DroidCam Client . Nếu bạn chưa mở máy khách Windows ở bước trước, hãy mở nó ngay bây giờ. Bên trong cửa sổ của nó, trong phần Kết nối qua WiFi (LAN), nhập IP thiết bị và Cổng DroidCam được hiển thị trên điện thoại thông minh Android của bạn. Trong trường hợp của chúng tôi, IP thiết bị là 192.168.1.24 và Cổng DroidCam là 4747.

Sau đó, đảm bảo chọn hộp kiểm Video và, nếu bạn muốn, cũng là hộp kiểm Âm thanh . Họ kiểm soát liệu điện thoại thông minh Android sẽ chỉ chuyển tiếp nguồn cấp dữ liệu video của máy ảnh cũng như bật micrô hay không.
Bước 4. Bắt đầu nguồn cấp dữ liệu video từ điện thoại thông minh của bạn
Cuối cùng, nhấp hoặc chạm vào nút Bắt đầu từ Windows DroidCam Client để bắt đầu truyền dữ liệu video. Nếu tất cả hoạt động tốt, giờ đây bạn sẽ thấy bản xem trước video được gửi từ máy ảnh của điện thoại thông minh của bạn. Nói cách khác, bây giờ bạn có một webcam làm việc! :)

Bước 5. Sử dụng điện thoại thông minh Android của bạn như một webcam, trong Camera, Skype và Facebook
Giờ đây, bạn có thể mở bất kỳ ứng dụng nào cần webcam và định cấu hình để sử dụng điện thoại thông minh Android của bạn, còn gọi là DroidCam Source, cho điều đó. Ví dụ: trong cài đặt Video của Skype, bạn sẽ tìm thấy webcam có tên DroidCam Nguồn 3 . Tất cả những gì bạn phải làm để sử dụng nó với Skype là chọn nó.

Tương tự như vậy, tất cả những gì bạn phải làm để sử dụng webcam điện thoại thông minh mới của bạn trên Facebook là chọn nó khi bạn bắt đầu một cuộc gọi video.

Lưu ý quan trọng cần xem xét
Windows DroidCam Client cũng bao gồm một vài nút khác cho các tùy chọn và điều khiển bổ sung. Tuy nhiên, trừ khi bạn trả tiền cho phiên bản Pro của ứng dụng DroidCam Webcam không dây, các điều khiển bổ sung sẽ bị tắt và không thể sử dụng được.

Ứng dụng Windows DroidCam Client cũng bao gồm hai phương thức kết nối khác nhau giữa PC và điện thoại thông minh Android của bạn: qua USB hoặc bằng cách tạo kết nối không dây trực tiếp giữa PC Windows và điện thoại thông minh Android của bạn. Tuy nhiên, phương pháp USB chỉ được khuyến nghị cho người dùng nâng cao vì nó liên quan đến việc sử dụng "Tùy chọn nhà phát triển" của Android , cụ thể hơn là "Gỡ lỗi USB".
Phần kết luận
Bây giờ bạn đã biết việc biến chiếc điện thoại thông minh Android của mình thành một webcam mà bạn có thể sử dụng với máy tính Windows dễ dàng đến mức nào, bạn vẫn muốn mua cho mình một webcam chuyên dụng? Hoặc bạn sẽ tiếp tục sử dụng điện thoại thông minh của mình mỗi khi bạn cần thực hiện cuộc gọi điện video trên máy tính? Bạn có thích cách DroidCam hoạt động không? Hay bạn thích một ứng dụng tương tự khác từ Cửa hàng Google Play ? Chia sẻ suy nghĩ của bạn với chúng tôi, trong phần bình luận bên dưới.