
Cá nhân tôi luôn nghĩ Task Manager là nút ghi đè thủ công cho bất cứ khi nào một máy tính hoặc một trong các chương trình của nó hoạt động lạ và tôi chỉ muốn đóng nó hoặc tắt nó ngay lập tức. Tuy nhiên, Task Manager thực sự còn hơn thế nữa. Đó là một chức năng Windows có thể cung cấp thông tin chi tiết về các quy trình, ứng dụng khác nhau và hiệu suất chung của bộ nhớ máy của bạn. Vì vậy, trong khi có, nó có thể được sử dụng để nhanh chóng tắt máy tính hoặc chấm dứt bất kỳ chương trình nào; bạn có thể đã nhận thấy nó cũng có một số tab khác làm rất nhiều điều thú vị khác.
Cách mở Trình quản lý tác vụ
Cách truyền thống (nhưng không phải nhanh nhất) để mở Trình quản lý Tác vụ là giữ phím Ctrl và Alt và sau đó bấm phím Delete . Lưu ý rằng đây không phải là phím Backspace, nhưng thực sự là phím Delete .

Điều này sẽ đưa lên màn hình sau đây, trên đó bạn sẽ thấy một số tùy chọn. Tất cả những điều này có thể khá hữu ích và tương đối tự giải thích. Ví dụ: nếu bạn muốn đăng xuất khỏi tiểu sử của mình, bạn có thể chỉ cần nhấp vào tùy chọn đó tại đây và nó sẽ thực hiện chính xác điều đó. Start Task Manager là tùy chọn phía dưới.

Nhấp vào nó sẽ đưa bạn trở lại Windows, chỉ bây giờ bạn sẽ mở Task Manager .
Ngoài ra, bạn có thể trực tiếp mở Trình quản lý tác vụ bằng cách giữ phím Alt và Shift và nhấn Escape . Rất hữu dụng!
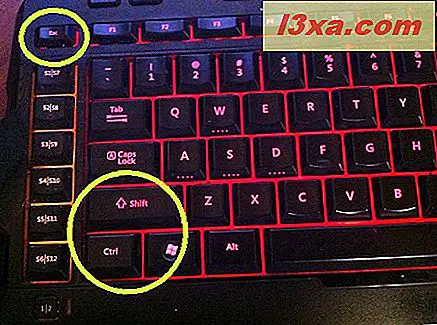
Thói quen cũ chết cứng, nhưng tôi chắc chắn tôi cuối cùng sẽ ấm lên phương pháp này.
Bây giờ ... nhìn vào cửa sổ Task Manager, bạn sẽ thấy rằng nó có một hàng các tab trên đầu cho phép bạn truy cập vào nhiều loại thông tin khác nhau. Các tab Ứng dụng và Quy trình có thể được sử dụng để điều hướng, lưu ý và quản lý các chương trình và quy trình đang hoạt động hiện tại của bạn. Ứng dụng thường là các chương trình bạn đang chủ động chạy, như trò chơi điện tử hoặc ứng dụng Microsoft Office. Trong danh sách các Processes bạn sẽ tìm thấy các ứng dụng được liệt kê trong tab Applications cũng như các dịch vụ Windows hoặc các quy trình ít nhìn thấy khác, chạy ẩn.

Chúng tôi sẽ đi qua hai tab này chi tiết hơn một chút, sau đó trong bài viết. Các tab khác là Dịch vụ, chi tiết các dịch vụ khác nhau hiện đang chạy trên hệ thống của bạn; Hiệu suất, cung cấp dữ liệu về hiệu suất hiện tại của phần cứng máy tính của bạn và có phần liên quan đến Resource Monitor (cung cấp thông tin tương tự); Mạng, cung cấp dữ liệu về các mạng internet đang hoạt động mà máy tính đang truy cập; và cuối cùng là Người dùng sẽ cho bạn biết tài khoản người dùng nào hiện đang hoạt động và thậm chí cho phép bạn giao tiếp với họ.
Cách sử dụng Tab Ứng dụng từ Trình quản lý Tác vụ
Trước tiên, bạn có thể sử dụng nó để tắt bất kỳ ứng dụng nào bạn hiện đang chạy. Đôi khi một ứng dụng có thể hoạt động và trở nên không phản hồi và tab này có thể giúp bạn tắt nó nhanh chóng để bạn có thể khởi động lại hoặc đơn giản là xóa nó đi. Thông thường, trạng thái của chương trình như vậy sẽ được hiển thị là "Không phản hồi". Để thực hiện việc này, hãy ở trên tab ứng dụng, chọn ứng dụng mà bạn muốn chấm dứt và nhấn Kết thúc tác vụ .

Điều này thường sẽ đưa ra một thông báo mà về cơ bản sẽ cảnh báo rằng, nếu bạn chưa lưu gần đây, bạn có thể mất một số dữ liệu bằng cách buộc ứng dụng đóng lại. Bạn có thể tiếp tục và nhấn nút Kết thúc ngay nếu bạn thực sự muốn đóng chương trình.

Trong tab Applications, bạn cũng có thể tìm thấy chức năng Switch To . Điều này có thể được sử dụng rất nhiều như một phiên bản Alt-Tabbing thủ công và trực tiếp hơn thông qua các chương trình đang mở của bạn. Để sử dụng nó, chỉ cần chọn chương trình đang chạy mà bạn muốn chuyển sang và nhấp vào nút Chuyển sang . Chương trình được chỉ định sẽ bật lên.

Bạn cũng có thể sử dụng tab này để bắt đầu một chương trình mới bằng cách nhấp vào nút Tác vụ mới .

Điều này về cơ bản sẽ kích hoạt một cửa sổ, tương tự như Run, mà bạn có thể sử dụng để loại bỏ hoặc Duyệt và chọn bất kỳ chương trình nào trên máy tính của bạn và bắt đầu chạy nó.

Khi bạn đã nhập hoặc chọn một chương trình, nhấn OK và chương trình sẽ bắt đầu chạy cho bạn.
Cách sử dụng Tab quy trình từ Trình quản lý tác vụ
Trong tab này, bạn có thể kiểm tra tất cả các quy trình mà máy tính của bạn hiện đang chạy. Nhiều người trong số họ có thể làm bạn ngạc nhiên, bạn có thể không biết máy tính của bạn đang hoạt động như thế nào sau lưng bạn! Để cung cấp cho cái nhìn này, chỉ cần nhấp vào tab Processes . Lưu ý rằng bạn có thể kết thúc bất kỳ quy trình nào theo cách tương tự như kết thúc bất kỳ chương trình nào. Hãy cẩn thận với điều này, vì trong khi một số trong các quy trình đó có vẻ không quen thuộc với bạn, chúng có thể cần thiết cho máy tính để tiếp tục chạy. Tuy nhiên, với một ít nghiên cứu, bạn có thể thấy rằng một số quy trình này là không cần thiết và không cần thiết chiếm lĩnh tài nguyên của bạn. Kết thúc chúng ở đây sẽ không ngăn chúng quay lại lần sau khi bạn khởi động lại, nhưng nó có thể giải phóng tài nguyên tạm thời nếu bạn cần bộ nhớ cho một thứ khác.
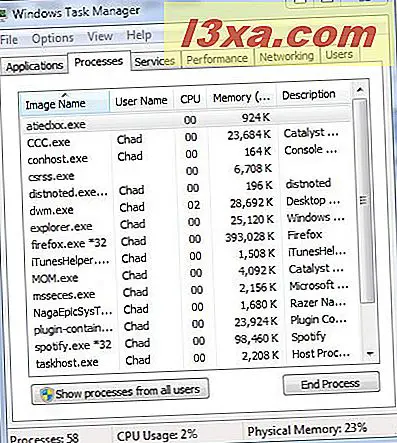
Lưu ý rằng có một số cột thông tin ở đây trên tab quy trình. Các cột mặc định, từ trái sang phải, sẽ cho bạn biết tên của các tiến trình đang chạy trên máy tính, Tên người dùng của cấu hình mà quá trình đang chạy, mức sử dụng CPU - là% của tài nguyên của bộ xử lý máy tính quy trình cụ thể đang sử dụng, Bộ làm việc riêng tư của bộ nhớ cho bạn biết bộ nhớ đang sử dụng bao nhiêu bộ nhớ và Mô tả cung cấp các chi tiết ngắn gọn để giúp bạn nhận ra quy trình có thể bắt nguồn từ đâu.
Cũng lưu ý rằng bạn có thể chọn xem tất cả các quy trình đang chạy trên hồ sơ của mỗi người dùng bằng cách nhấp vào "Hiển thị quy trình từ tất cả người dùng" . Điều này làm cho cột Tên người dùng hữu ích hơn một chút và bạn sẽ thấy những quy trình nào mà mọi người dùng trên hệ thống đang sử dụng. Cài đặt mặc định thường sẽ chỉ hiển thị các quá trình đang được sử dụng bởi người dùng đang hoạt động.

Bạn cũng có thể sắp xếp dữ liệu được hiển thị bằng cách sử dụng bất kỳ cột nào có sẵn, bằng cách nhấp vào tên của nó.

Một mẹo hay khác mà bạn có thể thực hiện trên tab này là đặt mức độ ưu tiên của các chức năng nhất định là cao hơn hoặc thấp hơn các chức năng khác. Ví dụ: nếu bạn đang chơi trò chơi hoặc làm việc với một chương trình đặc biệt mạnh và dường như bị trễ, bạn có thể muốn chuyển hướng ưu tiên từ các quy trình ít quan trọng hơn và tăng mức độ ưu tiên của chương trình bạn đang làm việc. Hãy cẩn thận với điều này, mặc dù; một số quy trình cần phải giữ một mức độ ưu tiên nhất định hoặc hệ thống của bạn có thể bắt đầu hoạt động hài hước. Để thực hiện việc này, nhấp chuột phải vào bất kỳ quá trình nào sẽ hiển thị trình đơn thả xuống. Chuyển đến Đặt mức độ ưu tiên và chọn mức độ ưu tiên bạn chọn cho chức năng đó.
Với một nhấp chuột phải, bạn cũng có thể kết thúc một cây quá trình, có nghĩa là tất cả các quá trình đã được bắt đầu bằng nó, xem vị trí tệp của quy trình, xem thuộc tính của nó hoặc các dịch vụ liên kết với nó. Tất cả, thủ thuật thú vị và hữu ích trong một số tình huống nhất định.
Đóng cửa, ngay bây giờ!
Đây chỉ là một thứ mà Task Manager có thể làm. Đó là một công cụ khá phức tạp, vì vậy chúng tôi bắt đầu nhỏ và sẽ chuyển sang các chức năng khác và các tab khác trong các bài viết trong tương lai. Nếu bạn muốn tiếp tục tìm hiểu về nó, đừng ngần ngại đọc bài viết tiếp theo của chúng tôi: Các thủ thuật ít được biết đến về Sử dụng Trình quản lý tác vụ trong Windows 7.



