
Cập nhật Windows 10 người sáng tạo mang lại nhiều cải tiến và tính năng mới cho Microsoft Edge. Trong phiên bản 40 và mới hơn, trình duyệt web này sẽ tự động chặn nội dung Adobe Flash Player và khi một trang web cố gắng chạy Flash Player, trình duyệt sẽ tự động thông báo cho bạn và yêu cầu bạn lựa chọn. Dưới đây là cách Microsoft Edge quản lý nội dung Flash mà bạn sẽ tìm thấy trên web và cách bỏ chặn Flash khi bạn cần nó để chạy:
LƯU Ý: Hướng dẫn này được thiết kế cho Windows 10 người sáng tạo Cập nhật, sẽ có sẵn cho tất cả người dùng Windows 10, miễn phí, bắt đầu từ mùa xuân năm 2017. Phiên bản Windows 10 trước đó đã được phát hành trước năm 2017 không có tính năng này trong khi phiên bản mới hơn làm.
Vấn đề 1: Khi sử dụng Microsoft Edge, bạn được yêu cầu tải xuống hoặc cập nhật Flash Player
Có thể bạn cần phải truy cập một hoặc nhiều trang web có nội dung Flash và bạn nhận được thông báo cho biết để cập nhật hoặc tải xuống Trình phát Flash, như dưới đây:
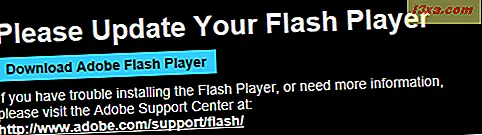
Xin lưu ý rằng một số trang web có thể nói dối bạn và cố thuyết phục bạn tải xuống Trình phát Flash giả mạo vốn là phần mềm độc hại trong ngụy trang. Bạn có thể tìm hiểu thêm về các thực hành như vậy và cách tự bảo vệ mình, từ bài viết này: Cách lây nhiễm PC Windows của bạn trong khi duyệt web miễn phí.
Tuy nhiên, nếu trang web bạn đang truy cập không độc hại, có thể phần lớn Flash Player đã bị tắt hoàn toàn trong Microsoft Edge và bạn nên tiếp tục đọc hướng dẫn này.
Vấn đề 2: Nội dung Adobe Flash đã bị chặn trong Microsoft Edge
Trong hầu hết các trường hợp khi bạn cố gắng chạy nội dung Flash trong Microsoft Edge, bạn nhận được thông báo nhắc rằng "Nội dung Adobe Flash đã bị chặn", giống như trong ảnh chụp màn hình bên dưới. Bạn có tùy chọn cho phép nội dung này chạy một lần hoặc luôn để cho phép.
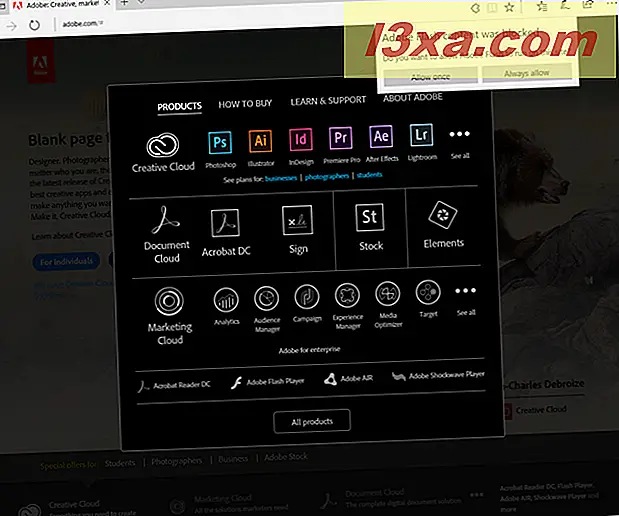
Vì Adobe Flash Player là một phần mềm rất không an toàn, với số lượng lỗ hổng bảo mật rất cao, tốt nhất bạn nên chọn "Cho phép một lần" để bạn được cảnh báo mỗi khi bạn cố gắng chạy nội dung Flash Player và có ý thức lựa chọn có nên chạy nó hay không.
Nếu bạn không chọn bất kỳ điều gì trong lời nhắc này và bạn nhấp vào nơi khác trên trang web hiện tại, thì nội dung Flash Player bị chặn trên trang đó. Nếu bạn cần biết cách mở khóa, hãy tiếp tục đọc hướng dẫn này để biết giải pháp.
Khắc phục sự cố 1: Cách đặt Microsoft Edge để sử dụng Adobe Flash Player
Nếu bạn gặp phải các vấn đề đầu tiên được mô tả trong hướng dẫn này và bạn không nhận được lời nhắc như mô tả cho vấn đề thứ hai thì Microsoft Edge đã chặn hoàn toàn việc sử dụng Adobe Flash Player trên máy tính hoặc thiết bị chạy Windows 10 của bạn. Để mở khóa, hãy nhấp vào nút "Cài đặt và nhiều hơn nữa" được biểu thị bằng ba dấu chấm, được tìm thấy ở góc trên cùng bên phải của cửa sổ Microsoft Edge. Sau đó, trong menu mở ra, hãy nhấp hoặc nhấn vào Cài đặt .
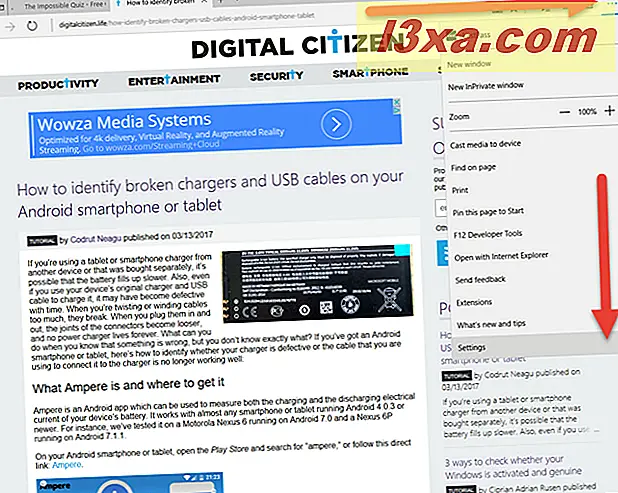
Cuộn xuống danh sách cài đặt và nhấn "Xem cài đặt nâng cao" như được hiển thị bên dưới.
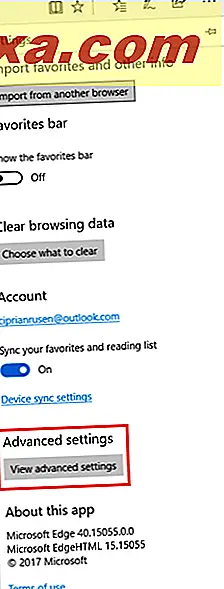
Trong danh sách cài đặt nâng cao, hãy đặt nút gạt "Sử dụng Adobe Flash Player" thành Bật.
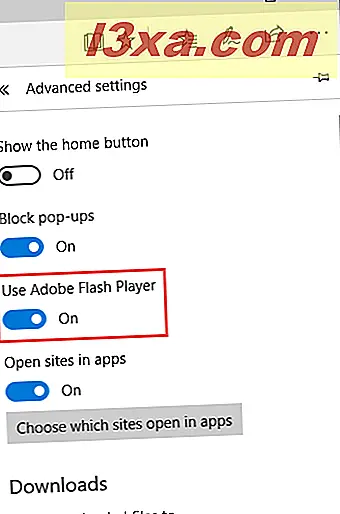
Khắc phục sự cố 2: Cách bỏ chặn Nội dung Flash trên trang web
Nếu bạn đã đóng lời nhắc cho biết "Nội dung Adobe Flash đã bị chặn", mà không đưa ra lựa chọn, thì nội dung Flash trên trang web đó bị chặn. Khi điều đó xảy ra, bạn sẽ thấy một biểu tượng cụ thể trong thanh địa chỉ của Microsoft Edge. Nó trông giống như một mảnh ghép và được đánh dấu trong ảnh chụp màn hình bên dưới.

Biểu tượng này chỉ được hiển thị trong Microsoft Edge khi nội dung Adobe Flash Player bị chặn và cần được bạn phê duyệt để chạy. Nhấp hoặc nhấn vào biểu tượng đó và lời nhắc "Nội dung Adobe Flash bị chặn" được hiển thị, cho phép bạn lựa chọn xem có nên chạy nội dung này một lần hay không.
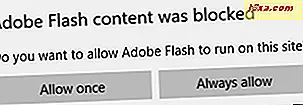
Làm cho sự lựa chọn mà bạn cho là phù hợp.
Bạn nghĩ gì về cách Microsoft Edge quản lý nội dung Adobe Flash Player?
Bây giờ bạn đã biết cách thiết lập Microsoft Edge để chạy nội dung Adobe Flash Player. Trước khi bạn đóng hướng dẫn này, hãy chia sẻ ý kiến của bạn với chúng tôi. Bạn có nghĩ rằng trình duyệt web này hoạt động tốt không? Nếu nội dung Flash Player bị chặn theo mặc định? Bạn có dễ dàng đặt ngoại lệ không? Đừng ngần ngại để lại một bình luận dưới đây.



