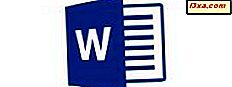
Có một vài công cụ trong Microsoft Word mà bạn có thể sử dụng để làm cho tài liệu của bạn dễ hiểu và dễ đọc hơn, hoặc cung cấp thêm một số thông tin về nó. Đầu trang và chân trang là nơi tuyệt vời để bao gồm dữ liệu như tác giả và tiêu đề của tài liệu, trong khi số trang là một phần thiết yếu của bất kỳ tài liệu dài nào, cho phép người đọc điều hướng tài liệu dễ dàng hơn. Hãy xem cách thêm đầu trang, chân trang và số trang trong Microsoft Word cho Android:
Cách chèn đầu trang và chân trang trong Microsoft Word cho Android
Đầu trang và chân trang của tài liệu là những vị trí đặc biệt được đặt trên lề trên và dưới của tài liệu. Để quản lý chúng, trước tiên hãy nhấn vào biểu tượng A trên thanh trình đơn trên cùng.
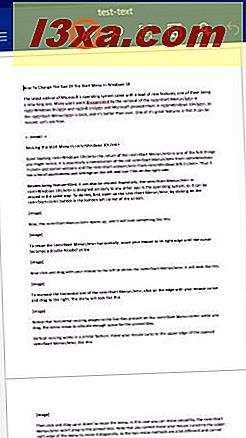
Bây giờ hãy nhấn vào Trang chủ để mở danh sách các menu trong Word.
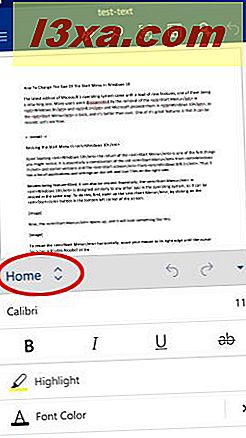
Sau đó, nhấn Chèn để xem các tùy chọn liên quan.
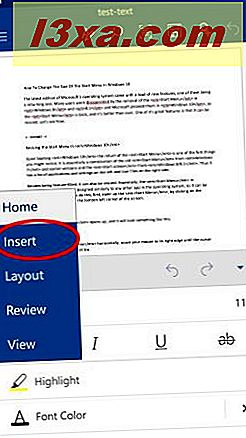
Trong menu Chèn, nhấn vào Đầu trang & Chân trang để kích hoạt chúng.
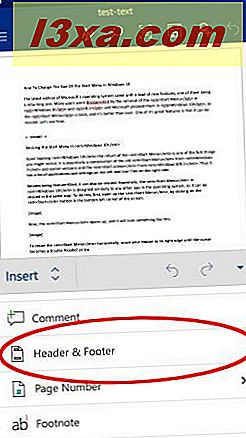
Bạn sẽ tự động được đưa đến tiêu đề của trang đầu tiên. Ở đây bạn có thể nhập và chỉnh sửa văn bản như bạn sẽ làm trong bất kỳ phần nào khác của tài liệu. Bạn có thể đọc thêm về chỉnh sửa văn bản trong Word cho Android trong hướng dẫn này.
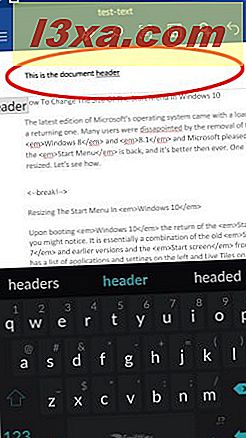
Để chuyển đổi giữa đầu trang và chân trang, chỉ cần cuộn tài liệu và nhấn vào bên trong đầu trang hoặc chân trang để chỉnh sửa. Ngoài ra, bạn có thể nhấn lại biểu tượng A để truy cập menu của nó, nơi bạn có thể nhấn vào Tiêu đề hoặc Chân trang .
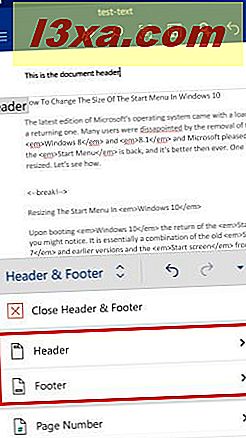
Bạn có thể chọn Chỉnh sửa Tiêu đề hoặc Chỉnh sửa Chân trang để truy cập chúng. Khai thác tiêu đề loại bỏ hoặc loại bỏ chân trang sẽ loại bỏ tất cả các nội dung từ đầu trang, hoặc, tương ứng, chân trang.
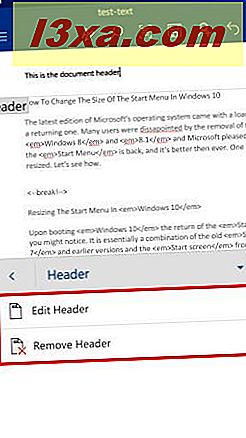
Để chèn tên tác giả hoặc tiêu đề của tài liệu vào đầu trang hoặc chân trang, hãy nhấn vào Thông tin tài liệu khi trong menu Đầu trang & chân trang .
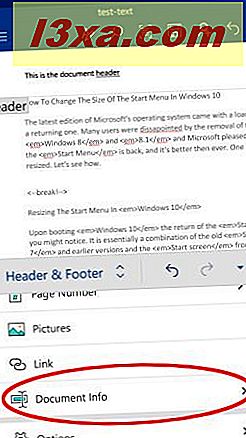
Khai thác Tác giả hoặc Tiêu đề Tài liệu sẽ chèn một trường vào đầu trang và chân trang.
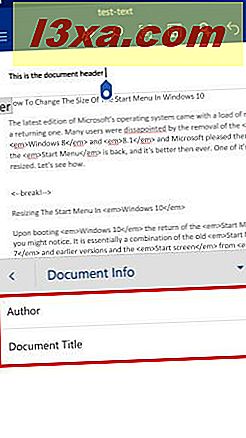
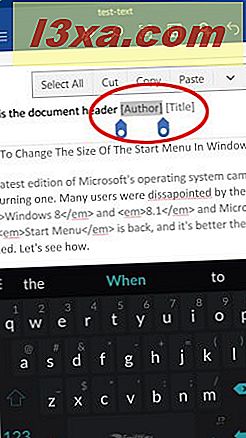
Nhấn vào các trường này để nhập tên tác giả hoặc tiêu đề của tài liệu.
Để đặt tùy chọn đầu trang và chân trang bổ sung, hãy nhấn Tùy chọn trên menu Đầu trang & Chân trang .
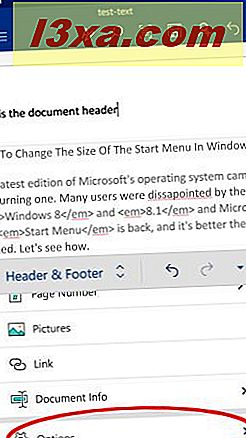
Theo mặc định, đầu trang và chân trang giống nhau trên mỗi trang, nhưng Trang Đầu tiên khác nhau sẽ làm cho trang có thể có các trang khác nhau trên trang đầu tiên, trong khi các Trang Lẻ & Lẻ Khác nhau sẽ làm cho nó có thể xen kẽ đầu trang và chân trang các trang. Sau khi bật các tùy chọn này, bạn có thể tùy chỉnh đầu trang và chân trang tương ứng.
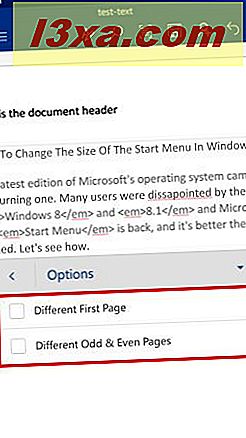
Để quay lại chỉnh sửa tài liệu, hãy nhấn Đóng Đầu trang & Chân trang trên menu Đầu trang & Chân trang .
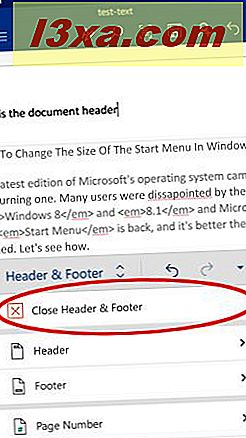
Cách chèn số trang trong Microsoft Word cho Android
Để chèn số trang vào tài liệu của bạn, trước tiên bạn cần truy cập menu Chèn . Để làm điều đó, hãy nhấn vào biểu tượng A trên thanh trình đơn trên cùng. Nhấn vào Trang chủ để mở danh sách menu rồi nhấn Chèn . Cuối cùng, nhấn Số trang trên menu Chèn .
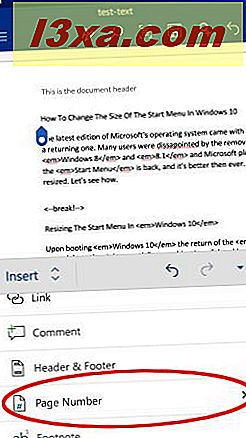
Ở đây, sáu biểu tượng đầu tiên cho phép bạn chọn nơi đánh số trang sẽ được hiển thị: bạn có thể đặt nó ở bên trái, giữa hoặc bên phải của đầu trang hoặc chân trang.
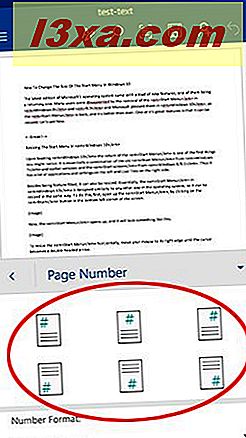
Chúng tôi đã chèn số ở giữa chân trang. Bây giờ, để chọn số trang sẽ trông như thế nào, hãy nhấn vào Định dạng số: trên menu Số trang .
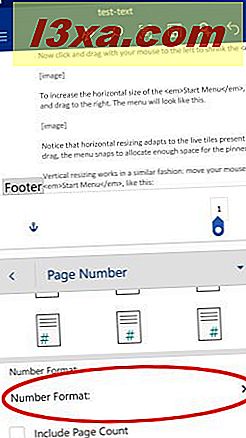
Có sáu định dạng có thể để đánh số trang: nhấn vào định dạng bạn muốn sử dụng.
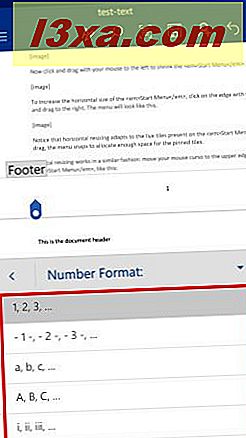
Quay trở lại menu Số trang, bạn có thể đánh dấu vào hộp Bao gồm số trang, sẽ không chỉ hiển thị số trang hiện tại mà còn hiển thị tổng số trang trong tài liệu.
Tuy nhiên, lưu ý rằng chức năng này chỉ khả dụng khi định dạng đánh số đầu tiên, đơn giản nhất được chọn.
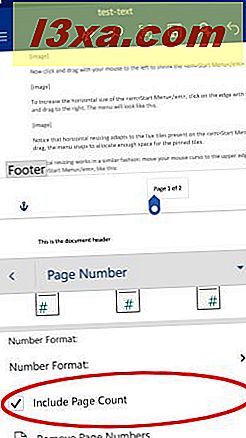
Nhấn vào Xoá số trang sẽ xóa tất cả đánh số trang khỏi tài liệu.
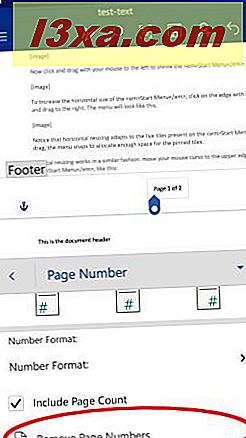
Phần kết luận
Mặc dù phần lớn thông tin trong tài liệu là văn bản chính bên trong nó, đầu trang và chân trang cũng là những lĩnh vực quan trọng. Bạn có thể sử dụng chúng để thêm biểu tượng, thông tin công ty hoặc dữ liệu cần thiết khác trên tài liệu chính thức hoặc để hiển thị số trang trên tài liệu dài. Sử dụng chúng hiệu quả sẽ cho phép độc giả của bạn có trải nghiệm đọc mượt mà hơn nhiều.



