
Trong thời đại ngày nay, mọi người dựa nhiều vào internet để hoàn thành công việc. Điều đó có nghĩa là nhiều người trong chúng ta cần và muốn các phím tắt đến các trang web yêu thích của chúng tôi. Bên cạnh dấu trang, một cách tiện dụng khác để giữ các trang web mà chúng tôi truy cập thường xuyên nhất gần nhất có thể là ghim chúng vào Start Menu hoặc thanh tác vụ. Nếu bạn sử dụng Microsoft Edge và bạn muốn tìm hiểu cách ghim trang web bằng trình duyệt này, hãy đọc:
LƯU Ý: Hướng dẫn này được viết cho Windows 10 với Bản cập nhật tháng 4 năm 2018. Nếu cài đặt Windows 10 của bạn cũ hơn, bạn có thể không thực hiện được các hành động mà chúng tôi mô tả hoặc chúng có thể khác trên máy tính của bạn.
Cách sử dụng Microsoft Edge để ghim trang web vào menu Start
Bắt đầu Microsoft Edge trên máy tính Windows của bạn, và sau đó truy cập vào trang web mà bạn muốn ghim vào Menu Bắt đầu . Khi Microsoft Edge kết thúc tải trang, hãy nhấp hoặc nhấn vào nút "Cài đặt và nhiều hơn nữa" . Nó trông giống như ba dấu chấm và bạn có thể tìm thấy nó ở phía trên bên phải của cửa sổ. Ngoài ra, bạn cũng có thể đồng thời nhấn các phím Alt + X trên bàn phím của mình.
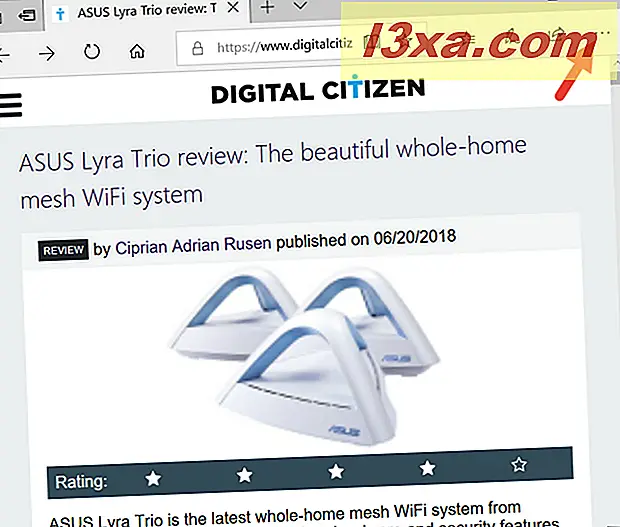
Bây giờ Microsoft Edge mở menu cài đặt của nó. Trong đó, tìm mục nhập có nội dung "Ghim trang này vào Bắt đầu" và nhấn vào nó.
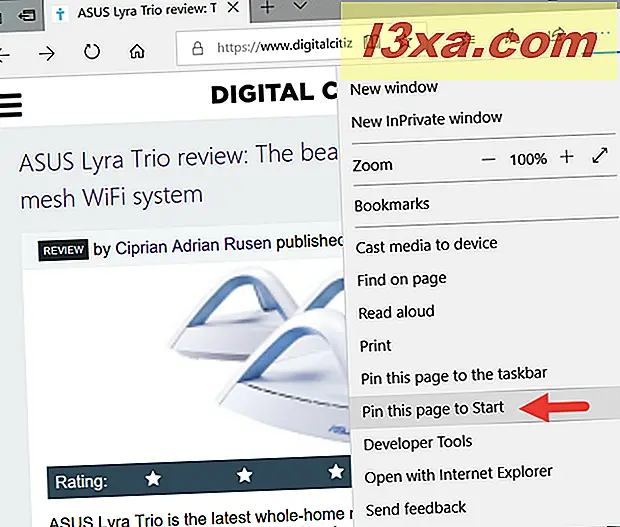
Microsoft Edge hỏi liệu "[...] bạn có muốn ghim ô này vào Start không?" Trả lời Có nếu bạn làm, hoặc Không nếu bạn đã thay đổi ý định.
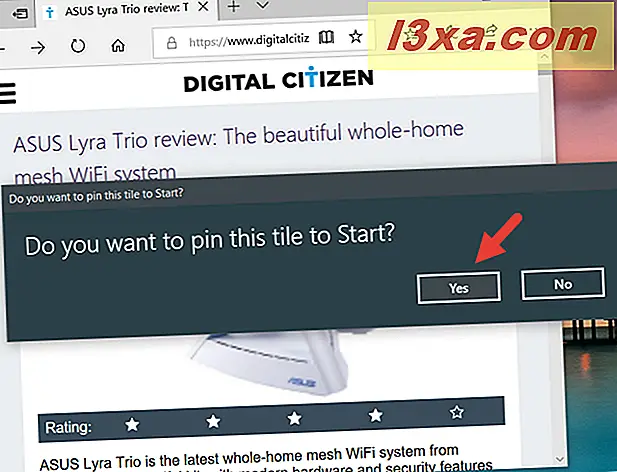
Đó là nó! Trang web hiện được ghim vào Trình đơn Bắt đầu của bạn. Phím tắt sử dụng biểu tượng của trang web bạn đã ghim.
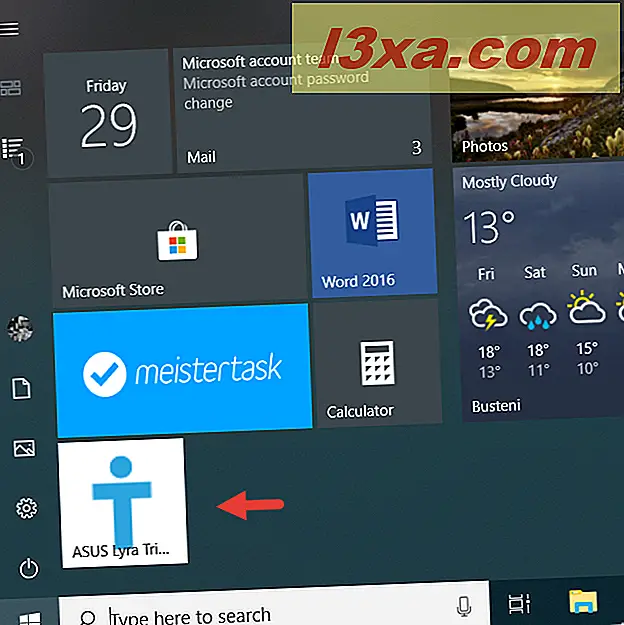
Cách sử dụng Microsoft Edge để ghim trang web vào thanh tác vụ
Tương tự, nếu bạn muốn ghim trang web vào thanh tác vụ, trước tiên bạn phải mở Microsoft Edge và truy cập trang web đó. Khi trang web được tải đầy đủ, hãy nhấp hoặc nhấn vào nút "Cài đặt và nhiều hơn nữa" : biểu tượng ba chấm từ phía trên cùng bên phải của cửa sổ.
Ngoài ra, bạn cũng có thể đồng thời nhấn các phím Alt + X trên bàn phím của mình.
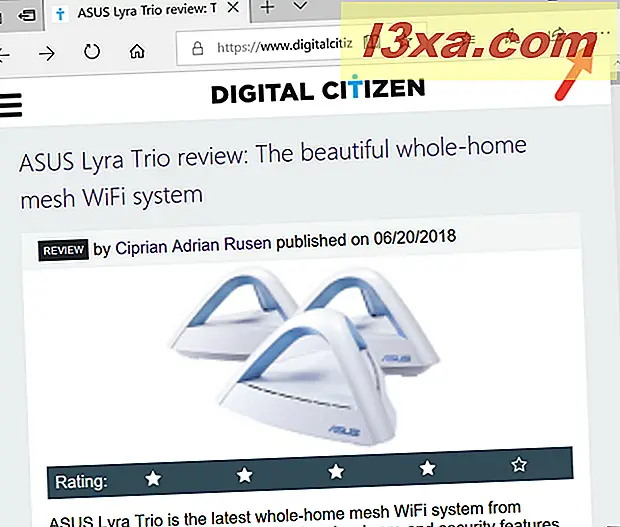
Trong menu Cài đặt, nhấp hoặc nhấn vào mục nhập "Ghim trang này vào thanh tác vụ".
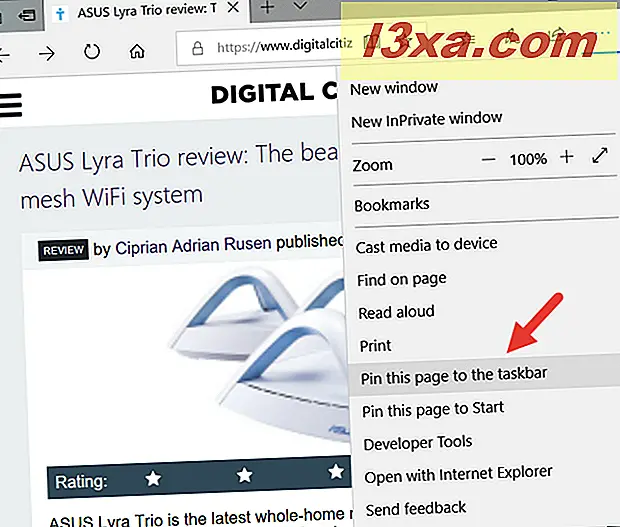
Microsoft Edge ngay lập tức ghim trang web vào thanh tác vụ của bạn mà không cần bất kỳ xác nhận nào khác. Phím tắt sử dụng biểu tượng của trang web đó để bạn có thể dễ dàng nhận ra nó.
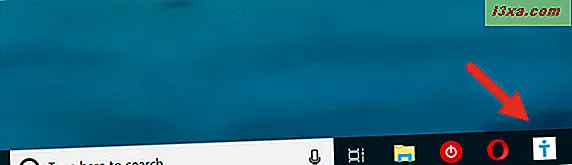
Cách quản lý các trang web mà bạn đã ghim vào Start Menu hoặc thanh tác vụ của bạn
Bây giờ bạn đã ghim các trang web ưa thích của mình vào Start Menu hoặc thanh tác vụ của mình, bạn cũng có thể muốn điều chỉnh chúng để phù hợp với không gian cá nhân của bạn.
Nếu bạn muốn di chuyển, thay đổi kích thước hoặc nhóm các trang web mà bạn đã ghim vào Start Menu, bạn có thể thực hiện nó giống như bất kỳ phần tử được ghim nào khác (ứng dụng, lối tắt, thư mục, v.v.). Nếu bạn không biết làm thế nào, hãy đọc:
- Cách di chuyển và nhóm các ô và lối tắt trên Menu Bắt đầu từ Windows 10,
- Cách thay đổi kích thước các ô và các phím tắt của Start Menu trong Windows 10
Nếu bạn muốn một số trợ giúp cá nhân hóa thanh tác vụ, chúng tôi khuyên bạn nên:
- 9 mẹo giúp bạn sử dụng thanh tác vụ Windows hiệu quả hơn
- Hướng dẫn đầy đủ để cá nhân hóa thanh tác vụ trong Windows 10
Bạn đã ghim trang web nào vào Start Menu hoặc thanh tác vụ của mình?
Chúng tôi hy vọng rằng trang web của chúng tôi cũng được ghim vì bạn cho rằng nó hữu ích. Trước khi đóng hướng dẫn này, hãy chia sẻ với chúng tôi những trang web khác mà bạn đã ghim vào Trình đơn Bắt đầu hoặc thanh tác vụ của bạn? Bạn thích sử dụng vị trí nào trong số hai vị trí này? Ví dụ, chúng tôi muốn ghim các trang web vào Start Menu . Bình luận dưới đây và chúng ta hãy thảo luận.



