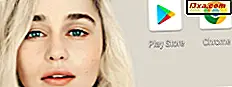Registry Editor là một công cụ Windows nhỏ, geeky và mạnh mẽ, và trong nhiều năm, không có gì thay đổi theo cách nó hoạt động. Đó là nhiều hơn hoặc ít hơn cùng một công cụ trong Windows 10, Windows 8.1 và Windows 7, với chỉ một số thay đổi rất nhỏ thị giác ở giữa. Trong Bản cập nhật dành cho người sáng tạo mới cho Windows 10, có vẻ như Microsoft đã thực hiện một bước đầu tiên nhỏ nhưng quan trọng đối với việc mang lại các tính năng và tùy chọn mới cho công cụ cũ tốt này. Bây giờ, Registry Editor có một thanh địa chỉ mà bạn có thể sử dụng để điều hướng nhanh đến các khóa và giá trị đăng ký riêng lẻ mà bạn đang tìm kiếm. Đây là cách nó trông và hoạt động:
LƯU Ý: Hướng dẫn này được thiết kế cho Windows 10 Creators Update, sẽ được cung cấp miễn phí cho tất cả người dùng Windows 10, bắt đầu từ tháng 4 năm 2017. Các phiên bản Windows 10 trước đó đã được phát hành trước ngày này không có tính năng này trong khi các phiên bản mới hơn .
Thanh vị trí mới từ Registry Editor trong Windows 10 ở đâu?
Registry Editor là công cụ cho phép bạn làm việc với các khóa và giá trị được lưu trữ trong cơ sở dữ liệu cài đặt Windows 10, được gọi là Registry . Nếu bạn không biết Windows Registry là gì và nó làm gì, chúng tôi khuyên bạn nên đọc bài viết này trước tiên: Windows Registry là gì và nó làm gì?
Sau đó, mở Registry Editor . Một cách nhanh chóng để khởi động nó trong Windows 10 là tìm kiếm nó: viết lệnh regedit trong trường tìm kiếm của Cortana trên thanh tác vụ của bạn, sau đó bấm hoặc chạm vào kết quả thích hợp.

Trong Registry Editor, ngay dưới menu trên cùng, bạn sẽ thấy thanh địa chỉ mới. Nó đơn giản như spartan như phần còn lại của Registry Editor .

Cách sử dụng thanh địa chỉ từ Registry Editor trong Windows 10
Thanh địa chỉ từ Registry Editor hoạt động giống như bạn mong đợi. Khi bạn duyệt qua các phím trên bảng điều khiển bên trái, đường dẫn bạn đang theo dõi cũng được hiển thị trên thanh địa chỉ. Ví dụ, nếu bạn vào "Computer \ HKEY_LOCAL_MACHINE \ SYSTEM \ CurrentControlSet \ Control \ Session Manager \ Memory Management", đường dẫn này cũng sẽ được hiển thị trên thanh địa chỉ.

Thanh địa chỉ có thể chỉnh sửa, có nghĩa là bạn có thể nhập văn bản bên trong và bạn có thể sao chép và dán nội dung của nó. Điều đó có thể giúp bạn tiết kiệm rất nhiều thời gian khi bạn đã biết đường dẫn đến nơi bạn muốn đến, và bạn đã có nó bằng văn bản. Bạn chỉ có thể sao chép và dán nó vào thanh địa chỉ và sau đó nhấn phím Enter trên bàn phím để đến đó.
Nó cũng khá hữu ích khi bạn muốn chia sẻ đường dẫn khóa / giá trị với những người khác. Một khi bạn đã đạt được nó trong Registry Editor của bạn, bạn có thể sao chép đường dẫn của nó từ thanh địa chỉ, và sau đó chia sẻ đi.

Nhân tiện, một cách nhanh chóng để tập trung vào thanh địa chỉ là đồng thời nhấn các phím Alt + D trên bàn phím của bạn, giống như bạn làm trong File Explorer .
Làm thế nào để ẩn hoặc hiển thị thanh địa chỉ từ Registry Editor trong Windows 10
Mặc dù chúng tôi thấy nó khá hữu ích, một số chuyên gia có thể muốn ẩn nó khỏi chế độ xem. Những người khác, mặc dù, có thể không nhìn thấy nó theo mặc định và có thể muốn thiết lập Registry Editor để hiển thị nó.
May mắn thay, cả ẩn và hiển thị thanh địa chỉ là những việc đơn giản cần làm. Trên đầu cửa sổ Registry Editor, bấm hoặc chạm để mở menu Xem . Tùy chọn đầu tiên trong nó được gọi là Address Bar . Nhấp hoặc nhấn vào nó để chuyển đổi giữa ẩn và hiển thị thanh địa chỉ từ chế độ xem.

Đó là nó!
Phần kết luận
Registry Editor từ Windows 10 chỉ có một tính năng nhỏ nhưng khá hữu ích giúp giảm bớt tuổi thọ của nhiều chiếc loa ngoài kia. Bạn có nhận thấy rằng thanh địa chỉ này được hiển thị trong Registry Editor từ Windows 10 Creators Update? Bạn có thấy nó hữu ích không?