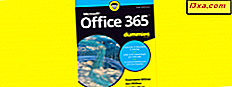Microsoft đã cải thiện thời gian khởi động rất nhiều, trong Windows 10 và Windows 8.1. Trong khi bạn chắc chắn sẽ nhận thấy thời gian bắt đầu và thời gian linh hoạt trong đầu, bạn vẫn sẽ thấy rằng, theo thời gian, hiệu suất sẽ giảm đi. Lý do chính tại sao thiết bị Windows chậm khi khởi động là kéo dài danh sách các ứng dụng và dịch vụ khởi động. Khi bạn cài đặt ngày càng nhiều ứng dụng dành cho máy tính để bàn, họ sẽ tự lẻn hoặc đại lý của họ vào danh sách khởi động. Windows buộc phải tải nhiều hơn và nhiều hơn nữa trước khi nó có thể lấy đầu vào từ bạn. Để giúp bạn quản lý mọi thứ, Microsoft đã thêm một tab mới vào Trình quản lý Tác vụ. Nó cho phép bạn theo dõi các ứng dụng khởi động, tác động của chúng vào thời gian cần để tải mọi thứ và giữ chúng trong tầm kiểm soát. Đây là cách nó hoạt động và cách bạn có thể sử dụng nó để cải thiện thời gian khởi động của máy tính và thiết bị Windows của bạn:
LƯU Ý: Hướng dẫn này áp dụng cho cả Windows 10 và Windows 8.1. Để đơn giản, tất cả các ảnh chụp màn hình của chúng tôi đã được thực hiện trong Windows 10.
Cách xem danh sách các ứng dụng và chương trình khởi động, sử dụng Trình quản lý tác vụ
Đầu tiên, khởi chạy Trình quản lý tác vụ . Hãy xem bài viết này để biết thêm thông tin về cách thực hiện: 10 cách để khởi động Trình quản lý tác vụ trong Windows 10 và Windows 8.1.
Nếu Trình quản lý tác vụ được mở trong chế độ xem nhỏ gọn, hãy mở rộng bằng cách nhấp hoặc nhấn vào "Chi tiết khác" . Sau đó, chuyển đến tab Khởi động .

Khi bạn xem tab Khởi động, bạn sẽ thấy danh sách các ứng dụng hiện được lên lịch để khởi động mỗi khi máy tính hoặc thiết bị Windows khởi động. Một số ứng dụng có mũi tên bên trái và số trong dấu ngoặc đơn ở bên phải. Chúng đại diện cho các ứng dụng có nhiều tiến trình đang chạy lúc khởi động.
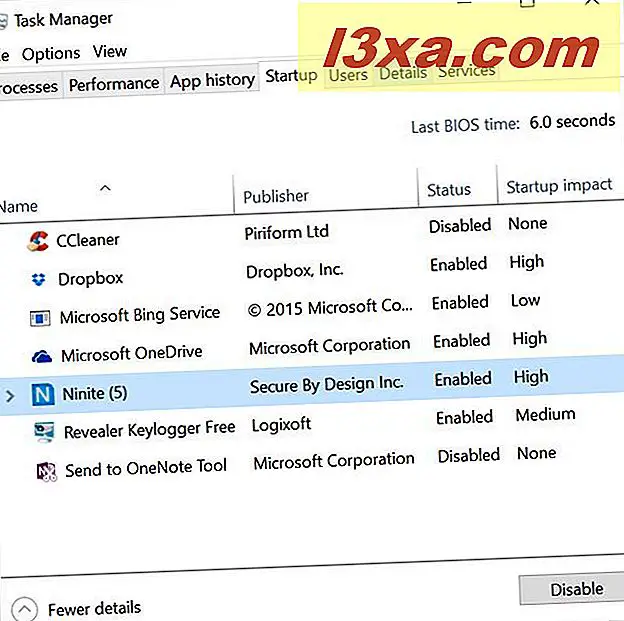
Để xem tất cả các quy trình bên dưới các quy trình lồng nhau này, hãy nhấp vào mũi tên bên trái của chúng. Các quy trình con này sẽ bị vô hiệu hóa hoặc được bật dựa trên trạng thái của quy trình gốc.
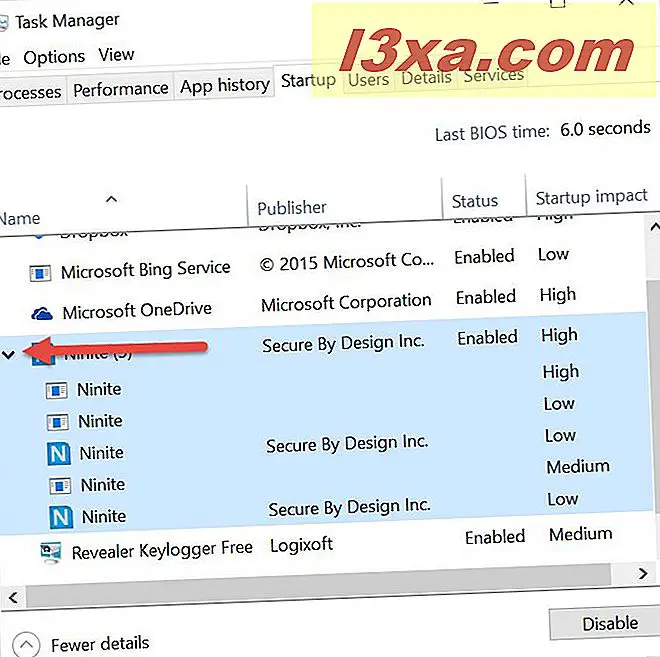
Một tùy chọn khác để mở rộng quy trình con lồng nhau là nhấp chuột phải hoặc nhấn và giữ nguyên quá trình cha mẹ và nhấp hoặc nhấn vào Mở rộng .

Để tiết kiệm thời gian và mở rộng tất cả các quy trình lồng nhau cùng một lúc, cho tất cả các ứng dụng trong danh sách Khởi động, hãy nhấp hoặc nhấn Xem và sau đó "Mở rộng tất cả" .

Tab Startup bây giờ cho thấy tất cả các tiến trình lồng nhau trong một danh sách dài, được mở rộng.
Cách tìm hiểu thêm về các chương trình khởi động trong Windows
Theo mặc định, mỗi ứng dụng khởi động được liệt kê với nhà xuất bản, trạng thái và tác động khởi động của nó. Thông tin cơ bản này là đủ để bạn có thể hình thành ý kiến chung về mức độ mỗi ứng dụng dành cho máy tính để bàn ảnh hưởng đến thời gian khởi động:
- Publisher - Cột này liệt kê tên của công ty đã xuất bản phần mềm. Điều này hỗ trợ trong việc xác định từng chương trình.
- Trạng thái - Cột này liệt kê xem mỗi chương trình được bật hay tắt trong quá trình khởi động. Các chương trình bị tắt sẽ bị chặn khi khởi động khi Windows khởi động.
- Tác động khởi động - Cột này cung cấp cho bạn ý tưởng chung về tác động của từng chương trình: tác động cao (các ứng dụng như vậy sử dụng nhiều hơn một giây thời gian CPU hoặc hơn 3MB đầu vào / đầu ra đĩa), tác động trung bình (các ứng dụng như vậy sử dụng 300 ms đến 1 giây của thời gian CPU hoặc 300 KB đến 3 MB đầu vào / đầu ra đĩa) hoặc tác động thấp (các ứng dụng như vậy sử dụng ít hơn 300 ms thời gian CPU và ít hơn 300 KB đầu vào / đầu ra đĩa).

Mặc dù thông tin cơ bản được liệt kê cung cấp cho bạn ý tưởng sơ bộ về cách các chương trình này ảnh hưởng đến quy trình khởi động, Trình quản lý Tác vụ có thể cung cấp nhiều thông tin hơn.
Nếu bạn muốn biết thêm chi tiết, hãy nhấp chuột phải hoặc nhấn và giữ tiêu đề cột để mở rộng danh sách các cột tùy chọn. Sau đó, nhấp hoặc nhấn vào các trường thông tin mà bạn muốn bật.

Dưới đây là các cột bổ sung mà bạn có thể thêm vào tab Khởi động trong Trình quản lý Tác vụ :
- Kiểu khởi động - Điều này cung cấp thông tin về cách mỗi ứng dụng được lên lịch khởi động cho dù nó đang sử dụng Windows Registry hoặc thư mục khởi động Windows.
- Đĩa I / O khi khởi động - Cột này liệt kê số lượng đầu vào và đầu ra được yêu cầu từ đĩa cứng của bạn trong quá trình khởi động của mỗi chương trình.
- CPU lúc khởi động - Cột này liệt kê lượng thời gian CPU được yêu cầu bởi ứng dụng khởi động.
- Đang chạy - Cột này liệt kê xem ứng dụng được liệt kê hiện có đang chạy hay không.
- Thời gian bị tắt - Cột này liệt kê ngày và giờ bạn vô hiệu hóa ứng dụng từ danh sách khởi động.
- Dòng lệnh - Cột này hiển thị các lệnh được sử dụng để khởi chạy ứng dụng.
Trong ảnh chụp màn hình bên dưới, bạn có thể xem tất cả các cột được bật. Như bạn có thể thấy, tab Startup được nạp đầy đủ thông tin.

Trên một số thiết bị Windows, bạn cũng sẽ thấy một trường có tên "Last BIOS time:", được đặt ở góc trên cùng bên phải của tab Startup . Mục đích của trường này là cho bạn biết phải mất bao lâu để tải BIOS hoặc, chính xác hơn, lượng thời gian giữa cách nhấn nút Nguồn trên thiết bị của bạn và nhìn thấy màn hình cho biết Windows đang tải.

Cách tắt chương trình khởi động từ Windows
Nếu bạn xác định rằng có một ứng dụng được lập lịch để chạy lúc khởi động mà bạn không muốn, hoặc bạn không cảm thấy có giá trị số lượng tài nguyên mà nó yêu cầu, bạn có thể tắt nó để chặn nó chạy khi khởi động Windows. Để thực hiện việc này, hãy nhấp chuột phải hoặc nhấn lâu ứng dụng được liệt kê và nhấp hoặc nhấn Tắt .

Ngoài ra, bạn cũng có thể chọn ứng dụng và sau đó nhấp hoặc chạm vào nút Tắt ở góc dưới cùng bên phải của Trình quản lý tác vụ .
Phần kết luận
Với sự bao gồm của tab Startup trong Task Manager, Microsoft đã làm cho nó dễ dàng hơn bao giờ hết để quản lý những ứng dụng nào được phép chạy khi máy tính của bạn khởi động. Kiểm tra lại trên tab này ngay bây giờ và một lần nữa để hủy bỏ bất kỳ ứng dụng không cần thiết mà làm theo cách của họ vào nó và bạn sẽ tận hưởng khởi động nhanh hơn và sử dụng hiệu quả hơn các nguồn tài nguyên của hệ thống của bạn. Để biết thêm thông tin về các tính năng tuyệt vời của Trình quản lý tác vụ mới, hãy xem các bài viết được đề xuất bên dưới.