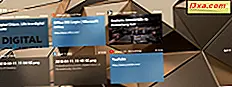Bạn đã nghe thuật ngữ "thư mục người dùng" chưa? Bạn đã tự hỏi những thư mục này là gì và chúng nằm ở đâu? Bạn có biết cách tìm chúng trong phiên bản Windows của mình không? Trong bài viết này, chúng tôi sẽ giải thích những thư mục người dùng nào (Tải xuống, Tài liệu, Âm nhạc, v.v.), nơi tìm chúng và cách di chuyển chúng đến các vị trí mới. Hướng dẫn này áp dụng cho tất cả các phiên bản Windows hiện đại: Windows 7, Windows 8.1 và Windows 10.
Thư mục người dùng của bạn trong Windows
Tất cả các phiên bản Windows hiện đại đều tạo một tập hợp các thư mục người dùng cho mỗi tài khoản người dùng, trong "C: \ Users \ User name". Bộ sưu tập bao gồm nhưng không giới hạn đối với:
- Danh bạ - nếu bạn đang sử dụng Windows Contacts, đây là thư mục chứa tất cả dữ liệu về danh bạ của bạn. Mỗi liên hệ có tệp riêng của nó, với phần mở rộng ".contact".
- Desktop - đây là Desktop của bạn, chứa các phím tắt, tập tin và thư mục bạn đã thêm vào nó.
- Tải xuống - đây là thư mục mặc định nơi tệp được tải xuống từ Internet, nếu bạn không đặt một vị trí khác trong trình duyệt Internet mặc định của mình.
- Mục yêu thích - thư mục chứa tất cả các mục yêu thích của Internet Explorer .
- Liên kết - thư mục này lưu trữ các lối tắt bạn có thể thấy trong phần Mục yêu thích của Windows Explorer từ Windows 7 và File Explorer từ Windows 8.1. Thư mục này không còn được sử dụng bởi Windows 10, mặc dù nó vẫn được tìm thấy trên đĩa.
- Tài liệu - đây là thư mục My Documents trước đây được gọi là Windows XP - vị trí lưu trữ tài liệu của bạn theo mặc định.
- Ảnh - tương đương với Ảnh của tôi từ Windows XP - thư mục chứa tất cả ảnh được lưu trữ theo mặc định.
- Âm nhạc - tương đương với Âm nhạc của tôi từ Windows XP - thư mục mà tất cả nhạc được lưu trữ theo mặc định.
- Video - tương đương với Video của tôi từ Windows XP - thư mục chứa tất cả video được lưu trữ theo mặc định.
- OneDrive - nếu bạn đang sử dụng dịch vụ lưu trữ đám mây OneDrive từ Microsoft, đây là nơi lưu trữ các tệp OneDrive của bạn.
- Trò chơi đã lưu - thư mục nơi tất cả các trò chơi được tích hợp với Windows lưu dữ liệu chơi trò chơi của bạn, để bạn có thể tiếp tục chơi từ trò chơi đã lưu cuối cùng của mình. Tuy nhiên, hầu hết các trò chơi không sử dụng thư mục này để lưu trữ, mặc dù họ nên.
- Tìm kiếm hoặc Tìm kiếm đã lưu - đây là nơi Windows lưu trữ tất cả tìm kiếm bạn lưu để sử dụng sau này.
Dưới đây là cách tìm thư mục người dùng trong phiên bản Windows của bạn
Cách tốt nhất để tìm danh sách thư mục người dùng đầy đủ, trong bất kỳ phiên bản Windows hiện đại nào, là thứ là:
- Mở Windows Explorer trong Windows 7 hoặc File Explorer trong Windows 8.1 và Windows 10.
- Điều hướng đến ổ đĩa nơi bạn đã cài đặt Windows: thường là ổ "C:".
- Mở thư mục Users và sau đó là thư mục tài khoản người dùng của bạn, bằng cách nhấp đúp hoặc nhấp đúp vào chúng. Để cung cấp cho bạn một ví dụ, tài khoản người dùng của tôi có tên là Ciprian và Windows được cài đặt trên ổ "C:". Vì vậy tôi đã duyệt đến "C: \ Users \ Ciprian".
Một cải tiến trong các phiên bản Windows mới hơn là chúng cung cấp khả năng truy cập dễ dàng vào một số thư mục người dùng phổ biến nhất. Ví dụ, trong Windows 10, nếu bạn mở File Explorer, hãy vào This PC . Ở đó bạn sẽ tìm thấy các phím tắt cho các thư mục người dùng sau: Máy tính để bàn, Tài liệu, Tải xuống, Nhạc, Ảnh và Video . Như bạn có thể thấy, chúng không phải là tất cả các thư mục người dùng của bạn, chỉ là những thư mục mà bạn có nhiều khả năng sử dụng thường xuyên hơn.

Điều tương tự cũng đúng trong Windows 8.1: mở File Explorer và vào This PC . Trong Thư mục, bạn sẽ tìm thấy các lối tắt tương tự cho các thư mục người dùng, như trong Windows 10.

Thật không may, Windows 7 không cung cấp các phím tắt tương tự trong Windows Explorer . Ở đó, bạn phải chuyển trực tiếp đến thư mục "C: \ Users \ User name", trong đó "User name" là tên tài khoản người dùng của bạn.

Cách thay đổi vị trí của Tài liệu, Tải xuống, Âm nhạc và các Thư mục Người dùng khác
Thay đổi vị trí của tất cả các thư mục người dùng này là có thể và có thể được thực hiện bằng cách sử dụng cùng một thủ tục. Để minh họa quy trình này, chúng tôi sẽ sử dụng thư mục Tải xuống làm ví dụ và cho bạn biết cách di chuyển thư mục đó đến một vị trí khác để trình duyệt web của bạn lưu các tệp bạn tải xuống ở đó chứ không phải tại vị trí do Windows đặt.
Mở Windows Explorer trong Windows 7 hoặc File Explorer trong Windows 8.1 và Windows 10 và chuyển đến thư mục của người dùng. Nhấp chuột phải hoặc nhấn và giữ thư mục mà bạn muốn di chuyển đến một vị trí mới và chọn Thuộc tính .

Trong Windows 8.1 và Windows 10, bạn cũng có thể sử dụng ruy-băng từ File Explorer . Chọn thư mục mà bạn muốn di chuyển và sau đó chuyển đến tab Trang chủ và nhấp hoặc nhấn vào Thuộc tính .

Trong cửa sổ Thuộc tính cho thư mục đã chọn, chuyển đến tab Vị trí . Ở đó bạn có thể xem vị trí hiện tại của nó trên máy tính của bạn. Nhấp hoặc nhấn vào Di chuyển .

Một cửa sổ mới có tên Chọn đích đến sẽ hiển thị. Duyệt đến vị trí mới nơi bạn muốn thư mục được di chuyển và nhấp hoặc nhấn Chọn thư mục .

Vị trí mới hiện được hiển thị trong tab Vị trí . Để áp dụng thay đổi, hãy nhấp hoặc nhấn OK .

Bạn được hỏi có muốn di chuyển tất cả các tệp hiện có từ vị trí cũ sang vị trí mới. Chúng tôi khuyên bạn nên nhấp hoặc nhấn vào Có để mọi thứ được di chuyển và bạn không gặp sự cố khi tìm các tệp cũ được lưu giữ ở vị trí cũ.

Các tệp được tìm thấy tại vị trí cũ hiện được di chuyển qua. Khi quá trình kết thúc, bạn đã hoàn tất việc di chuyển thư mục người dùng đã chọn đến một vị trí mới.
Coi chừng sai lầm này!
Khi chạy một thao tác di chuyển, tránh lỗi này mà chúng tôi đã thực hiện trong một trong các thử nghiệm không thành công của mình: chúng tôi đã yêu cầu Windows di chuyển thư mục Tải xuống sang Màn hình nền . Khi chúng tôi thực hiện điều này, Windows cảnh báo chúng tôi rằng chúng tôi sắp di chuyển thư mục người dùng Tải xuống vào một thư mục người dùng khác. Điều này có nghĩa là Windows, từ giờ trở đi sẽ không thể tách riêng hai vị trí gây nhầm lẫn cho người dùng và ứng dụng bằng cách sử dụng thư mục người dùng Máy tính để bàn và Tải xuống .

Nếu bạn nhận được cảnh báo tương tự, hãy nhấn Không khi được hỏi bạn có chắc chắn muốn tiếp tục chuyển hướng thư mục hay không và chọn một vị trí khác. Chúng tôi nhấn Yes và chúng tôi đã kết thúc với một hệ thống lộn xộn, có hai thư mục người dùng trên máy tính để bàn trỏ đến cùng một vị trí và không có thư mục Tải xuống nào.

Bài học ở đây là như sau: khi di chuyển vị trí của một thư mục người dùng, không sử dụng một vị trí được sử dụng bởi một thư mục người dùng khác. Đảm bảo rằng bạn di chuyển nó đến một vị trí không được sử dụng bởi một thư mục người dùng khác.
Phần kết luận
Như bạn thấy, thay đổi vị trí của các thư mục người dùng như Tải xuống, Tài liệu, Hình ảnh, Âm nhạc, v.v., rất dễ thực hiện. Đề xuất của chúng tôi là di chuyển các thư mục này sang các phân vùng không được Windows sử dụng để, trong trường hợp hệ thống gặp sự cố, chúng có ít cơ hội bị ảnh hưởng bởi khả năng cài đặt lại hệ điều hành. Ngoài ra, nếu bạn đang sử dụng ổ SSD hiện đại, việc di chuyển thư mục người dùng sẽ giúp bạn tiết kiệm gigabyte quý giá cho các ứng dụng và trò chơi cần một ổ đĩa nhanh. Việc tải xuống và tài liệu được lưu trữ trên ổ đĩa chậm hơn không phải là vấn đề.