
Nếu bạn không muốn trình duyệt web giữ lịch sử trình duyệt, cookie và dữ liệu trang web, tệp tạm thời, tìm kiếm và thông tin bạn đã nhập trong biểu mẫu thì bạn phải sử dụng biểu mẫu duyệt web riêng tư. Google Chrome gọi chế độ này là Ẩn danh, Firefox và Opera gọi là Duyệt web Riêng tư, trong khi Internet Explorer và Microsoft Edge gọi nó là InPrivate. Đọc hướng dẫn này và tìm hiểu cách tạo lối tắt tự động khởi động trình duyệt web của bạn bằng chế độ duyệt web riêng tư:
Đầu tiên, tạo một shortcut trên Desktop cho trình duyệt ưa thích của bạn và truy cập các thuộc tính của nó
Hướng dẫn này bao gồm các trình duyệt sau cho Windows: Google Chrome, Mozilla Firefox, Internet Explorer, Microsoft Edge, Opera và ứng dụng cảm ứng Internet Explorer từ Windows 8.1.
Nếu bạn đang sử dụng Chrome, Mozilla Firefox, Internet Explorer hoặc Opera, bước đầu tiên là tạo lối tắt chuẩn cho trình duyệt của bạn, trên màn hình nền Windows. Nếu bạn cần trợ giúp trong việc tạo lối tắt như vậy, hãy đọc hướng dẫn này: Cách tạo lối tắt cho ứng dụng, tệp, thư mục và trang web trong Windows.
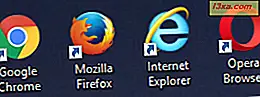
Bước thứ hai là chỉnh sửa các thuộc tính của shortcut mà bạn đã tạo trên desktop. Để làm điều đó, nhấp chuột phải hoặc nhấn và giữ phím tắt cho trình duyệt web của bạn. Trong menu chuột phải, chọn Thuộc tính .
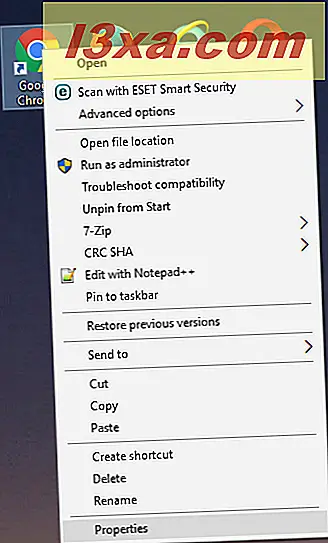
Một cách khác để đạt được kết quả tương tự là chọn lối tắt và sau đó nhấn ALT + Enter trên bàn phím của bạn.
Đối với các bước còn lại, hãy cuộn xuống phần thích hợp cho trình duyệt web bạn đang sử dụng.
Cách tạo lối tắt khởi động Google Chrome Ẩn danh
Sau khi bạn mở các thuộc tính của lối tắt Google Chrome mà bạn đã tạo, hãy chuyển đến tab Phím tắt . Sau đó, trong trường Mục tiêu, nhập "-incognito" (dấu cách, dấu gạch ngang, ẩn danh) sau dấu ngoặc kép đóng với đường dẫn tới tệp thi hành Google Chrome. Sau khi bạn đã thêm văn bản này, hãy nhấp hoặc nhấn OK để áp dụng các thay đổi của bạn.
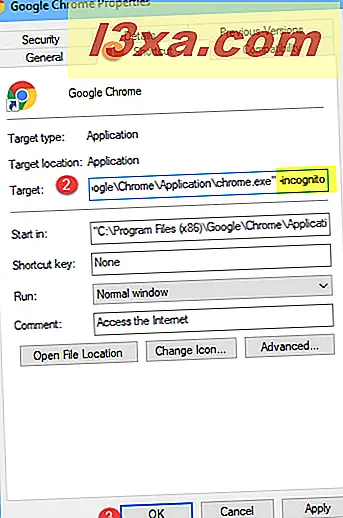
Phím tắt Google Chrome của bạn hiện đã được sửa đổi để khởi động trình duyệt bằng chế độ Ẩn danh. Nhấp đúp hoặc nhấn đúp vào nó để xác minh rằng nó hoạt động.
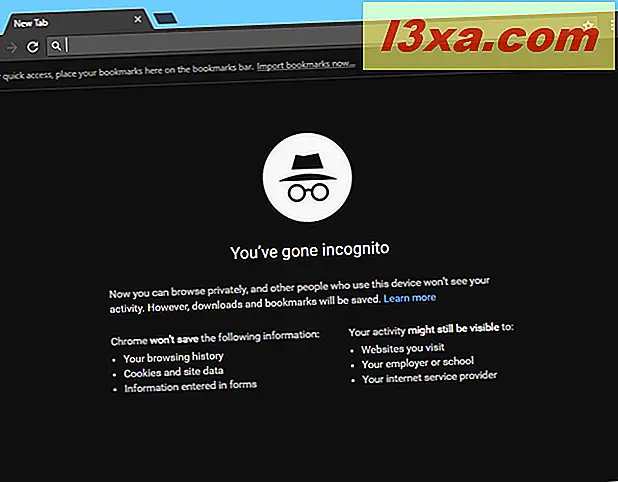
Nếu muốn, bạn cũng có thể thay đổi tên của phím tắt bằng cách chọn phím tắt, nhấn F2 trên bàn phím và sau đó nhập tên mới, như Google Chrome Incognito.
Cách tạo lối tắt duyệt web riêng tư cho Firefox
Mở các thuộc tính của lối tắt Mozilla Firefox mà bạn đã tạo và chuyển đến tab Lối tắt . Sau đó, trong trường Target, nhập "-private" (dấu cách, dấu gạch ngang, riêng tư) sau dấu ngoặc kép đóng với đường dẫn tới tệp thi hành Firefox. Sau khi bạn đã thêm văn bản này, hãy nhấp hoặc nhấn OK để áp dụng các thay đổi của bạn.
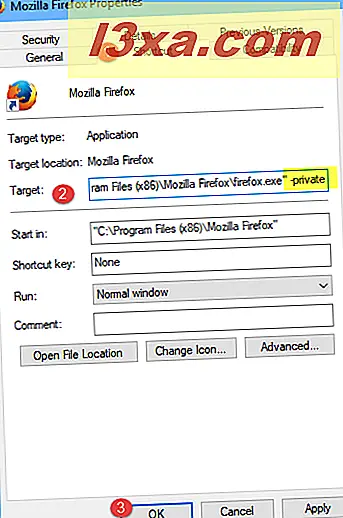
Phím tắt hiện đã được sửa đổi. Xác minh rằng nó hoạt động và khi bạn sử dụng nó, Mozilla Firefox sẽ bắt đầu trong một cửa sổ Duyệt web Riêng tư tương tự như cửa sổ bên dưới.
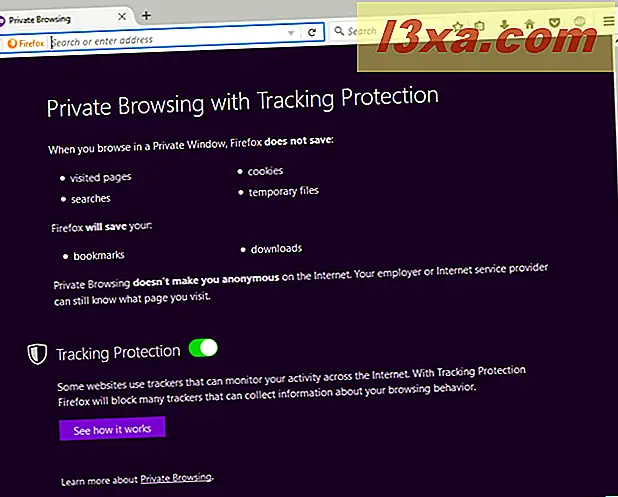
Nếu bạn muốn, bạn cũng có thể thay đổi tên của phím tắt bằng cách chọn nó, nhấn F2 trên bàn phím và sau đó nhập tên mới, như Firefox Private Browsing.
Cách tạo lối tắt khởi động Microsoft Edge ở chế độ InPrivate
Microsoft Edge rất khác với các trình duyệt web khác, bởi vì nó là một ứng dụng nền tảng Windows phổ biến (UWP). Do đó, bạn không thể tạo lối tắt trên màn hình cho trình duyệt này, như bạn có thể cho người khác. Do đó, có một phím tắt khởi động trình duyệt này bằng chế độ InPrivate, yêu cầu một quy trình khác:
Trước tiên, bắt đầu Microsoft Edge bằng cách sử dụng phím tắt của nó từ Start Menu hoặc thanh tác vụ. Nhấp hoặc nhấn vào nút "Cài đặt và nhiều hơn nữa" ở góc trên cùng bên phải (một góc trông giống như ba chấm). Trong menu mở ra, chọn "Cửa sổ InPrivate mới".
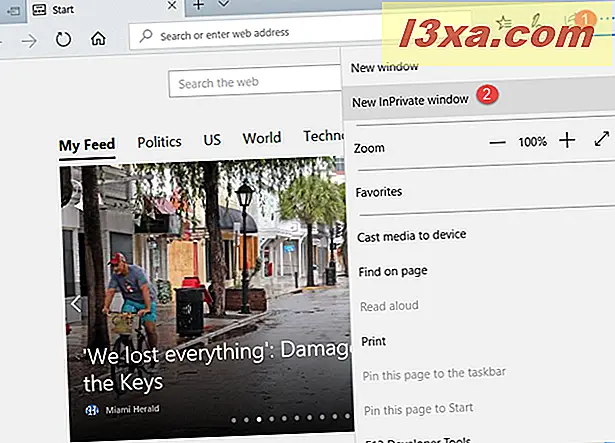
Một cửa sổ InPrivate Microsoft Edge được mở. Vấn đề là bạn phải truy cập một trang web và sau đó lưu trang web này làm lối tắt để khởi động Microsoft Edge InPrivate bằng một lần nhấp, bất cứ lúc nào bạn muốn. Bạn có thể muốn chọn một công cụ tìm kiếm theo định hướng riêng tư, như DuckDuckGo. Sau khi bạn tải trang web mà bạn muốn sử dụng, hãy nhấp vào nút "Cài đặt và hơn thế nữa" ở góc trên cùng bên phải và chọn "Ghim trang này vào Bắt đầu".
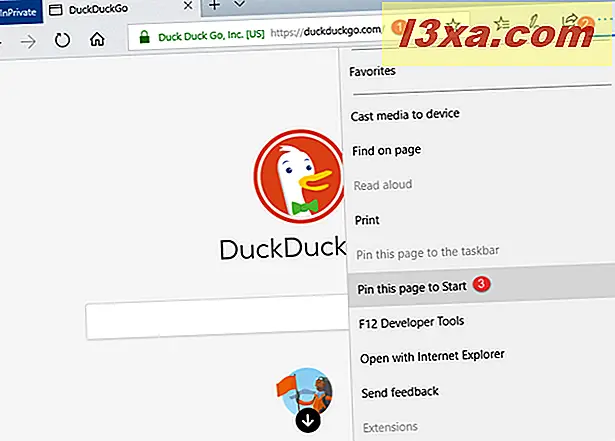
Windows 10 yêu cầu bạn xác nhận rằng bạn muốn ghim ô này vào Bắt đầu . Nhấn Yes .

Mở Start Menu trong Windows 10, và bây giờ bạn có thể thấy shortcut mới được thêm vào sẽ mở Microsoft Edge InPrivate và đưa bạn đến trang web mà bạn đã truy cập khi tạo shortcut.
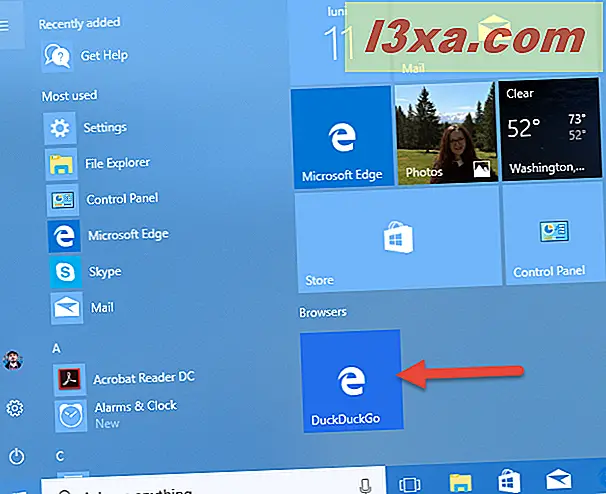
Chúng tôi không thích rằng bạn không thể đổi tên shortcut này và bạn chỉ có thể lưu nó trên Start Menu . Tuy nhiên, đây là cách duy nhất để tạo một lối tắt InPrivate cho Microsoft Edge.
Cách tạo lối tắt khởi động Internet Explorer ở chế độ InPrivate
Mở các thuộc tính của lối tắt Internet Explorer mà bạn đã tạo và chuyển đến tab Lối tắt . Tìm trường Target và nhập "-private" (dấu cách, dấu gạch nối, riêng tư) sau dấu ngoặc kép đóng với đường dẫn tới tệp thực thi Internet Explorer. Nhấp hoặc nhấn OK để áp dụng các thay đổi của bạn.
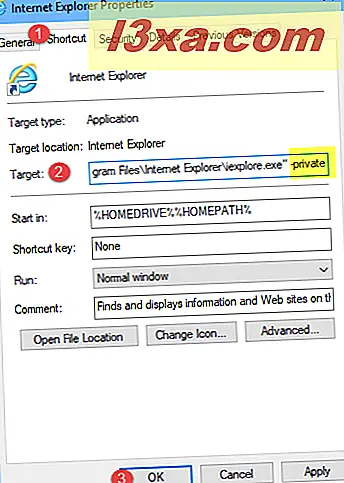
Khi bạn sử dụng phím tắt này, Internet Explorer sẽ bắt đầu sử dụng chế độ InPrivate.
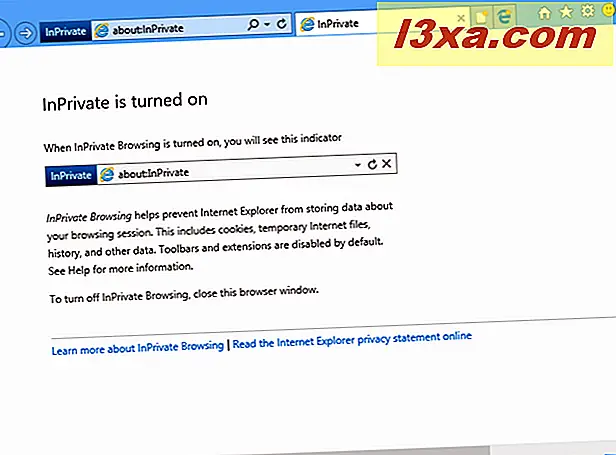
Bạn có thể thay đổi tên của phím tắt bằng cách chọn nó, nhấn F2 trên bàn phím và sau đó nhập tên mới, như Internet Explorer InPrivate.
Cách tạo lối tắt khởi động Opera trong Duyệt web riêng tư
Sau khi bạn mở các thuộc tính của lối tắt Opera mà bạn đã tạo, hãy chuyển đến tab Lối tắt . Trong trường Mục tiêu, nhập "-private" (dấu cách, gạch nối, riêng tư) sau dấu ngoặc kép đóng với đường dẫn tới tệp opera.exe. Tiếp theo, nhấn OK để áp dụng các thay đổi của bạn.
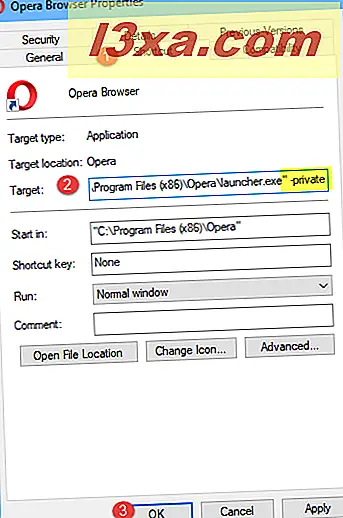
Phím tắt Opera được sửa đổi và khi bạn sử dụng nó, nó sẽ mở cửa sổ Duyệt web riêng tư của trình duyệt này.
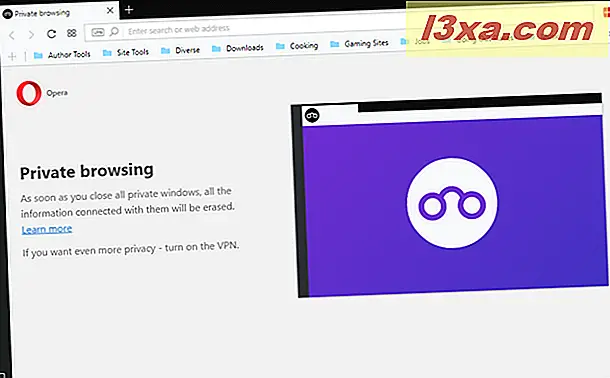
Bạn có thể thay đổi tên của phím tắt Opera bằng cách chọn nó, nhấn F2 trên bàn phím và sau đó nhập tên mới, như Opera Private Browsing.
Cách tạo lối tắt khởi động ứng dụng Internet Explorer bằng chế độ InPrivate (chỉ dành cho Windows 8.1)
Ứng dụng Internet Explorer từ Windows 8.1, không cho phép bạn tạo lối tắt cho ứng dụng trên màn hình. Tuy nhiên, có một tinh chỉnh bạn có thể thực hiện để mở tab InPrivate trực tiếp từ màn hình Bắt đầu . Trước tiên, hãy mở ứng dụng Internet Explorer 11 bằng cách sử dụng ô của nó trên màn hình Bắt đầu trong Windows 8.1. Sau đó, nhấp hoặc nhấn vào nút Công cụ tab phía trên thanh địa chỉ.

Chọn " Tab InPrivate mới" trong menu được hiển thị.
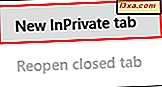
Một tab InPrivate mới được mở và bạn có thể ghim nó vào màn hình Bắt đầu . Để thực hiện việc này, hãy nhấp hoặc nhấn vào nút Mục yêu thích .
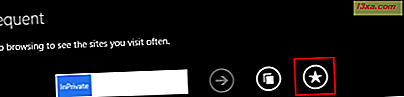
Sau đó, nhấp hoặc nhấn vào nút "Ghim trang " .
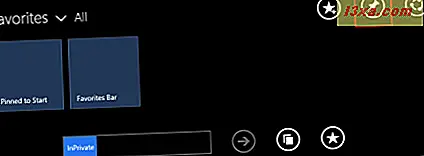
Cuối cùng, nhấp hoặc nhấn vào nút "Ghim để bắt đầu" .
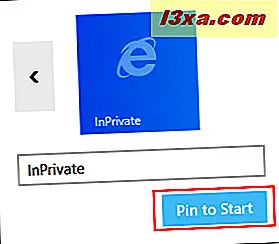
Tab InPrivate hiện được gắn vào màn hình Bắt đầu, và bạn có thể sử dụng nó để khởi động ứng dụng Internet Explorer trực tiếp trong trình duyệt InPrivate.
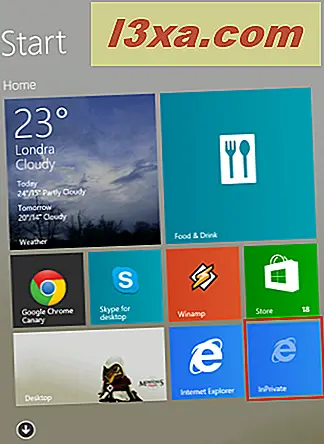
Xin lưu ý rằng ứng dụng Internet Explorer chỉ có tùy chọn tab InPrivate thay vì cửa sổ InPrivate giống như phiên bản máy tính để bàn. Điều này có nghĩa là tab tiếp theo bạn mở là một tab bình thường trừ khi bạn làm theo các hướng dẫn được chia sẻ trong bài viết này, trong đó chi tiết cách mở một tab InPrivate mới.
Phần kết luận
Nếu bạn cần sử dụng tính năng duyệt web riêng tư khá thường xuyên, bạn nên có hai phím tắt cho trình duyệt của mình: một trình duyệt khởi động bình thường và một trình duyệt khởi động bằng chế độ duyệt web riêng tư của nó. Các phím tắt được tạo bằng hướng dẫn này chắc chắn sẽ hữu ích khi bạn cần phím tắt thứ hai này để duyệt web riêng tư. Nếu bạn có vấn đề hoặc thắc mắc, vui lòng hỏi bằng cách sử dụng biểu mẫu nhận xét có thể truy cập bên dưới.



