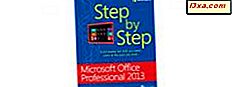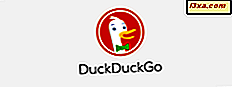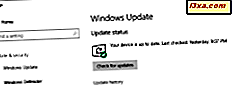
Windows Update là một phần thiết yếu của việc chạy Windows, bất kể bạn có phiên bản nào. Đó là cách Microsoft phát hành không chỉ các bản cập nhật mà còn sửa lỗi và sửa lỗi bảo mật. Nó đã được thay đổi đáng kể trong Windows Vista và vẫn còn nhiều như vậy kể từ đó. Trong hướng dẫn này, chúng tôi sẽ hướng dẫn bạn cách sử dụng Windows Update trong cả Windows 7 và Windows 8.1.
Nơi để tìm Windows Update trên Desktop
Trong cả hai hệ điều hành, bạn có thể kiểm tra các bản cập nhật thông qua Bảng điều khiển . Đường dẫn là "Control Panel -> System and Security -> Windows Update" . Hình minh họa ở đây là từ Windows 8.1. Windows 7 trông tương tự; chỉ có ít mục hơn để lựa chọn.

Cả hai hệ điều hành đều cho phép bạn truy cập trực tiếp vào Windows Update thay vì đi qua Control Panel . Trong Windows 8.1, bạn sử dụng thuật ngữ tìm kiếm cửa sổ cập nhật và chọn "Kiểm tra cập nhật" .

Trong Windows 7 cũng sử dụng các thuật ngữ tìm kiếm cửa sổ cập nhật trong hộp tìm kiếm Start Menu . Hầu hết mọi người sẽ cần phải gõ toàn bộ cụm từ, bởi vì có những chương trình khác có updaters là tốt. Như bạn có thể thấy, tìm kiếm này không chỉ bật lên chương trình Windows Update chính mà là các thiết lập con trong Windows Update mà bạn có thể truy cập trực tiếp từ tìm kiếm của Menu Bắt đầu .
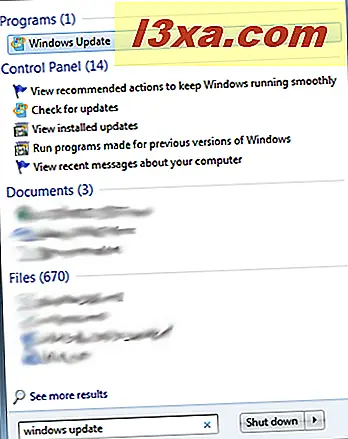
Cách kiểm tra bản cập nhật mới trong Windows
Cho dù bạn đến nơi nào, trong cả hai hệ điều hành bạn sẽ muốn bấm vào "Kiểm tra cập nhật" .
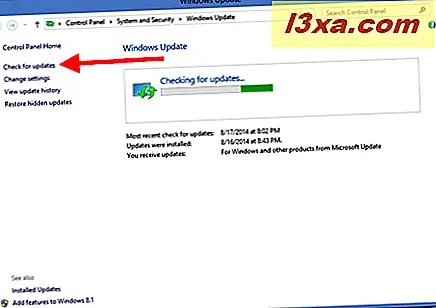
Tìm kiếm có thể mất một chút thời gian, tùy thuộc vào số lượng cập nhật đang chờ. Windows hiển thị biểu đồ thanh hiển thị tiến độ của bạn.
Khi tìm kiếm kết thúc, bạn có thể xem các bản cập nhật nào đang chờ và liệu Windows có coi chúng là Quan trọng, Được khuyến nghị hoặc Tùy chọn hay không. Bạn cũng có thể xem thời điểm bạn kiểm tra cập nhật lần cuối và khi các bản cập nhật đó được cài đặt.

Để xem thêm chi tiết về các bản cập nhật có sẵn, hãy nhấp vào liên kết cho biết có bao nhiêu bản cập nhật.
Cách cài đặt bản cập nhật Windows
Các bản cập nhật quan trọng (để khắc phục sự cố bảo mật và ổn định hoặc cài đặt gói dịch vụ) được chọn để cài đặt theo mặc định. Bạn cũng có thể xem các bản cập nhật được đề xuất trong danh sách này. Hãy xem qua chúng và đảm bảo chúng áp dụng cho các thành phần Windows bạn đã cài đặt. Bạn cũng sẽ muốn xem qua danh sách các bản cập nhật tùy chọn để xem bạn có muốn cài đặt bất kỳ bản cập nhật nào không. Sau khi bạn đã chọn từ danh sách, hãy nhấp vào Cài đặt .

Khi quá trình cài đặt đã bắt đầu, Windows Update sẽ thu nhỏ cửa sổ của nó. Bạn có thể tiếp tục làm việc trong khi các cập nhật đang diễn ra, nhưng bạn có thể nhận thấy một số sự chậm lại trong quá trình. Sau khi tất cả các bản cập nhật đã được tải xuống và cài đặt, bạn sẽ được thông báo. Một số cập nhật sẽ yêu cầu bạn phải khởi động lại hệ thống của bạn, một số sẽ không. Windows Update sẽ cho bạn biết cần phải làm gì.
Đây là những gì nó trông giống như khi Windows 8.1 kết thúc cập nhật mà không cần khởi động lại.

Đây là những gì nó trông giống như khi nó đòi hỏi phải khởi động lại.
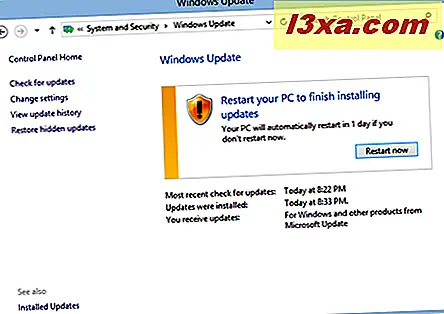
Cách trì hoãn khởi động lại Windows Update
Điều gì sẽ xảy ra nếu bạn không muốn khởi động lại máy tính của mình ngay sau đó? Chỉ cần đóng cửa sổ lại. Sau một thời gian, bạn sẽ nhận được thông báo rằng Windows cần khởi động lại. Bạn có thể khởi động lại ngay sau đó hoặc trì hoãn quá trình trong mười phút, một giờ hoặc bốn giờ.
Đây là cách nhắc nhở này trong Windows 7. Trong Windows 8.1, bạn sẽ thấy một cái gì đó tương tự.
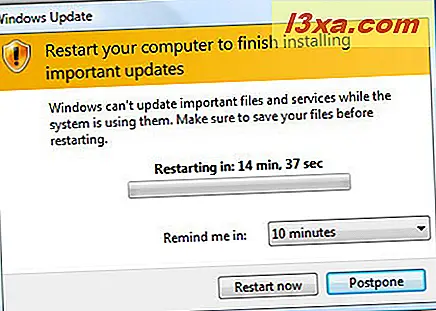
Trong cả hai hệ điều hành, nếu bạn muốn khởi động lại ngay lập tức và bạn có các ứng dụng đang chạy, hãy sử dụng Alt-Tab để chuyển sang chúng, lưu công việc của bạn và đóng chúng lại trước khi nhấp vào Khởi động lại ngay bây giờ . Quá trình khởi động lại sẽ cho bạn thấy tiến trình cập nhật của bạn trong khi nó đang tắt và trong khi nó khởi động lại. Bạn đang cảnh báo không tắt máy tính trong khi quá trình này đang diễn ra.
Làm thế nào để chặn cập nhật Windows từ cài đặt
Có những tình huống mà bạn có thể không muốn cài đặt bản cập nhật nhất định trên PC của bạn. Một trong số chúng, mà chúng ta gặp phải trong nhiều trường hợp, là khi Windows đang đề xuất như một bản cập nhật một trình điều khiển đã lỗi thời hoặc lỗi thời cho một thành phần phần cứng. Khác là khi bạn thực sự không cần một bản cập nhật như lá phiếu trình duyệt của Microsoft được áp đặt bởi Liên minh châu Âu.
Trong những trường hợp như vậy, tốt hơn là nên xem lại các bản cập nhật có sẵn trước khi cài đặt chúng. Do đó, hãy kiểm tra các bản cập nhật, nhấp vào liên kết cho bạn biết có bao nhiêu bản cập nhật và kiểm tra từng bản cập nhật có sẵn. Khi bạn bấm vào một bản cập nhật, Windows Update cũng sẽ hiển thị cho bạn một số thông tin về nó là gì và nó sẽ làm gì. Nếu bạn không muốn, hãy nhấp chuột phải vào bản cập nhật và chọn Ẩn cập nhật .
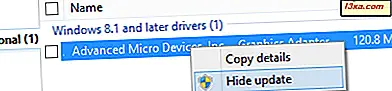
Bạn sẽ thấy bản cập nhật đó bị chuyển sang màu xám. Nó sẽ không được cài đặt và nó sẽ không được hiển thị bởi các kiểm tra cập nhật trong tương lai.
Phần kết luận
Trong cả Windows 7 và Windows 8.1, việc kiểm tra các bản cập nhật rất dễ dàng và đơn giản. Nếu bạn đã chọn không đi với cài đặt và tải xuống tự động mặc định, bạn cần chú ý đến thông báo rằng có các bản cập nhật để cài đặt. Kiểm tra các cập nhật theo lịch trình của riêng bạn không có nghĩa là đưa chúng ra vô thời hạn. Những cập nhật được cung cấp vì lý do rất tốt và quá trình nhận được chúng là về không đau như có thể được.
Bạn có trải nghiệm gì với Windows Update ? Bạn có nghĩ rằng cách hoàn toàn tự động là tốt nhất hay bạn đã quyết định thực hiện thủ công? Xin vui lòng cho chúng tôi biết trong các ý kiến.