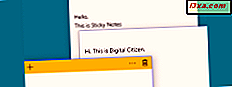
Ứng dụng Sticky Notes đã có mặt trong Windows trong một thời gian dài. Trong Windows 10, Microsoft đã quyết định bỏ phiên bản cũ của Sticky Notes và tạo lại nó như một ứng dụng mới, hiện đại, phổ quát. Sticky Notes mới trông và hoạt động khá giống với cái cũ. Tuy nhiên, nó cũng hỗ trợ tích hợp với Cortana, đó là điều mà Sticky Notes cũ không thể làm được. Đây là cách sử dụng ứng dụng Sticky Notes trong Windows 10:
Làm thế nào để mở Sticky Notes trong Windows 10
Một trong những cách dễ nhất mà bạn có thể mở Sticky Notes trong Windows 10 là nhấn hoặc chạm vào shortcut của nó từ Start Menu .
Tuy nhiên, có nhiều cách khác để khởi chạy Sticky Notes, và bạn có thể tìm thấy tất cả chúng được mô tả trong bài viết này: 10 cách để bắt đầu Ghi chú dán trong Windows (tất cả các phiên bản).
Cách tạo ghi chú mới trong Ghi chú dán cho Windows 10
Sticky Notes là một ứng dụng đơn giản dễ sử dụng. Khi bạn mở nó, nó sẽ tự động tạo một ghi chú trống mới, trông giống như hình dưới đây.
Nếu bạn muốn tạo ghi chú mới, hãy nhấp hoặc nhấn vào nút + (dấu cộng) ở góc trên cùng bên trái của bất kỳ ghi chú nào đã được tìm thấy trên màn hình của bạn. Ghi chú phải hoạt động, để xem nút +, điều đó có nghĩa là bạn cần phải chọn ghi chú đó bằng một lần nhấp hoặc nhấn vào bên trong ghi chú.
Xin lưu ý rằng ghi chú mới được tạo sử dụng cùng màu với ghi chú nơi bạn nhấn nút +. Tuy nhiên, bạn có thể thay đổi màu của nó sau.
Cách thay đổi màu của ghi chú trong Ghi chú dán cho Windows 10
Sticky Notes có thể sử dụng các màu khác nhau cho các ghi chú bạn tạo ra với nó. Điều đó có thể giúp sắp xếp mọi thứ trên màn hình của bạn dễ dàng hơn, cũng như tạo ghi chú đẹp hơn nếu bạn thích các màu khác hơn màu vàng, đó là màu mặc định. Để thay đổi màu của ghi chú, hãy nhấp hoặc nhấn vào bên trong ghi chú và sau đó nhấn nút menu, trông giống như ba chấm treo.
Sau đó chọn màu bạn muốn sử dụng cho ghi chú đó bằng cách nhấp hoặc nhấn vào nó.
Cần lưu ý rằng các ghi chú được tạo bằng Ghi chú dán có thể có màu vàng, xanh lục, hồng, tím, xanh dương hoặc trắng. Tuy nhiên, Sticky Notes thích đề cập đến chúng như Lemon, Grass, Rose, Amethyst, Sky Blue và Clean .
Cách định dạng văn bản trong Ghi chú dán cho Windows 10
Ứng dụng Sticky Notes từ Windows 10 cho phép bạn định dạng văn bản bên trong ghi chú của mình. Tuy nhiên, bạn nên biết rằng các tùy chọn định dạng có sẵn ít hơn trong ứng dụng Sticky Notes cũ cho Windows 7 hoặc Windows 8.1. Để định dạng văn bản bên trong Ghi chú dán cho Windows 10, bạn có thể sử dụng các phím tắt sau:
- In đậm: Ctrl + B
- Gạch dưới: Ctrl + U
- In nghiêng: Ctrl + I
- Dấu gạch ngang: Ctrl + T
- Danh sách dấu đầu dòng: Ctrl + Shift + L
Làm thế nào để xóa một ghi chú từ Sticky Notes trong Windows 10
Để xóa ghi chú khỏi Ghi chú dán, hãy nhấp hoặc nhấn vào bên trong ghi chú và sau đó nhấp vào nút thùng rác xuất hiện ở góc trên cùng bên phải của nó. Khi Sticky Notes yêu cầu bạn xác nhận lựa chọn của bạn, nhấn Delete và ghi chú đã biến mất và không thể khôi phục.
Cách di chuyển ghi chú được tạo bằng Ghi chú dán trong Windows 10
Để di chuyển một ghi chú được tạo bằng Sticky Notes trong Windows 10, hãy nhấp hoặc chạm vào bên trong ghi chú và sau đó kéo thanh tiêu đề của nó (vùng tối hơn ở đầu ghi chú) ở bất cứ nơi nào bạn muốn đặt trên màn hình.
Làm thế nào để thay đổi kích thước các ghi chú được tạo bằng Sticky Notes trong Windows 10
Nếu bạn muốn thay đổi kích thước ghi chú được tạo bằng Ghi chú dán trong Windows 10, hãy di chuyển con trỏ chuột ở góc dưới cùng bên phải của nó.
Khi con trỏ thay đổi giao diện của nó thành mũi tên hai đầu, hãy kéo con trỏ chuột để điều chỉnh kích thước của ghi chú.
Cách bật và sử dụng Thông tin chi tiết của Cortana trong Ghi chú dán cho Windows 10
Ứng dụng Sticky Notes từ Windows 10 được tích hợp với Cortana và có thể làm việc cùng nhau. Tính năng này được gọi là Thông tin chi tiết và, nếu được bật, tính năng này có thể tự động xác định các loại thông tin cụ thể mà bạn viết trong ghi chú được tạo bằng Ghi chú dán và thực hiện các hành động thích hợp.
Trước khi chúng tôi hiển thị cho bạn thông tin chi tiết nào có thể phát hiện trong ghi chú của bạn, trước tiên hãy đảm bảo rằng bạn có thông tin chi tiết . Để làm điều đó, hãy mở Cài đặt ghi chú dán . Nhấp hoặc nhấn vào nút menu (ba dấu chấm) bên trong ghi chú và sau đó nhấp vào Cài đặt .
Hành động này sẽ mở ra một cửa sổ nhỏ trong đó cài đặt duy nhất có sẵn được gọi là Bật thông tin chi tiết . Đảm bảo rằng công tắc của nó được bật và sau đó đóng cửa sổ.
Khi tính năng này được bật, tính năng Thông tin chi tiết có thể, ví dụ: tự động phát hiện khi bạn nhập thời gian hoặc ngày bên trong ghi chú. Khi nó nhìn thấy thông tin này, Sticky Notes làm nổi bật nó, và bạn có thể nhấp hoặc chạm vào nó để tạo ra một lời nhắc nhở Cortana.
Các ví dụ khác về thông tin mà Sticky Notes 'Insights có thể tự động phát hiện trong ghi chú của bạn bao gồm:
- Địa chỉ - nếu bạn nhấp vào một địa chỉ, Ghi chú dán sẽ mở ứng dụng Maps .
- Email - nếu bạn nhấp hoặc nhấn vào địa chỉ email, Ghi chú ghi chú sẽ mở ứng dụng Thư .
- Số điện thoại - nếu bạn nhấp hoặc nhấn vào một số điện thoại, Ghi chú dán sẽ mở Skype.
- Số hiệu chuyến bay - nếu bạn nhập số lượng chuyến bay bên trong ghi chú, nhấp hoặc nhấn vào nó sẽ hiển thị cho bạn chi tiết về chuyến bay, dựa trên công cụ tìm kiếm Bing.
- Cổ phiếu - nếu bạn nhập biểu tượng cổ phiếu có ký hiệu $ ở đầu, việc nhấp hoặc nhấn vào nó sẽ hiển thị cho bạn chi tiết về cổ phiếu đó, dựa trên dữ liệu từ công cụ tìm kiếm Bing.
Một số người có thể tìm thấy Thông tin chi tiết hữu ích. Tuy nhiên, nếu bạn không phải là một trong số họ, bạn có thể vô hiệu hóa tích hợp này với Cortana bằng cách tắt công tắc Thông tin chi tiết từ Cài đặt ghi chú dán .
Bạn có thích ứng dụng Sticky Notes mới từ Windows 10 không?
Chúng tôi đã là người dùng avid của Sticky Notes kể từ những ngày đầu tiên của nó, và chúng tôi vẫn còn. Mặc dù chúng tôi thích cách Sticky Notes mới từ Windows 10 đã thay đổi, chúng tôi không hài lòng bởi việc thiếu các tùy chọn định dạng văn bản nâng cao mà chúng tôi đã từng có trong Sticky Notes cho Windows 7 hoặc Windows 8.1. Bạn có cảm thấy như vậy? Bạn sẽ thêm gì vào ứng dụng Sticky Notes mới để cải thiện ứng dụng này? Chúng ta phải thừa nhận rằng chúng tôi cũng sẽ thích nó nếu Sticky Notes sẽ có khả năng đồng bộ hóa ghi chú trên Windows 10 máy tính, bằng cách sử dụng tài khoản Microsoft của bạn và OneDrive. Chia sẻ ý kiến của bạn trong phần bình luận và thảo luận.



