
Bạn không ghét nó khi bạn vô tình xóa một tập tin, chỉ để nhận ra sau đó bạn cần nó? Nếu nó đi vào thùng rác, nó rất dễ dàng để khôi phục. Nhưng nếu bạn xóa vĩnh viễn nó, với tổ hợp phím Shift + Delete thì sao? Có lẽ bạn đã có những tập tin đó trên thẻ nhớ hoặc thẻ nhớ USB, giống như những bức ảnh trong kỳ nghỉ của bạn. May mắn thay, hầu hết các lần có thể phục hồi các tập tin đã xóa. Nhiều công cụ có thể giúp bạn làm điều đó, và một trong những công cụ tốt được gọi là Recuva. Trong hướng dẫn này, chúng tôi chỉ cho bạn cách sử dụng Recuva để khôi phục các tệp đã xóa:
Một lời đề phòng
Khi bạn cố khôi phục các tệp đã xóa, điều quan trọng là sử dụng máy tính càng ít càng tốt để tạo hoặc sao chép tệp trên phân vùng hoặc thiết bị nơi tìm thấy các tệp đã xóa. Đó là bởi vì khi một tập tin đã bị xóa, tham chiếu đến nó đã bị lấy đi, nhưng tập tin vẫn còn đó. Nếu các tệp mới được tạo ở vị trí của những tệp bạn đã xóa, chúng sẽ ghi đè các tệp cũ, khiến bạn không thể khôi phục chúng. Khi bạn muốn khôi phục tập tin từ phân vùng, tốt nhất là không cài đặt chương trình trên cùng một phân vùng, hoặc tải xuống phim, cài đặt trò chơi, v.v. Nếu bạn có thể, không tạo bất kỳ tệp mới nào trên đó.
Ví dụ, nếu bạn muốn khôi phục tập tin từ ổ đĩa "C:" của bạn, bạn không nên cài đặt Recuva trên ổ đĩa đó. Tuy nhiên, nếu bạn đã xóa một số tệp khỏi thẻ nhớ hoặc thẻ USB, bạn có thể cài đặt Recuva trên ổ "C:" của bạn .
Nơi tải xuống và cài đặt Recuva
Recuva có sẵn cả trong trình cài đặt và phiên bản di động. Chúng tôi khuyên bạn nên sử dụng phiên bản di động mà bạn có thể tải xuống từ đây. Tải xuống thanh USB, nhấp chuột phải hoặc nhấn và giữ trên đó và trích xuất nội dung của nó. Sau khi khai thác, mở thư mục nơi Recuva được tìm thấy và chọn phiên bản phù hợp với máy tính của bạn:
- Recuva64.exe là tệp để chạy nếu bạn đã cài đặt hệ điều hành 64 bit.
- Recuva.exe là tệp để chạy nếu bạn có một hệ thống 32 bit.
Nếu bạn không biết liệu Windows của bạn có 64 bit hay 32 bit, hướng dẫn này sẽ giúp bạn tìm ra: Tôi đã cài đặt phiên bản Windows nào ?.
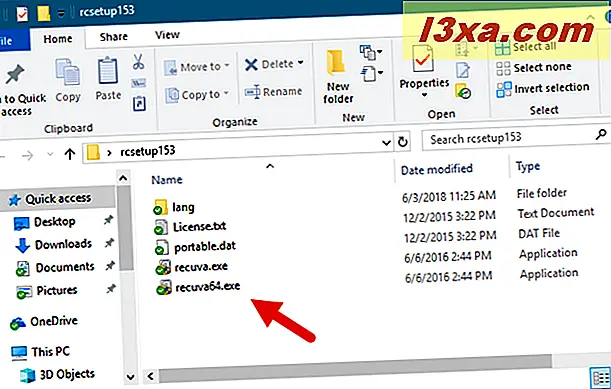
Recuva mở ra với trình hướng dẫn, hướng dẫn bạn qua tất cả các bước khôi phục.

Nếu bạn đã chọn tải xuống và cài đặt chương trình thay vì sử dụng ấn bản di động, trình cài đặt sẽ cố gắng thuyết phục bạn cũng cài đặt Google Chrome . Nếu bạn không muốn điều đó, hãy chắc chắn rằng bạn bỏ chọn tùy chọn này trong khi cài đặt.

Cách khôi phục các tệp đã xóa bằng Recuva
Bây giờ bạn đã bắt đầu Recuva Wizard, hãy xem phải làm gì tiếp theo. Trước tiên, hãy chọn loại dữ liệu bạn đã xóa và sau đó nhấp hoặc nhấn vào nút Tiếp theo . Trong ví dụ này, chúng tôi đang tìm kiếm một số hình ảnh mà chúng tôi vô tình xóa, vì vậy chúng tôi đã chọn tùy chọn Ảnh .

Sau đó, bạn có thể chọn nơi để tìm các tập tin đã xóa. Ví dụ: chúng tôi biết rằng các tệp mà chúng tôi vô tình xóa đã được lưu trữ trong thư mục có tên "Ảnh để in", được tìm thấy trên ổ đĩa D của máy tính thử nghiệm của chúng tôi.
Nếu bạn biết nơi bạn đã xóa các tập tin từ, bạn nên càng cụ thể càng tốt, vì điều này làm giảm thời gian tìm kiếm rất nhiều. Khi bạn không biết, bạn có thể chọn "Tôi không chắc chắn", nhưng bạn phải nhận ra rằng quá trình khôi phục mất nhiều thời gian hơn.

Bây giờ bạn có được một màn hình mà từ đó bạn có thể bắt đầu quét các tập tin đã xóa. Có một hộp kiểm để bật "Quét sâu", theo mặc định là không đúng.
Lần đầu tiên bạn chạy Recuva, chúng tôi khuyên bạn nên thực hiện quét tiêu chuẩn. Hầu hết các lần nó sẽ tìm thấy các tập tin của bạn tốt. Nếu không, bạn luôn có thể chạy quét lần thứ hai, lần này với "Enable Deep Scan" được chọn. Nó mất nhiều thời gian hơn, nhưng nó trả về kết quả tốt hơn cho các tập tin đã bị xóa một thời gian dài trước đây.
Nhấp hoặc nhấn vào Bắt đầu và ngồi lại để xem điều kỳ diệu xảy ra.

Quá trình quét được chia thành ba bước. Recuva đầu tiên quét cho các tập tin đã xóa, sau đó nó phân tích như thế nào họ bị hư hỏng, và cuối cùng, nó phân tích nội dung của họ.

Khi quá trình tìm kiếm được thực hiện, các tệp đã xóa có thể được phục hồi được hiển thị trong danh sách.

Chọn các tệp bạn muốn khôi phục, nhấp chuột phải (hoặc nhấn và giữ) và chọn "Phục hồi được đánh dấu". Ngoài ra, bạn có thể chọn hộp gần mỗi tệp bạn muốn khôi phục và sau đó nhấn nút Khôi phục .

Nhớ lưu các tệp vào một phương tiện khác so với ổ đĩa hoặc phân vùng bạn phục hồi chúng. Ví dụ, bởi vì chúng tôi muốn khôi phục tập tin từ một phân vùng SSD, chúng tôi phục hồi chúng vào một thẻ nhớ USB. Khi bạn muốn khôi phục tập tin từ thẻ nhớ hoặc thẻ nhớ USB, bạn nên làm ngược lại: khôi phục chúng vào ổ cứng của bạn.
Khi bạn đã khôi phục tất cả các tệp của mình, bạn có thể đóng Recuva.
Làm thế nào để làm việc với Recuva ở chế độ nâng cao để khôi phục tập tin sâu
Sau khi quét xong và bạn được hiển thị kết quả, bạn cũng có thể chuyển sang chế độ nâng cao.

Điều này làm cho các tệp xuất hiện trong danh sách hiển thị thông tin về vị trí ban đầu của chúng. Ở bên phải của cửa sổ, bạn cũng nhận được ba tab nơi bạn có thể xem trước tệp và xem thêm chi tiết về chúng, như kích thước, trạng thái và thời gian tạo của chúng. Ngoài ra, bạn có thể thấy tiêu đề của chúng được mã hóa theo hệ thập lục phân.
Nếu bạn muốn khôi phục tất cả các tệp được tìm thấy, bạn có thể đánh dấu vào ô trước tên tệp, chọn tất cả các tệp từ danh sách.

Bạn có quản lý để phục hồi các tập tin bị mất của bạn bằng cách sử dụng Recuva?
Recuva là một chương trình gọn gàng có thể giúp bạn khôi phục các tập tin bị mất. Chúng tôi thích thực tế là nó cung cấp một giao diện dễ sử dụng, tốc độ quét nhanh và tỷ lệ phát hiện tốt. Bạn đã sử dụng nó để phục hồi các tập tin bị mất của bạn? Chia sẻ câu chuyện của bạn về dữ liệu bị mất trong phần nhận xét bên dưới và nếu bạn có bất kỳ câu hỏi nào về Recuva, hãy yêu cầu!



