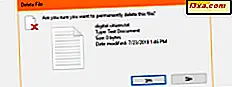Bạn có thể đã làm việc với rất nhiều tập tin PDF. Định dạng này thân thiện với người dùng, dễ xem và dễ in. Có rất nhiều ứng dụng có khả năng mở loại tệp này nhưng rất ít người biết rằng có một ứng dụng do Microsoft phát triển cho mục đích này, được gọi là Reader, được bao gồm trong trải nghiệm Windows chuẩn. Ứng dụng lần đầu tiên được giới thiệu với bản phát hành của Windows 8.1 và nó cũng có sẵn trong Windows 10. Ứng dụng Reader có khả năng mở các tệp PDF, cũng như các tệp XPS và TIFF. Trong bài viết này, chúng tôi sẽ chia sẻ cách sử dụng ứng dụng Reader để mở và làm việc với các tệp PDF, XPS và TIFF:
LƯU Ý: Hướng dẫn này áp dụng cho các máy tính và thiết bị chạy Windows 10 và Windows 8.1.
Cách khởi động ứng dụng Reader trong Windows 8.1 và Windows 10
Trong Windows 8.1, ứng dụng Reader được đi kèm với hệ điều hành. Vì vậy, tất cả những gì bạn phải làm là duyệt qua danh sách ứng dụng và nhấn vào phím tắt của ứng dụng.

Một cách khác để làm điều đó là nhập tên của nó trên màn hình Bắt đầu và nhấp hoặc chạm vào kết quả tìm kiếm Reader .

Nếu được cài đặt, ứng dụng Reader sẽ hiển thị trong danh sách Ứng dụng Windows 10 của bạn , nơi ứng dụng có thể được bắt đầu.

Bạn cũng có thể nhập "trình đọc" trong hộp tìm kiếm của Cortana và nhấp hoặc nhấn vào kết quả tìm kiếm thích hợp.

Khi ứng dụng Reader mở ra, cửa sổ của ứng dụng sẽ trông giống như ảnh chụp màn hình bên dưới.

LƯU Ý: Nếu vì một lý do nào đó, ứng dụng Reader chưa được cài đặt trên máy tính hoặc thiết bị Windows của bạn, bạn có thể tìm thấy nó trong Windows Store, tại đây.
Cách mở tệp PDF, XPS và TIFF trong ứng dụng Reader
Nếu ứng dụng được đặt làm trình đọc mặc định cho các tệp có đuôi .pdf, .xps và .tiff, tất cả những gì bạn phải làm là nhấp đúp hoặc nhấn đúp vào tệp và tệp sẽ mở trong ứng dụng Reader . Nếu bạn không biết cách đặt ứng dụng Reader làm mặc định cho các định dạng này, hãy xem hướng dẫn này: Cách dễ dàng để đặt ứng dụng mặc định của bạn trong Windows 8.1 & Windows 10.
Một cách khác để mở các tệp như vậy là bắt đầu ứng dụng và nhấn nút Duyệt qua trong giao diện người dùng của nó.

Tìm kiếm tệp của bạn trong File Explorer, chọn tệp đó và nhấn Mở.

Bây giờ, tệp của bạn sẽ được mở trong ứng dụng Reader . Bạn có thể lật trang bằng cách vuốt sang trái hoặc phải trên màn hình, sử dụng các phím mũi tên trái và phải hoặc nhấn các nút do ứng dụng cung cấp.
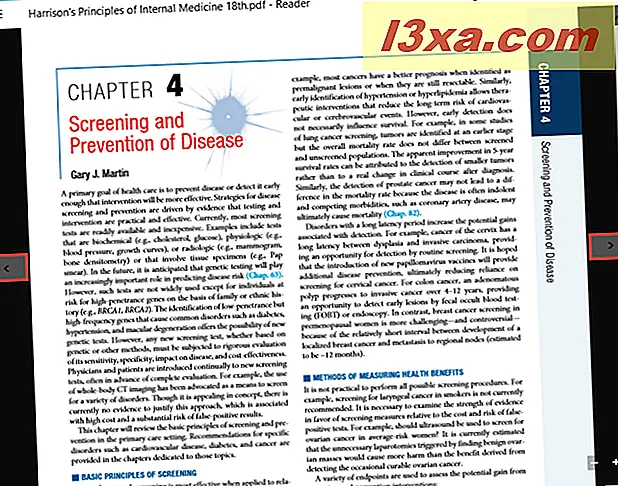
Nếu bạn đã hoàn thành việc kiểm tra tệp và bạn muốn đóng tệp, hãy nhấp chuột phải hoặc vuốt từ cuối màn hình nếu bạn sử dụng thiết bị hỗ trợ cảm ứng. Ở trên cùng và dưới cùng của cửa sổ, bạn sẽ thấy các thanh trình đơn của ứng dụng. Để đóng tệp, nhấn nút Đóng, được đặt trên thanh trình đơn trên cùng, bên dưới hình thu nhỏ của tệp.

Cách mở đồng thời nhiều tệp trong ứng dụng Reader
Ứng dụng Reader cho phép bạn mở nhiều tệp cùng một lúc. Khi bạn đã mở một tệp, hãy nhấp chuột phải hoặc vuốt lên trên màn hình.
Nhấn nút " Mở tệp khác " từ thanh menu phía trên.

Tiếp theo, chọn " Mở tệp trong tab mới " từ trình đơn được hiển thị.

Nếu tập tin bạn cần được hiển thị trong phần Gần đây, bạn có thể chọn nó từ đó. Nếu không, chỉ cần nhấn nút Duyệt và mở tệp như trong phần trước.

LƯU Ý: Ứng dụng Reader chỉ có thể mở năm tệp cùng một lúc. Mở hơn năm tệp sẽ đóng tệp được mở đầu tiên. Bạn sẽ được nhắc lưu bất kỳ thay đổi nào bạn đã thực hiện đối với tệp nếu có bất kỳ thay đổi nào được thực hiện.
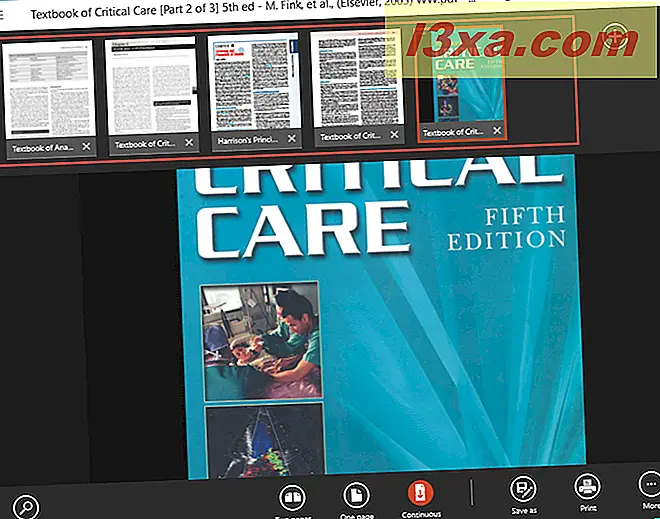
Để chuyển đổi giữa nhiều tệp đã mở, nhấp chuột phải hoặc vuốt lên trên màn hình để xem tất cả các tệp bạn đã mở, trong thanh menu phía trên. Sau đó, nhấp hoặc chạm vào hình thu nhỏ của tệp để mở nó.
Cách mở tệp trong cửa sổ mới trong ứng dụng Reader
Giả sử bạn muốn xem hai tệp cùng lúc, mà không phải chuyển đổi liên tục giữa chúng. Để thực hiện việc này, trong ứng dụng Reader, nhấp chuột phải hoặc vuốt lên trên màn hình để xem tất cả các tệp được mở trong thanh trình đơn trên cùng.

Bây giờ, nhấp chuột phải hoặc nhấn và giữ bất kỳ tệp nào đã mở và nhấn nút "Mở trong cửa sổ mới " sẽ xuất hiện.

Một cửa sổ Reader mới mở ra với tệp của bạn. Bạn có thể thu nhỏ cửa sổ và sắp xếp chúng cạnh nhau để bạn có thể xem cả hai cùng một lúc.
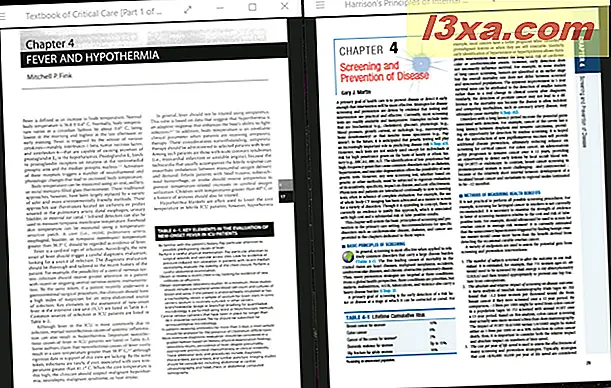
Chuyển đến trang tiếp theo của hướng dẫn này nếu bạn muốn tìm hiểu cách in tệp, xoay tài liệu, xem dấu trang bên trong tài liệu của bạn và lưu tệp bằng tên khác, bằng ứng dụng Reader .