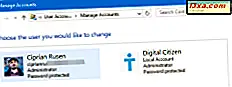Windows 7 đi kèm với một cách thuận tiện để giúp bạn xem lại trạng thái hệ thống của bạn và tìm giải pháp cho các vấn đề bảo mật và bảo trì. Tính năng tạo điều kiện này được gọi là Action Center và nó được xây dựng dựa trên nền tảng được thiết lập bởi Trung tâm bảo mật Windows, được giới thiệu lần đầu bởi Windows XP Service Pack 2 và sau đó được tinh chỉnh bởi Windows Vista. Trong bài viết này, tôi sẽ giải thích tất cả các chức năng của Trung tâm Hành động và hiển thị cách cấu hình nó để bạn chỉ nhận được các thông báo mà bạn mong muốn.
Đã giải thích Trung tâm Hành động
Action Center là một tính năng Windows 7 liên tục giám sát trạng thái bảo mật của hệ thống của bạn. Nếu nó nhận thấy bất kỳ loại vấn đề nào, như chống vi-rút của bạn bị vô hiệu hóa, nó ngay lập tức thông báo cho bạn, để bạn có thể thực hiện hành động khắc phục. Nó cũng giám sát một loạt các mục liên quan đến bảo trì: kiểm tra nếu bạn đã lên lịch sao lưu hệ thống, cố tìm giải pháp cho các vấn đề máy tính gần đây, kiểm tra bất kỳ vấn đề bảo trì nào, v.v. Khi phát hiện sự cố, người dùng sẽ được thông báo và hướng dẫn anh / cô ấy có thể làm để sửa chữa nó. Cá nhân, tôi thích tính năng này rất nhiều vì nó liên quan đến người dùng trong việc đưa ra quyết định về bảo mật và bảo trì hệ thống của riêng mình.
Thông báo Hiển thị Trung tâm Hành động
Bạn có thể đã nhận thấy một biểu tượng cờ trắng nhỏ trong vùng thông báo. Đó là biểu tượng của Trung tâm Hành động . Nếu bạn không biết khu vực thông báo là gì và cách quản lý nó, bạn có thể đọc bài viết trước - Cách tùy chỉnh Vùng thông báo. Khi có một số thông báo cho người dùng, nó được phủ bởi các biểu tượng khác: một x màu đỏ và một đồng hồ màu đen. Lớp phủ màu đỏ (lớp phủ có chữ ' x ') có nghĩa là có ít nhất một thông điệp quan trọng, vì vậy bạn cần chú ý. Lớp phủ đồng hồ màu đen có nghĩa là có một tác vụ được lập biểu đang chạy trong nền (quét Windows Defender theo lịch trình).
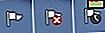
Di con trỏ chuột lên biểu tượng cờ và bạn sẽ thấy một chú giải công cụ như hình bên dưới, cung cấp cho bạn một số thông tin ngắn gọn về những gì đang xảy ra với hệ thống của bạn.

Để xem danh sách thư bạn cần chú ý, hãy nhấp vào biểu tượng Trung tâm Hành động (cờ trắng).

Cách xem lại thông báo trong Trung tâm hành động
Để mở Trung tâm Hành động và xem lại các tin nhắn, hãy nhấp vào liên kết 'Mở Trung tâm Hành động' .

Một cách khác là tìm kiếm từ 'hành động' trong hộp tìm kiếm của Menu Bắt đầu và nhấp vào kết quả tìm kiếm trong Trung tâm Hành động . Cửa sổ Trung tâm Hành động hiển thị cho bạn các vấn đề hiện tại liên quan đến bảo mật và bảo trì trên PC của bạn, từng được hiển thị trong nhóm thích hợp của nó. Nó cũng sẽ hiển thị chi tiết về từng vấn đề và các tùy chọn để giải quyết chúng. Hình ảnh dưới đây cho thấy ba thông điệp quan trọng trong nhóm Bảo mật (xem dấu đỏ) và một thông báo thường xuyên trong nhóm Bảo trì (dấu màu vàng).

Tất cả các tin nhắn sẽ giữ mã màu này: màu đỏ có nghĩa là nó là một thông điệp rất quan trọng mà bạn không nên bỏ qua, màu vàng có nghĩa là nó là một khuyến nghị có thể bỏ qua nếu bạn không coi nó là quan trọng.
Đã giải thích thông báo lỗi trong Trung tâm hành động
Trung tâm Hành động sẽ thông báo cho bạn khi các sự cố sau xảy ra:
- Windows Update (Quan trọng) - cảnh báo bạn rằng Windows Update được thiết lập để không bao giờ kiểm tra các bản cập nhật, để lại máy tính của bạn tiếp xúc với tất cả các loại rủi ro. Cài đặt được đề nghị là tự động tải xuống và cài đặt các bản cập nhật. Để xem lại các tùy chọn có sẵn, hãy nhấp vào nút 'Thay đổi cài đặt ...' và sau đó chọn tùy chọn cập nhật phù hợp;
- Bảo vệ phần mềm gián điệp và phần mềm không mong muốn (Quan trọng) - cảnh báo bạn rằng Windows Defender và / hoặc giải pháp chống spyware được cài đặt khác của bạn bị tắt. Để xem danh sách các tùy chọn có sẵn, hãy nhấp vào 'Xem chương trình chống spyware' ;
- Bảo vệ chống vi-rút (Quan trọng) - xảy ra khi chương trình chống vi-rút của bạn chưa được cài đặt, vô hiệu hoá hoặc có các định nghĩa lỗi thời. Chúng tôi khuyên bạn nên cài đặt phần mềm diệt vi-rút, bật chương trình chống vi-rút của bạn, nếu bạn đã có, hoặc cập nhật các định nghĩa chống vi-rút của bạn;
- User Account Control (Quan trọng) - cảnh báo bạn rằng User Account Control bị vô hiệu hóa. Trong trường hợp bạn không quen thuộc với nó, hãy tìm hiểu UAC là gì & Tại sao bạn không bao giờ nên tắt nó;
- Tường lửa mạng (Quan trọng) - cảnh báo bạn rằng Tường lửa Windows và / hoặc tường lửa được cài đặt khác của bạn (ví dụ: ESET, ZoneAlarm, Symantec, v.v.) bị tắt. Bạn nên đảm bảo rằng bạn luôn bật tường lửa. Để xem các tùy chọn có sẵn, hãy nhấp vào 'Xem tùy chọn tường lửa' . Nếu bạn cần một giải pháp bảo mật, hãy xem loạt Security for Everyone của chúng tôi để xem các giải pháp bảo mật tốt nhất có sẵn cho Windows 7;
- Cài đặt bảo mật Internet (Quan trọng) - xảy ra khi một số cài đặt bảo mật Internet Explorer nhất định thấp hơn mức mặc định của chúng. Bạn có thể dễ dàng đặt lại chúng về mức mong muốn bằng cách nhấp vào nút 'Khôi phục cài đặt ...' trong thông báo Trung tâm hành động về bảo mật Internet;
- Bảo vệ truy cập mạng - đề cập đến một tính năng bảo mật được triển khai trong môi trường công ty để quản lý thông tin sức khỏe cho máy tính khách theo cách tập trung. Cài đặt này phụ thuộc vào dịch vụ Đại lý bảo vệ quyền truy cập mạng và các cài đặt phần mềm khác và sẽ không phải là vấn đề đối với người dùng gia đình;
- Thiết lập sao lưu - thông báo cho bạn rằng bạn nên thiết lập một tác vụ sao lưu. Đây không phải là quan trọng như các vấn đề bảo mật ở trên, mặc dù nếu bạn có đủ không gian lưu trữ sẵn có, bạn có thể thiết lập hệ thống của bạn để sao lưu thường xuyên các tập tin và cài đặt của bạn;
- Kiểm tra các giải pháp cho các báo cáo sự cố - thông báo cho bạn về các sự cố được báo cáo với phần mềm và phần cứng của bạn và kiểm tra các giải pháp trực tuyến;
- Kiểm tra các bản cập nhật - thông báo cho bạn về các bản cập nhật phần mềm không quan trọng, cho các thành phần Windows hoặc cho các sản phẩm khác của Microsoft;
- Xử lý sự cố: Bảo trì hệ thống - thông báo về bất kỳ thói quen bảo trì nào cần được thực hiện để máy tính của bạn chạy trơn tru hơn.
Làm thế nào để tắt tin nhắn Trung tâm hành động
Tất cả các sự cố được liệt kê đều có liên kết '' Tắt thông tin về ' cho phép bạn tắt thông báo về chúng.

Tắt tin nhắn không giải quyết được sự cố, nhưng chỉ ngăn các tin nhắn không khiến bạn phiền lòng. Vì vậy, sẽ không tốt nếu bạn tắt thông báo về tường lửa mạng hoặc các vấn đề bảo mật khác. Nếu bạn muốn bật hoặc tắt thông báo Trung tâm Hành động theo cách đơn giản hơn, trong cửa sổ Trung tâm Hành động, hãy nhấp vào liên kết 'Thay đổi Cài đặt Trung tâm Hành động' từ thanh bên bên trái.

Cửa sổ kết quả hiển thị danh sách các tính năng được Giám sát bởi Trung tâm Hành động . Nếu bạn muốn vô hiệu hóa các tin nhắn cho một tính năng hoặc tiện ích nào đó, bạn chỉ cần bỏ chọn nó và sau đó nhấn OK .

Tôi khuyên bạn không nên vô hiệu hóa bất kỳ thư nào từ nhóm Bảo mật, vì những lý do hiển nhiên: bạn sẽ bỏ lỡ các cảnh báo quan trọng về sự cố bảo mật tiềm ẩn với máy tính của bạn. Loại thông điệp duy nhất tôi thường tắt là thông báo liên quan đến Windows Backup, vì tôi không sử dụng tính năng đó. Ngoài ra, nếu bạn không xử lý sự cố, bạn có thể tắt các thông báo liên quan đến Windows Troubleshooting. Kiểm tra các bản cập nhật đề cập đến các bản cập nhật không quan trọng được đề xuất cho Windows hoặc các sản phẩm khác của Microsoft (như Microsoft Office) và sẽ rất tốt để giữ cho nó được bật.
Phần kết luận
Trong hướng dẫn này, tôi đã mô tả cách truy cập, sử dụng và cấu hình Windows 7 Action Center . Mặc dù bạn có thể thấy các thông báo thông báo của nó gây phiền nhiễu, chúng có mặt để giúp bạn tránh hoặc giải quyết các vấn đề với máy tính của bạn. Như bạn có thể thấy, tính năng này là bảo vệ tự động của bạn, luôn theo dõi trạng thái của các tác vụ bảo mật và bảo trì hệ thống của bạn. Việc bật tính năng này có nghĩa là bạn luôn được thông báo về bất kỳ cập nhật quan trọng nào có thể tác động tiêu cực đến hệ thống của bạn. Nếu bạn có bất kỳ câu hỏi nào về tính năng này hoặc bạn chỉ muốn chia sẻ trải nghiệm của mình với tính năng này, đừng ngần ngại để lại nhận xét.